Afdrukgeschiedenis controleren in Windows 11/10
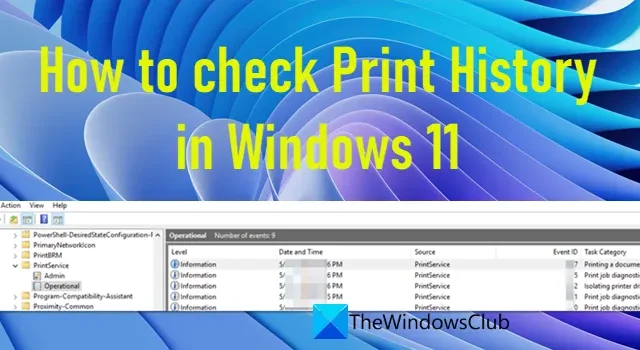
In dit bericht wordt uitgelegd hoe u de afdrukgeschiedenis in Windows 11 kunt controleren . Wanneer u een document afdrukt met uw Windows 11/10 laptop of pc, wordt dit niet standaard bijgehouden. Als u wilt, kunt u Windows echter inschakelen om de afdrukgeschiedenis op te slaan, zodat u deze later kunt raadplegen. Dit kan worden gedaan door de afdrukwachtrij van de printer in staat te stellen afgedrukte documenten te onthouden, of door Logboeken te configureren om alle afdrukgebeurtenissen vast te leggen. Met enkele software van derden kunt u ook de afdrukactiviteit op uw systeem volgen en de lijst met documenten bekijken die in het verleden zijn afgedrukt. In dit artikel leggen we in detail uit hoe je een logboek bijhoudt van de afgedrukte documenten en de afdrukgeschiedenis in Windows 11 controleert .
Afdrukgeschiedenis controleren in Windows 11/10
U kunt de afdrukgeschiedenis controleren om te zien welke documenten of bestanden met of zonder uw medeweten vanaf uw systeem zijn afgedrukt. U kunt het ook gebruiken om te controleren of u al een document hebt afgedrukt, of hoeveel documenten u maandelijks afdrukt om de inventaris bij te houden.
In Windows 11 kunt u de afdrukgeschiedenis op de volgende manieren controleren:
- Printerinstellingen gebruiken
- Eventviewer gebruiken
- Gebruik van software voor afdrukregistratie van derden
Laten we deze in detail bekijken.
1] Controleer de afdrukgeschiedenis met behulp van de printerinstellingen

U kunt de afdrukwachtrij controleren om te zien welke documenten momenteel worden afgedrukt en wat de komende afdruktaken zijn. Zodra het document echter is afgedrukt, wordt het record verwijderd uit de afdrukwachtrij van de printer. Om dit record op te slaan en te zien welke documenten in het verleden zijn afgedrukt, moet u de optie ‘Afgedrukte documenten behouden’ in Windows 11 handmatig inschakelen.
- Klik op het pictogram van de knop Start in uw taakbalk.
- Selecteer Instellingen .
- Klik op Bluetooth & apparaten in het linkerdeelvenster.
- Klik vervolgens op Printers & scanners in het rechterpaneel.
- Selecteer een printer uit de lijst met beschikbare apparaten.
- Open Printereigenschappen .
- Ga in het venster Printereigenschappen naar het tabblad Geavanceerd .
- Schakel het selectievakje in dat overeenkomt met de optie Afgedrukte documenten bewaren .
- Klik op de knop OK .
Hierdoor kan de afdrukwachtrij van de printer de afdrukgeschiedenis onthouden. Als uw systeem is aangesloten op meerdere printers op een lokaal of gedeeld netwerk, moet u deze optie afzonderlijk inschakelen voor elk van de aangesloten printers.
Om de afdrukgeschiedenis te bekijken, selecteert u Start > Instellingen > Bluetooth en apparaten > Printers en scanners en selecteert u vervolgens de printer in de lijst met beschikbare apparaten. Klik vervolgens op de optie Open afdrukwachtrij . U kunt uw afdrukgeschiedenis bekijken in de afdrukwachtrij van de printer.

De afdrukwachtrij van een printer heeft beperkte ruimte, dus blijft hij de bestaande records vervangen door nieuwe records wanneer de gegevens van het afdruklogboek de capaciteit overschrijden. Door deze methode te gebruiken, kunt u gedurende een beperkte periode de geschiedenis van afdruktaken bekijken. Als u een langetermijnlogboek van uw afdrukgeschiedenis wilt bijhouden, moet u de volgende methode gebruiken.
2] Controleer de afdrukgeschiedenis met Event Viewer
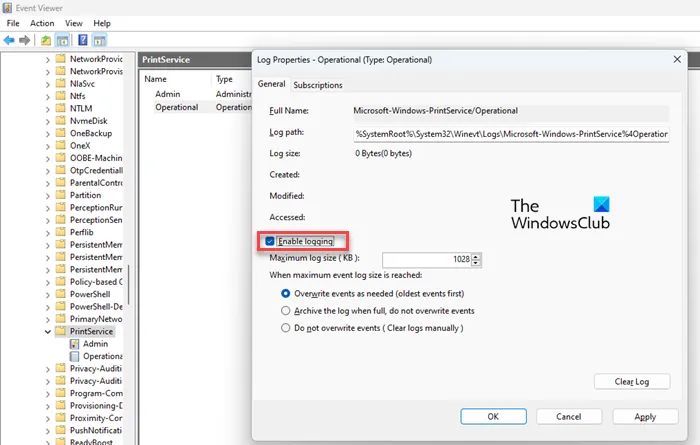
Event Viewer is een Windows-toepassing die een logboek bijhoudt van alles wat er op uw systeem gebeurt vanaf het moment dat het start tot het wordt afgesloten. U kunt het gebruiken als hulpmiddel voor het oplossen van problemen om fouten en waarschuwingen te bekijken die zijn gegenereerd door verschillende apps en software die op uw systeem zijn geïnstalleerd. Als u wilt, kunt u het configureren om de afdrukgeschiedenis op uw Windows 11-apparaat te onthouden.
- Klik met de rechtermuisknop op het pictogram van de knop Start om het WinX – menu te openen.
- Selecteer de optie Event Viewer .
- Navigeer in het venster Logboeken naar het volgende pad: Applications and Services Logs\Microsoft\Windows\PrintService .
- Klik in het rechterdeelvenster met de rechtermuisknop op de optie Operationeel .
- Selecteer vervolgens de optie Eigenschappen in het contextmenu.
- Schakel in het venster Logeigenschappen dat verschijnt het selectievakje in dat overeenkomt met de optie Logboekregistratie inschakelen . U kunt ook de maximale loggrootte specificeren en kiezen wat uw systeem moet doen wanneer de maximale loggrootte is bereikt (events overschrijven, log archiveren, logs handmatig wissen).
- Klik op de knop Toepassen .
- Klik vervolgens op de OK- knop.
Vanaf nu houdt Windows Event Viewer een logboek bij van uw afgedrukte documenten. Om dit logboek te bekijken, navigeert u naar Applications and Services Logs/Microsoft/Windows/PrintService . Dubbelklik vervolgens in het rechterdeelvenster op de optie Operationeel . Nu kunt u het gebeurtenislogboek zien voor afdruktaken die door uw systeem zijn verzonden.
3] Controleer de afdrukgeschiedenis met behulp van afdrukregistratiesoftware van derden
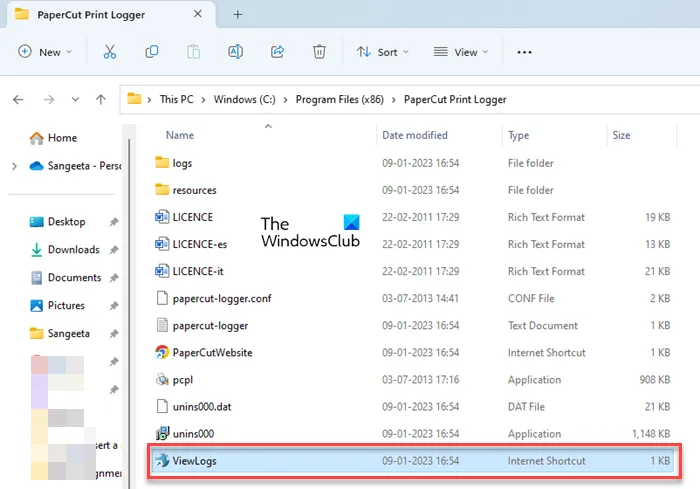
Met een paar hulpprogramma’s van derden kunt u ook de afdrukgeschiedenis op Windows 11 bekijken. PaperCut Print Logger is zo’n gratis hulpmiddel dat u in uw systeem kunt installeren om bij te houden welke documenten vanaf uw systeem zijn afgedrukt. Het toont nuttige informatie zoals het tijdstip van afdrukken, de gebruiker die de afdrukopdracht heeft gegeven, de documentnaam of -titel, het totale aantal pagina’s in het document en andere afdruktaakkenmerken zoals papierformaat, afdrukmodus, enz.
Download PaperCut Print Logger gratis. Dubbelklik op het gedownloade bestand om het installatieprogramma uit te voeren. Volg de instructies op het scherm om de software te installeren.
Nadat Print Logger is geïnstalleerd, blijft het op de achtergrond en houdt het alle afdrukactiviteiten op uw Windows 11-pc in de gaten. Het kan ook het afdrukken op netwerkprinters controleren als het is geïnstalleerd op een server die de afdrukwachtrijen host.
Om de afdrukgeschiedenis te controleren, opent u Verkenner en navigeert u naar de locatie waar u de software hebt geïnstalleerd. Standaard is dit C:\Program Files (x86)\PaperCut Print Logger . Dubbelklik nu op de snelkoppeling ViewLogs . Hierdoor wordt een webpagina geopend in de webbrowser van uw voorkeur met alle afdrukactiviteiten die in uw systeem hebben plaatsgevonden sinds de installatie van Print Logger. U kunt ook een snelkoppeling op het bureaublad maken voor eenvoudige toegang tot het afdruklogboek.
Als u wilt, kunt u voorkomen dat Print Logger een specifieke printer controleert door de naam van de printer toe te voegen aan de IgnoredPrintersinstelling in het configuratiebestand, dat zich bevindt in C:\Program Files (x86)\PaperCut Print Logger\papercut-logger.conf .
Behalve Print Logger zijn er verschillende andere software van derden die u kunt installeren om de afdrukgeschiedenis in Windows 11 te bekijken.
Ik hoop dat je dit nuttig vindt.



Geef een reactie