Hoe BSOD-fout 0x00000667 in Windows te repareren
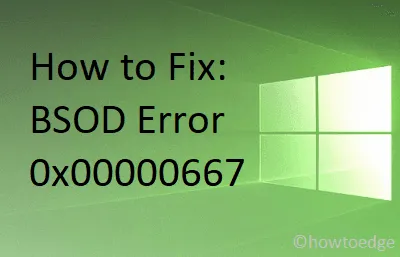
De fout 0x00000667 is een probleem van het blauwe scherm en voorkomt dat u Windows normaal opstart. Deze Blue Screen of Death-fout, “Ongeldig Command_line Argument”, verschijnt voornamelijk wanneer u een aantal interne apps probeert te starten of wanneer u uw apparaat in de slaap- of sluimerstand zet.
Wanneer deze stopfout optreedt, zit u vast op een blauw scherm met het volgende bericht:
0x00000667: ERROR_INVALID_COMMAND_LINE, Invalid command-line argument. Consult the Windows Installer SDK for detailed command-line help
Wat veroorzaakt BSOD-fout 0x00000667 in Windows?
Volgens de informatie verkregen uit ons onderzoek zijn hier een paar redenen die deze foutcode op uw Windows-pc kunnen activeren:
- Het is waarschijnlijk een kernelconflict, mogelijk gemaakt door AVG Antivirus, dat dit probleem veroorzaakt. Als u met dit probleem op uw computer wordt geconfronteerd, moet u de AVG-software van uw computer verwijderen.
- U kunt dit probleem ook tegenkomen als u te maken heeft met een ander type conflict met derden. In een dergelijke situatie kunt u proberen uw computer naar een eerdere staat te herstellen met behulp van een oud systeemherstel.
- Als u dit probleem tegenkomt, moet u de nieuwste versie van HAXM (Hardware Accelerated Execution Manager) op uw Intel-gebaseerde Android-emulator installeren of bijwerken.
- Deze fout kan ook optreden als Windows Installer niet kan worden geopend nadat u een BSOD tegenkomt die verband houdt met deze fout. Het kan ook te maken hebben met de gehandicaptenservice. Als dit het geval is, kan de service handmatig worden gestart vanuit Windows Services
BSOD-fout 0x00000667 Oplossingen
Aangezien dit een blauw-schermfout is, kunt u zich niet normaal aanmelden bij uw apparaat. Start dus eerst Windows 10 op in de veilige modus en probeer vervolgens de volgende suggesties –
- Schakel Hyper-V uit
- Verwijder Bluestacks en installeer het opnieuw
- Schakel de Windows Installer-service in
- De Windows Installer-service afmelden/opnieuw registreren
- Herstel Windows 10-besturingssysteem
1] Schakel Hyper-V uit
De fout 0x00000667 treedt meestal op als u een op Android gebaseerde emulator of virtueel bureaublad op uw computer gebruikt. In beide gevallen moet u de Hyper-V-service inschakelen. Om van deze stopfout af te komen, moet u de Hyper-V-service uitschakelen volgens de onderstaande richtlijn:
- Klik met de rechtermuisknop op het Windows-pictogram en selecteer de optie “Apps & functies” optie.
- Aan de rechterkant vindt u een link – Programma’s & Functies. Klik erop.
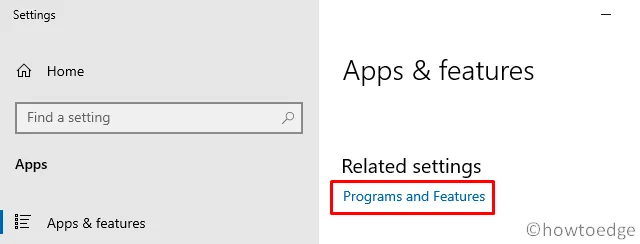
- Het systeem start automatisch het Configuratiescherm. Selecteer in het linkerdeelvenster ”
Turn Windows features on or off“. - Deselecteer in het venster Windows-functies de optie Hyper-V en klik op OK.

- Start ten slotte uw pc opnieuw op om de bovenstaande wijzigingen te implementeren. Vanaf de volgende aanmelding zou Windows 10 normaal moeten opstarten in het inlogscherm zonder dat er een BSOD-fout optreedt.
2] Verwijder Bluestacks en installeer deze opnieuw
Zoals eerder vermeld, treedt de fout 0x00000667 voornamelijk op vanwege de aanwezigheid van Android-stimulators zoals BlueStacks of Nox, probeer dergelijke applicaties van uw apparaten te verwijderen. Wanneer het verwijderen is voltooid, zorg er dan voor dat u de onnodig opgeslagen cache wist. Nadat u de niet-essentiële bestanden heeft gewist, kunt u Bluestacks of Nox nu opnieuw op uw pc installeren door hun officiële sites te bezoeken.
Installeer Intel HAXM
Als alternatief kunt u de problemen met de Android-stimulator ook eenvoudig oplossen door eenvoudigweg een app van Intel zelf te downloaden en te installeren, bijvoorbeeld HAXM.< /span>
| Opmerking: Zorg ervoor dat uw systeem compatibel is met het gebruik van Intel’s virtualisatietechnologie of via SDK-beheer. |
3] Schakel de Windows Installer-service in om 0x00000667 te repareren
Een uitgeschakelde Windows Installer-service kan ook de 0x00000667-fout op de computer activeren. Om dit op te lossen, moet u de Windows Installer-service herstellen met behulp van de onderstaande stappen:
- Start het dialoogvenster Uitvoeren met behulp van de WinKey + R.
- Typ er “CMD” op en druk op de toetsen Ctrl + Shift + Enter.
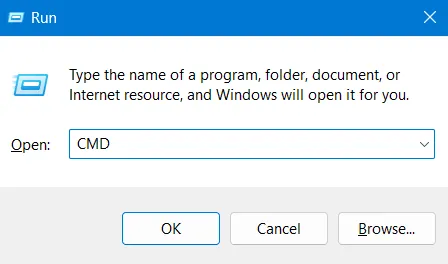
- Wanneer het UAC-venster daarom vraagt, drukt u op Ja.
- Kopieer/plak op de verhoogde console de onderstaande code en druk op Enter –
net start MSIServer
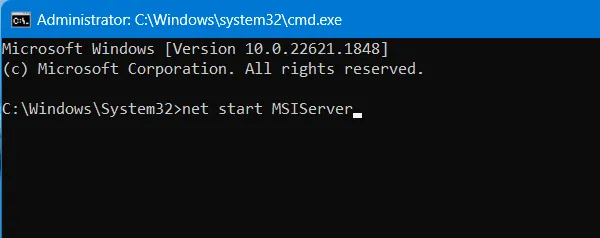
- Als u deze code uitvoert, wordt de Windows Installer-service op uw computer opnieuw gestart.
Controleer nu of hiermee het probleem met het blauwe scherm op uw apparaat is opgelost of niet. Als dit niet het geval is, probeer dan de onderstaande oplossingen:
4] Windows Installer-service afmelden/opnieuw registreren
Soms kan de 0x00000667-fout ook optreden wanneer gebruikers een nieuw programma proberen te installeren met behulp van de Windows Installer-service. In dergelijke gevallen moet u de Windows Installer-service afmelden door de onderstaande code uit te voeren op de opdrachtprompt (Admin) –
msiexec /unreg
Zodra deze code succesvol is uitgevoerd, registreert u de Windows Installer-service opnieuw door de volgende opdracht uit te voeren op de verhoogde console:
msiexec /regserver
Start ten slotte Windows 10 opnieuw op om de bovenstaande wijzigingen op te nemen. Wanneer uw computer opnieuw wordt geladen, krijgt u geen stopfout op het scherm.
5] Herstel het Windows 10-besturingssysteem
Als u zich nog steeds niet kunt aanmelden bij uw computer, probeer dan Windows te herstellen naar een eerdere staat waarin alles normaal werkte. Zo voert u deze taak uit:
- Start uw pc opnieuw op en druk tijdens het herladen op de ondersteunde opstarttoets, zoals F8, Esc, Del, enz.
- Het systeem zal dan automatisch opstarten in de herstelomgeving.
- Ga als volgt te werk –
Troubleshoot > Advanced Options > System Restore.
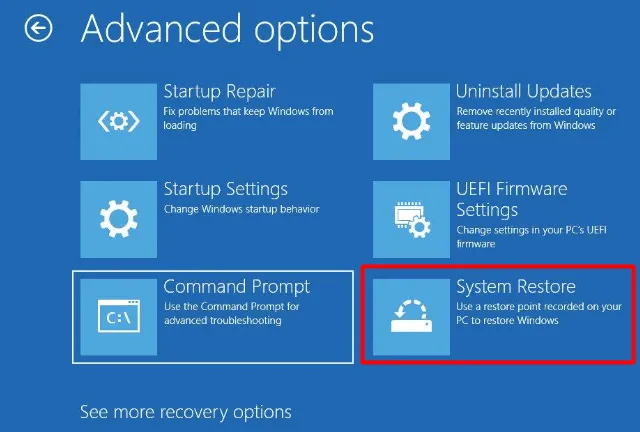
- Selecteer vervolgens het nieuwste herstelpunt dat u op uw apparaat wilt laden.
- Volg de instructies op het scherm om uw computer naar de geselecteerde staat te herstellen.
- Het hele herstelproces kan 30-40 minuten duren, dus wacht geduldig.
De BSOD-fout 0x00000667 moet inmiddels zijn opgelost. Ik hoop dat dit artikel helpt bij het oplossen van de Blue Screen Error op uw computer. Als dat niet het geval is, blijft er maar één optie over, namelijk Nieuwe installatie van Windows 10.


Geef een reactie