Hoe u de Checksum-fout bij WinRAR-extractie kunt oplossen

Het vinden van een gebruiker die WinRAR heeft gebruikt maar nooit een Checksum-fout heeft ondervonden, is lastig. De Checksum-fouten komen vaak voor tijdens het extractieproces. Controlesomfouten duidden op mogelijke bestandscorruptie tijdens de overdracht van het bestand. Er zijn enkele oplossingen die u kunt toepassen om deze Checksum-fout te herstellen en de bestanden succesvol uit te pakken.
Fix 1 – Gebruik de gebroken bits behouden
Normaal gesproken geeft WinRAR dit CheckSUM-foutbericht alleen weer als er een defect bestandsonderdeel in het archief wordt gedetecteerd.
Stap 1 – Om deze oplossing te gebruiken, gaat u naar de locatie van het gecomprimeerde bestand.
Stap 2 – Tik met de rechtermuisknop op het gecomprimeerde bestand en tik op “WinRAR>”
vanuit het contextmenu.
Stap 3 – Klik ten slotte op “Hier uitpakken…“.
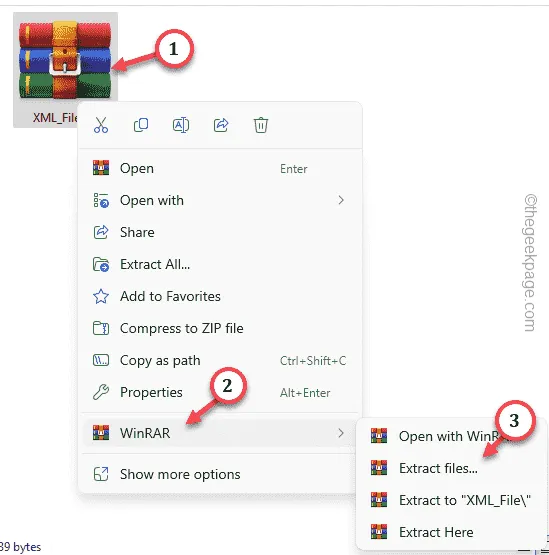
Stap 4 – Wanneer het extractiepaneel verschijnt, controleer de “Bewaar kapotte bestanden‘.
Stap 5 – Tik hierna op “OK” om het extractieproces te starten.OK een>
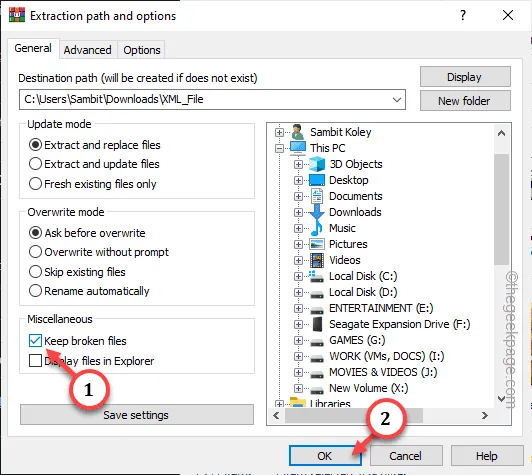
Deze keer zullen er geen CheckSUM-fouten optreden tijdens het extractieproces.
Maar als het kernbestand beschadigd is, zullen kapotte bestanden geen enkele hulp bieden.
Fix 2 – Repareer het archief
WinRAR heeft een reparatiefunctie die rechtstreeks in de applicatie is ingebouwd. U kunt de hulp hiervan gebruiken en het beschadigde archiefbestand repareren.
Stap 1 – U moet het gecomprimeerde bestand eerst openen met WinRAR. Open dus het getroffen bestand in WinRAR.
Stap 2 – Ga naar het menu “Extra” terwijl het bestand wordt geladen.Extra> een>
Stap 3 – Tik hierna op “Archief repareren” om een reparatiebewerking uit te voeren op de archiefbestand.
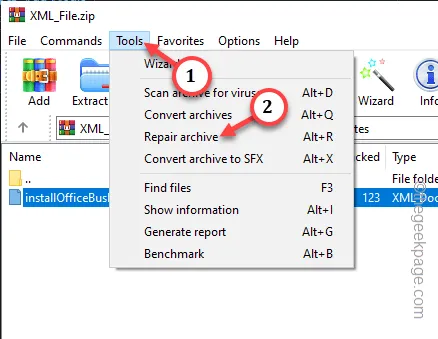
Normaal gesproken gebruikt WinRAR een deel van de bestanden om het hele pakketbestand te repareren of om het geheel van het gecomprimeerde bestand opnieuw op te bouwen. Dus als er slechts een klein fragment van het bestand ontbreekt
Fix 3 – Gebruik andere extractor-apps
Er zijn andere gratis extractor-apps beschikbaar die het gecomprimeerde bestand kunnen decomprimeren zonder enige controlesomfouten.
Stap 1 – Ga naar de nieuwste versie van de 7z en tik op “Downloaden” om het 7z-installatiebestand.
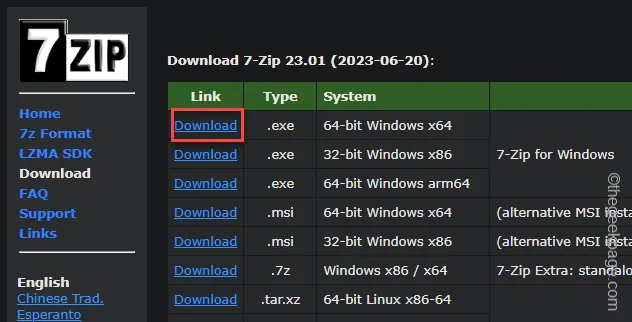
Stap 2 – Voer nu het 7z Setup bestand uit.
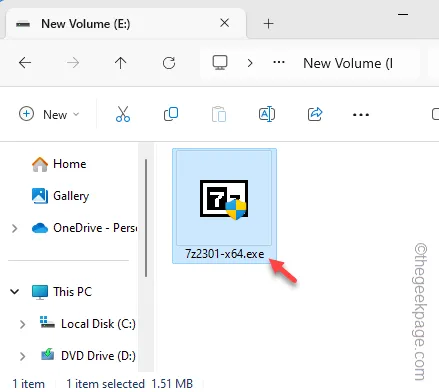
Stap 3 – Doorloop het installatieprogramma en voltooi de installatie.
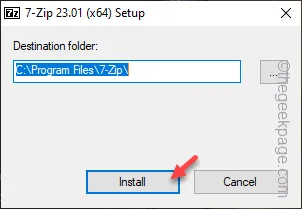
Stap 4 – Zodra de installatiestappen zijn voltooid, gaat u terug naar het zipbestand.
Stap 5 – Klik vervolgens met de rechtermuisknop op het gecomprimeerde bestand en klik op de knop “Openen met> ” optie.
Stap 6 – Tik nu op “Kies een andere app“.
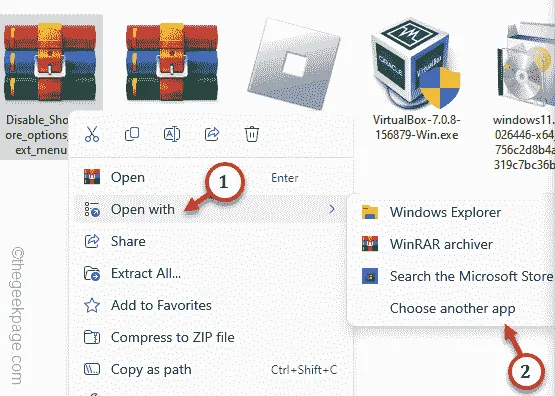
Stap 7 – Blader omlaag door de volledige lijst met apps en tik op “Ckies een app op uw pc“.
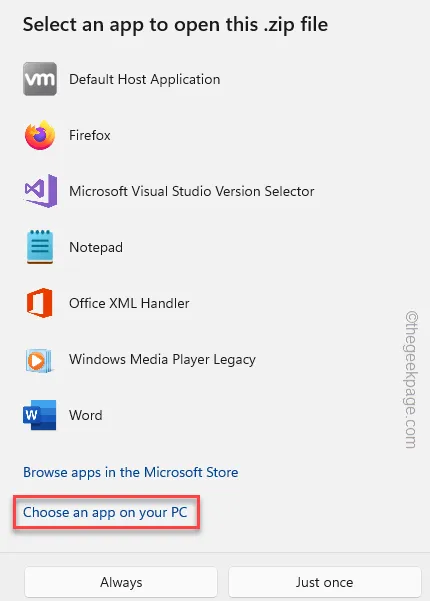
Stap 8 – Ga naar de installatielocatie van de 7zip. De standaardlocatie is –
C:\Program Files-Zip
Stap 9 – Ga hierheen en selecteer daar “7z.exe” en tik op “ Openen“.
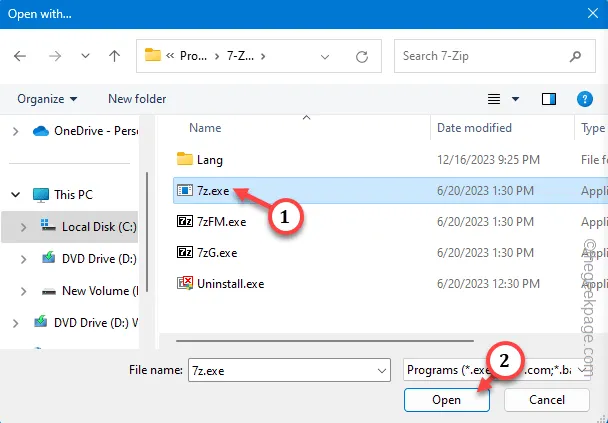
Stap 10 – Als u terugkeert naar het app-gebruiksvenster, zorg er dan voor dat u de “7-Zip Console
Stap 11 – Tik ten slotte op “Eén keer“.
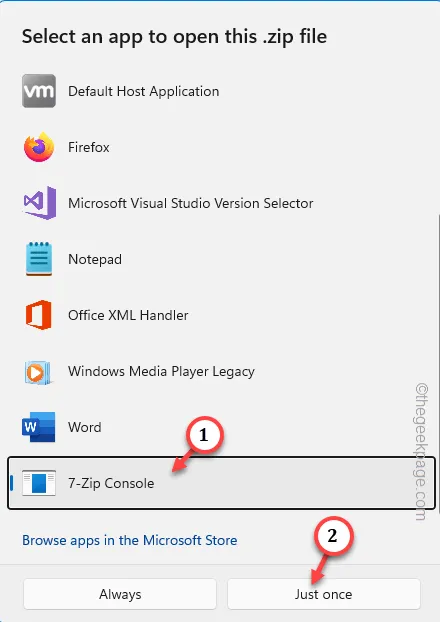
Voltooi nu het extraheren van de bestanden met de 7z-app en controleer. U zult niet meer met de CheckSUM-fouten te maken krijgen.
Fix 4 – Haal nog een kopie van het bestand
Het gecomprimeerde bestand op uw apparaat is mogelijk beschadigd. Overweeg dus om een andere versie van het bestand aan te schaffen. Als u het bestand als e-mailbijlage hebt ontvangen, kunt u de afzender vragen hetzelfde bestand opnieuw naar u te verzenden.



Geef een reactie