Fix 0x8004de80 of 0x8004de86 OneDrive-fout

In dit artikel laten we u enkele mogelijke oplossingen zien om de 0x8004de80 of 0x8004de86 OneDrive-fout op te lossen. Beide foutcodes 0x8004de80 en 0x8004de86 kunnen optreden wanneer een gebruiker zich probeert aan te melden bij OneDrive. Een onstabiele internetverbinding, onjuiste inloggegevens, een verouderde OneDrive-app, enz. kunnen enkele van de oorzaken van deze fouten zijn.
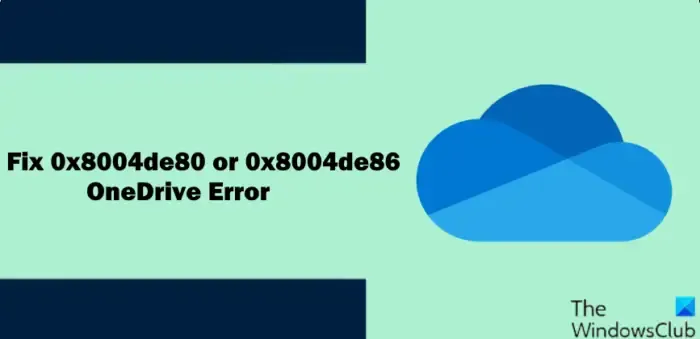
Fix 0x8004de80 of 0x8004de86 OneDrive-fout
Als u zich niet kunt aanmelden bij uw OneDrive vanwege de OneDrive-fouten 0x8004de80 of 0x8004de86, gebruikt u de volgende oplossingen om deze fouten op te lossen.
- Controleer je internetverbinding
- Log in met het juiste account
- Ontkoppel OneDrive en koppel het opnieuw
- Wis meerdere identiteiten
- Verwijder OneDrive en installeer het opnieuw
Laten we beginnen.
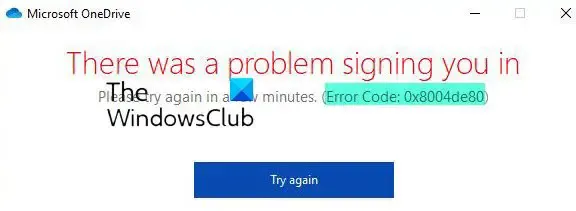
1] Controleer uw internetverbinding

Een onstabiele of slechte internetverbinding kan een reden zijn voor deze OneDrive-fouten. Daarom is de eerste stap het controleren van uw internetverbinding. U kunt uw systeem aansluiten op een ethernetkabel en kijken of dit wijzigingen met zich meebrengt. Bekabelde internetverbindingen zijn stabieler dan draadloze internetverbindingen vanwege minder pakketverlies. Je kunt ook nog één ding doen: overschakelen naar een andere netwerkverbinding (indien beschikbaar) of overschakelen naar de 5GHz WiFi-band als je systeem dit ondersteunt.
2] Log in met het juiste account
Deze fouten komen vaak voort uit conflicten die worden veroorzaakt doordat meerdere accounts aan de OneDrive-app zijn gekoppeld. Zorg er daarom voor dat u zich met het juiste account heeft aangemeld.
3] OneDrive ontkoppelen en opnieuw koppelen
Soms kan het ontkoppelen en opnieuw koppelen van OneDrive conflicten oplossen die door meerdere accounts worden veroorzaakt. Als u de koppeling ontkoppelt, worden ook alle in de cache opgeslagen inloggegevens verwijderd die door de app zijn opgeslagen en die mogelijk verouderd of beschadigd zijn. Na het ontkoppelen kunt u het gewenste Microsoft-account opnieuw koppelen aan OneDrive. Ontkoppel OneDrive en koppel het opnieuw en kijk of dit het probleem helpt oplossen.
Volg de onderstaande stappen om OneDrive van uw pc te ontkoppelen:
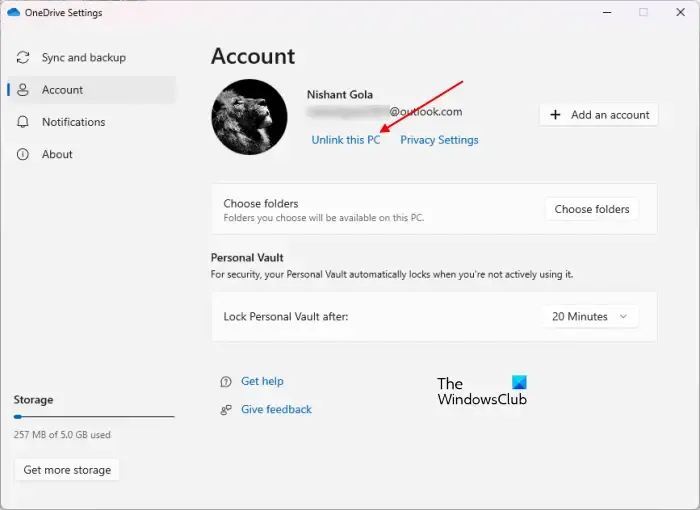
- Klik op het OneDrive-cloudpictogram aan de rechterkant van de taakbalk.
- Klik op het tandwielpictogram in de rechterbovenhoek en selecteer Instellingen.
- Selecteer Account en klik op Deze pc ontkoppelen.< /span>
- Klik op Account ontkoppelent in het bevestigingsvenster.
Na het uitvoeren van bovenstaande stappen. Klik erop om de OneDrive-installatie opnieuw uit te voeren en volg de onderstaande stappen:
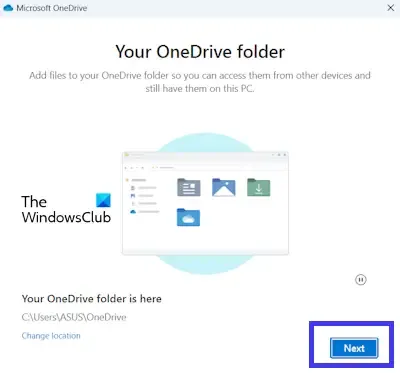
- Voer het e-mailadres van uw Microsoft-account in en klik op Aanmelden.
- Voer uw wachtwoord in.
- Selecteer een andere map (als je wilt), selecteer anders dezelfde map en klik op Volgende. Klik op Deze map gebruiken in het bevestigingsvenster.
4] Wis meerdere identiteiten
Het wissen van meerdere identiteiten via de Register-editor kan het aanmeldingsprobleem oplossen. Deze methode is technisch vergeleken met de vorige methode. Voordat u verdergaat, moet u ervoor zorgen dat u een systeemherstelpunt maakt, omdat dit u zal helpen uw systeem te herstellen als er zich een probleem voordoet. We raden u ook aan een back-up van uw register te maken voordat u doorgaat. Gebruik de volgende instructies zorgvuldig:
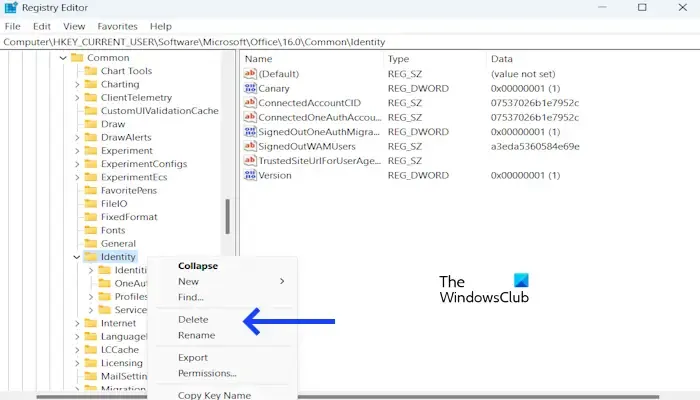
Open het opdrachtvenster Uitvoeren (Windows + R-toets). Typ regedit en druk op Enter. Klik op Ja in de UAC-prompt. Hierdoor wordt de Register-editor geopend.
Navigeer nu naar het volgende pad. De eenvoudigste manier om naar het volgende pad te gaan, is door het te kopiëren en in de adresbalk van de Register-editor te plakken. Druk daarna op Enter.
HKEY_CURRENT_USER\SOFTWARE\Microsoft\Office\16.0\Common\Identity
Klik met de rechtermuisknop op Identiteit en selecteer vervolgens Verwijderen .
Als het probleem zich blijft voordoen, volgt u deze stappen om de mappen te verwijderen die in de cache opgeslagen referenties bevatten:
Afmelden bij OneDrive.
Verwijder alle mappen op de volgende locaties:
- %localappdata%/Microsoft/OneAuth
- %localappdata%/Microsoft/IdentityCache
5] Verwijder OneDrive en installeer het opnieuw
Als u de fout nog steeds krijgt, kunt u deze fouten oplossen door OneDrive te verwijderen en opnieuw te installeren. U verliest geen gegevens in OneDrive door het te verwijderen, op voorwaarde dat al uw bestanden volledig met de cloud zijn gesynchroniseerd. Al uw bestanden worden op uw systeem hersteld wanneer u zich opnieuw aanmeldt bij uw OneDrive-account. Gebruik hiervoor de volgende stappen:
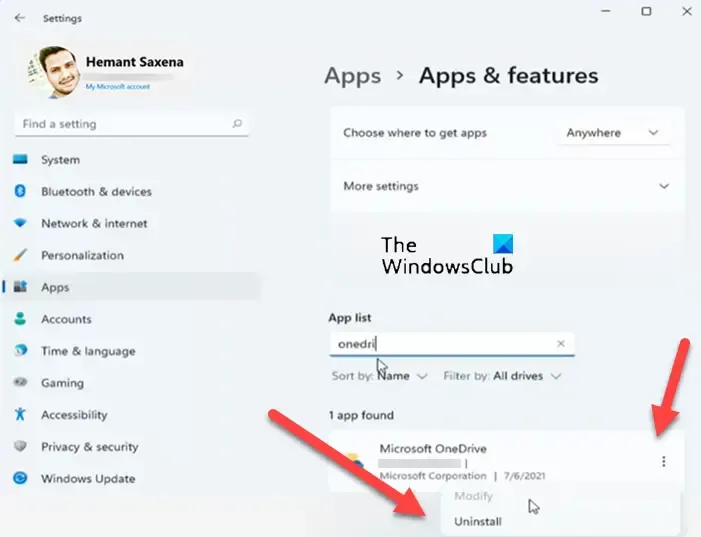
- Open Windows-instellingen.
- Selecteer de categorie Apps aan de linkerkant en klik vervolgens op Geïnstalleerde apps of Apps & functies (welke optie ook beschikbaar is).
- Zoek naar Microsoft OneDrive.
- Klik op de drie stippen en klik op Verwijderen.
Nadat u OneDrive hebt verwijderd, downloadt u de nieuwste versie van de officiële website van Microsoft en installeert u deze vervolgens handmatig.
Ik hoop dat dit artikel je helpt de fout op te lossen.
Oplossing: OneDrive-foutcode 0x8004de85
Hoe repareer ik een beschadigde OneDrive?
U kunt uw beschadigde OneDrive herstellen. Als uw OneDrive-bestand of -map beschadigd raakt, kunt u uw volledige OneDrive naar een eerder tijdstip herstellen. Met deze actie worden de beschadigde bestanden hersteld. Je kunt de beschadigde bestanden in OneDrive alleen herstellen als je een Microsoft 365-abonnement hebt.
Kan ik OneDrive opnieuw installeren?
Ja, u kunt OneDrive opnieuw installeren door deze eenvoudige stappen te volgen: Ga naar Instellingen > Apps > Geïnstalleerde apps. Zoek nu naar Microsoft OneDrive. Klik op de drie puntjes en klik op Verwijderen.



Geef een reactie