Hoe webzoekresultaten op Windows 11 uit te schakelen
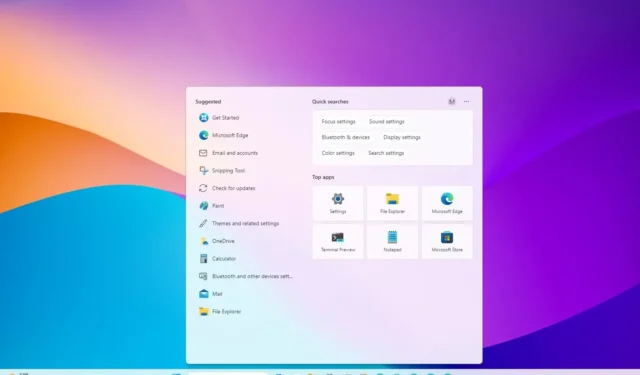
- Om zoeken op internet in Start in Windows 11 uit te schakelen, opent u Groepsbeleid (gpedit.msc) > Gebruikersconfiguratie > Beheersjablonen > Windows-componenten > Bestandsverkenner, open en schakel het beleid “Schakel weergave van recente zoekopdrachten in het zoekvak van Bestandsverkenner uit” in .
- U kunt ook het pad “HKEY_CURRENT_USER\SOFTWARE\Policies\Microsoft\Windows\Explorer” in het register openen en het “1.” -toets en stel deze in op “DisableSearchBoxSuggestions”
- Dit proces verwijdert de Bing AI-knop uit het Start-menu en de Windows Search-interfaces.
Op Windows 11 is het mogelijk om webresultaten uit te schakelen bij het zoeken in het Start-menu of het zoekvak in de taakbalk, en in deze handleiding , zal ik de stappen beschrijven om dit proces te voltooien.
Elke keer dat u iets zoekt met behulp van het Windows-zoekvak of het Start-menu en het systeem geen overeenkomst kan vinden voor een document, afbeelding, video, instelling of app, krijgt u een lijst met suggesties voor webresultaten van Bing. Als u op een van de links klikt, wordt de pagina geopend in Microsoft Edge. Als u op de Bing AI-knop klikt, wordt de zoekopdracht bovendien geopend in de browser met Copilot op internet.
Hoewel dit een nuttige functie kan zijn, is deze niet voor iedereen geschikt, en het probleem is dat het systeem geen optie biedt om webresultaten of de Bing AI-knop uit de interface uit te schakelen. U kunt deze websuggesties, zoekhoogtepunten, echter uitschakelen en de Bing AI-knop verwijderen met behulp van de Groepsbeleid-editor of het Register.
Als op het apparaat Windows 11 Pro, Enterprise of Education wordt uitgevoerd, is de eenvoudigste manier om zoeksuggesties uit te schakelen het gebruik van de Groepsbeleid-editor om het beleid in te schakelen dat de functie uitschakelt. Anders is de Groepsbeleid-editor niet beschikbaar als u Windows 11 Home gebruikt, maar kunt u de Register-editor gebruiken.
In deze handleiding leer ik u de stappen om webresultaten uit te schakelen in het zoekvak en het Start-menu in Windows 11. een>
- Schakel webzoekresultaten op Windows 11 uit vanuit het register
- Schakel webzoekresultaten op Windows 11 uit via Groepsbeleid
Schakel webzoekresultaten op Windows 11 uit vanuit het register
Om zoeken op internet uit te schakelen en de Bing AI-knop uit het register te verwijderen in Windows 11 (Home of Pro), gebruikt u deze stappen:
-
Open Start op Windows 11.
-
Zoek naar regedit en klik op het bovenste resultaat om de Register-editor< te openen a i=4>.
-
Blader naar het volgende pad:
HKEY_CURRENT_USER\SOFTWARE\Policies\Microsoft\Windows -
Klik met de rechtermuisknop op de Windows-toets en selecteer de Nieuw menu en kies de optie Sleutel.
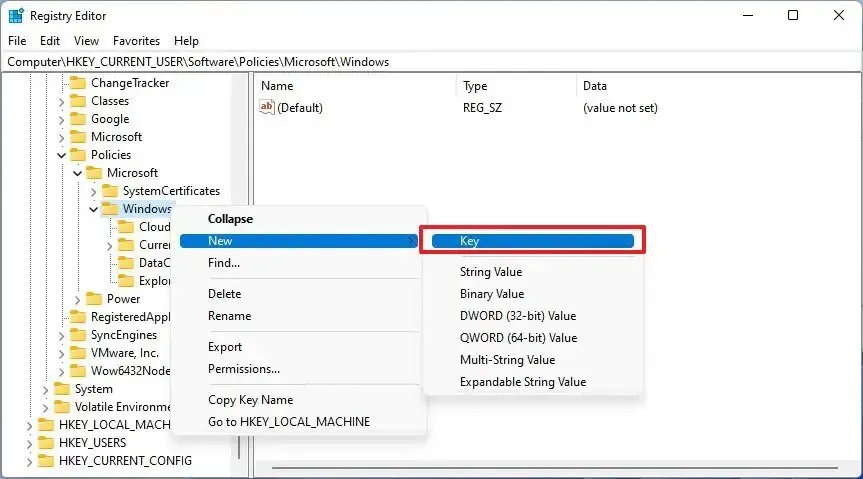
-
Geef de sleutel een naam Verkenner en druk op Enter (indien van toepassing).
-
Klik met de rechtermuisknop op de nieuw gemaakte sleutel, selecteer het menu Nieuw en kies “DWORD (32-bit) Waarde” optie.
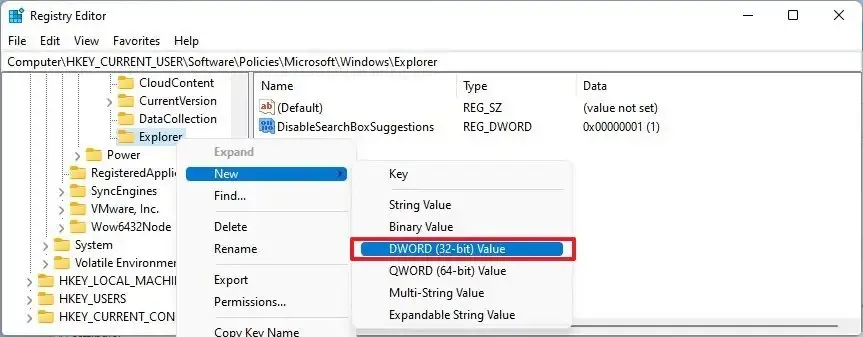
-
Geef de DWORD een naam DisableSearchBoxSuggestions en druk op Enter.< /span>
-
Dubbelklik op de nieuw gemaakte sleutel en wijzig de waarde van 0 in 1.
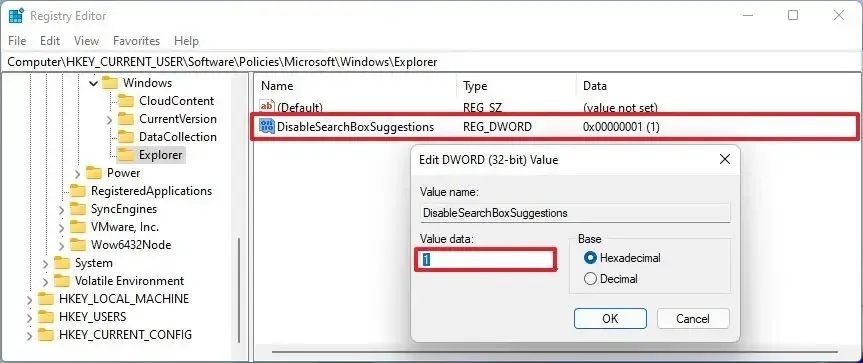
-
Klik op de knop OK.
-
Herstart de computer.
Nadat u de stappen heeft voltooid, biedt Windows Search niet langer webresultaten en wordt de Bing AI-knop uit de interface verwijderd. De zoekervaring blijft echter resultaten bieden voor bestanden, apps en instellingen.
Als u de wijzigingen ongedaan wilt maken, opent u het register en klikt u in het pad HKEY_CURRENT_USER\SOFTWARE\Policies\Microsoft\Windows\Explorer met de rechtermuisknop op “DisableSearchBoxSuggestions” .“Verwijderen” DWORD en selecteer de optie
Schakel webzoekresultaten op Windows 11 uit via Groepsbeleid
Volg deze stappen om zoeken op internet in Windows 11 (Pro) uit Groepsbeleid uit te schakelen:
-
Openen Start.
-
Zoek naar gpedit en klik op het bovenste resultaat om de Groepsbeleid-editor te openen
-
Blader naar het volgende pad:
User Configuration > Administrative Templates > Windows Components > File Explorer -
Dubbelklik op het beleid “Schakel de weergave van recente zoekopdrachten in het zoekvak van de Verkenner uit” .
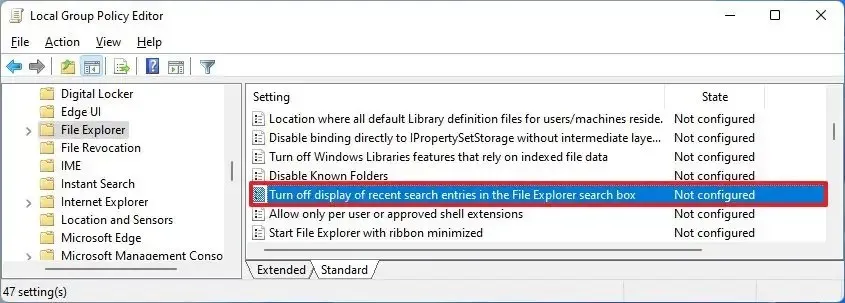
-
Selecteer de optie Ingeschakeld.
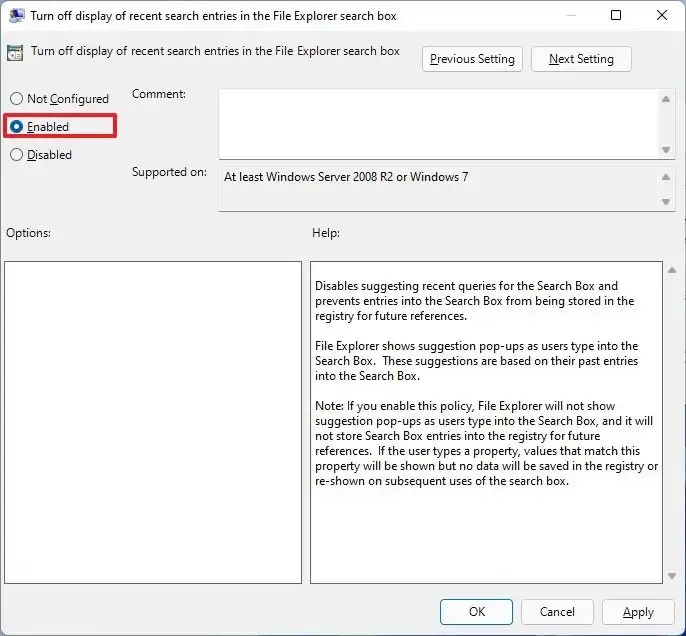
-
Klik op de knop Toepassen.
-
Klik op de knop OK.
-
Herstart de computer.
Zodra u de stappen heeft voltooid, ziet u geen webresultaten meer wanneer u Windows Search gebruikt via de taakbalk of het Start-menu. Bovendien verwijdert deze methode ook de Bing AI-knop uit de interface.
Als u de wijzigingen ongedaan wilt maken, kunt u dezelfde instructies gebruiken als hierboven beschreven, maar in stap 5 selecteert u de optie.“Niet geconfigureerd”



Geef een reactie