Hoe u een GUID (Globally Unique Identifier) genereert in Windows 11
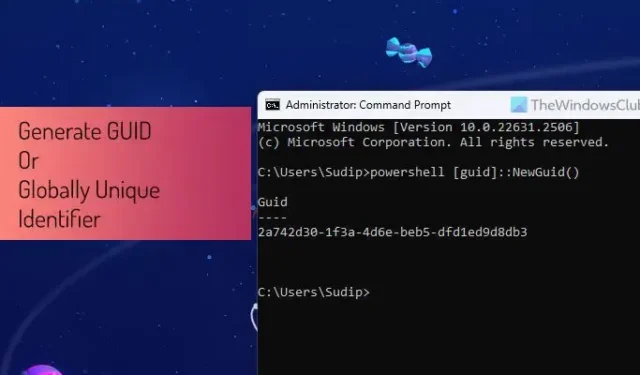
Als u een GUID of Globally Unique Identifier wilt genereren in Windows 11, kunt u dat als volgt doen. U kunt voor bijna alles een GUID genereren, inclusief uw systeem, documenten, netwerk, harde schijf, enz., met behulp van deze stapsgewijze handleiding.

Wat is een GUID?
GUID staat voor Globally Unique Identifier, waarmee u een bepaald ding kunt identificeren, zoals uw computer, harde schijf, bestand, netwerk, enz. Het kan voor verschillende doeleinden worden gebruikt. Het belangrijkste van GUID is dat het altijd uniek is en een tekstreeks van 128 bits is. Ze komen echter altijd op een specifieke manier: ten eerste kun je uit 8 hexadecimale cijfers bestaan. Vervolgens zie je drie sets, elk met vier hexadecimale cijfers. Ten slotte zag je een reeks van twaalf hexadecimale cijfers.
Een typische GUID ziet er ongeveer zo uit:
AAAAA123-BBBB-4567-890C-123DEF456789
Het kan echter ook met een beugel worden geleverd. Ter informatie: ze zijn hetzelfde en u kunt ze voor hetzelfde doel gebruiken.
Hoe u een GUID (Globally Unique Identifier) genereert in Windows 11 met behulp van de opdrachtprompt
Volg deze stappen om een GUID (Globally Unique Identifier) te genereren in Windows 11/10 met behulp van de opdrachtprompt:
- Zoek naar cmd in het zoekvak van de taakbalk.
- Klik op de optie Als beheerder uitvoeren .
- Klik op de knop Ja .
- Voer deze opdracht in om een GUID met haakjes te maken: powershell ‘{‘+[guid]::NewGuid().ToString()+’}’
- Voer deze opdracht in om GUID zonder haakjes te maken: powershell [guid]::NewGuid()
Lees verder voor meer informatie over deze stappen.
Eerst moet u de opdrachtprompt openen met beheerdersrechten. Zoek daarvoor naar cmd in het zoekvak van de taakbalk en klik op Als administrator uitvoeren < een i=6>knop. Klik vervolgens op de knop Ja op de UAC-prompt.
Nu heb je twee opties. Als u een GUID met haakjes wilt maken, voert u deze opdracht in:
powershell '{'+[guid]::NewGuid().ToString()+'}'
Als u echter een GUID zonder haakjes wilt maken, voert u deze opdracht in:
powershell [guid]::NewGuid()

De nieuw aangemaakte GUID is onmiddellijk zichtbaar op uw scherm.
Hoe u een GUID (Globally Unique Identifier) genereert in Windows 11 met behulp van PowerShell
Volg deze stappen om een GUID (Globally Unique Identifier) te genereren in Windows 11 met behulp van PowerShell:
- Zoek naar powershell in het zoekvak van de taakbalk.
- Klik op de optie Als beheerder uitvoeren .
- Klik op de knop Ja .
- Voer deze opdracht in om een GUID tussen haakjes te maken: ‘{‘+[guid]::NewGuid().ToString()+’}’
- Voer deze opdracht in om GUID zonder haakjes te maken: [guid]::NewGuid()
Blijf lezen voor meer informatie over deze stappen.
Om aan de slag te gaan, moet u een verhoogd Windows PowerShell-venster openen. Om dat te doen, zoekt u naar powershell in het zoekvak van de taakbalk en klikt u op Als administrator uitvoeren optie en klik op de knop Ja op de UAC-prompt.
Als u vervolgens een GUID met haakjes wilt maken, voert u deze opdracht in:
'{'+[guid]::NewGuid().ToString()+'}'
Als u een GUID zonder haakjes wilt maken, voert u deze opdracht in:
'{'+[guid]::NewGuid().ToString()+'}'
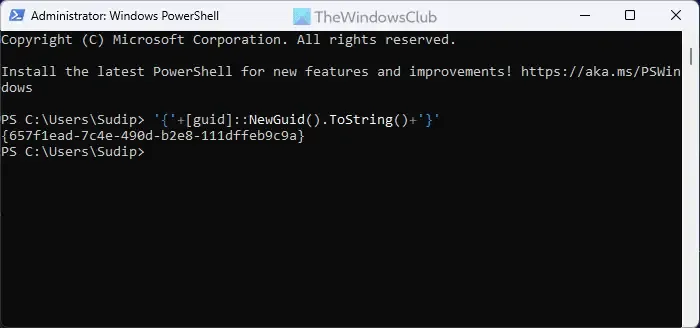
Dat is alles!
Hoe maak je een Global Unique Identifier?
Om een Global Unique Identifier te maken, moet u de opdrachtprompt of Windows PowerShell gebruiken. Als alternatief kunt u ook Windows Terminal gebruiken. Zodra het is geopend, gebruikt u de bovengenoemde opdracht om de klus te klaren. U moet de opdracht naar behoefte gebruiken, aangezien opdrachten afhankelijk zijn van het feit of u haakjes wilt of niet.
Hoe vind ik mijn GUID in Windows 11?
Om schijf- en volume-GUID te vinden in Windows 11, moet u de opdrachtprompt gebruiken. Maak eerst een lijst van alle schijven en selecteer de schijf waarvan u de GUID wilt vinden met behulp van deze opdracht: selecteer schijf [schijfnummer]. Voer vervolgens deze opdracht in om de GUID te verkrijgen: uniqueid disk.



Geef een reactie