Hoe GUID te vinden in Windows 11
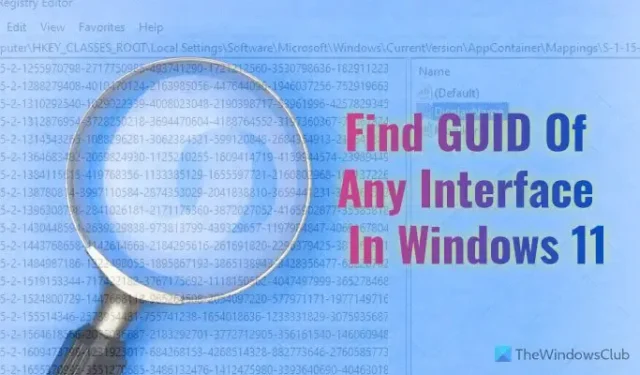
Als u de GUID van een interface in Windows 11/10 wilt vinden, helpt deze stapsgewijze handleiding u door het proces. U kunt de Register-editor en Windows PowerShell of Windows Terminal gebruiken om GUID te vinden in Windows 11s.
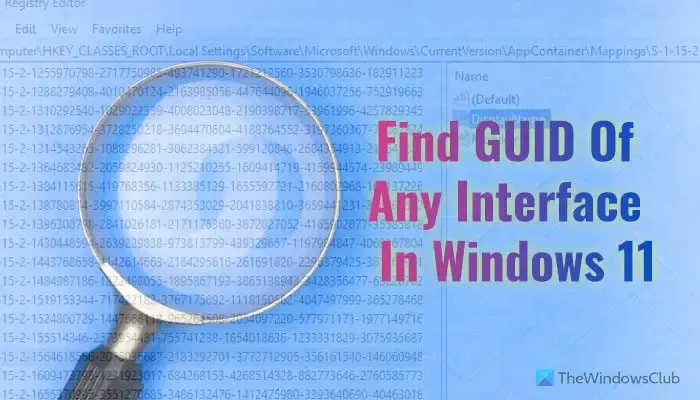
GUID is de afkorting van Globally Unique Identifier die wordt toegewezen aan elke interface terwijl deze wordt opgeslagen of geïnstalleerd. Dat gezegd hebbende, heeft elk van uw geïnstalleerde apps, hardware, netwerk, enz. een GUID of een unieke reeks cijfers die bepalen welke interface in het proces zit.
Hoe u GUID kunt vinden in Windows 11 met behulp van de Register-editor
Volg deze stappen om GUID in Windows 11/10 te vinden met behulp van de Register-editor:
- Druk op Win+R om de Run-prompt te openen.
- Typ regedit en klik op de knop OK .< /span>
- Klik op de knop Ja .
- Navigeer naar dit pad: HKEY_CLASSES_ROOT\Interface
- Vouw de sleutels uit om de GUID te verkrijgen.
Lees verder voor meer informatie over deze stappen.
Om te beginnen moet u de Register-editor op uw computer openen. Druk daarvoor op Win+R om de Run-prompt te openen. Typ vervolgens regedit in het vak, klik op de knop OK en klik op de knop Ja op de UAC-prompt.
Zodra de Register-editor zichtbaar is op uw scherm, navigeert u naar dit pad:
HKEY_CLASSES_ROOT\Interface
In de Interface sleutel vindt u talloze subsleutels met de volgende namen:
{00000000-0000-0000-C000-000000000046}
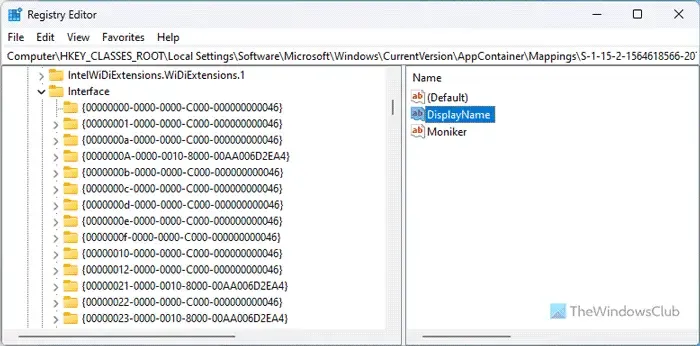
Helaas is er geen optie om de GUID van een specifieke of gewenste interface te vinden. Daarom moet u elke subsleutel openen om de naam te controleren en de GUID te vinden. U kunt echter de optie Zoeken gebruiken, die beschikbaar is in de optie Bewerken menu. In dat geval moet u de interfacenaam invoeren en op de knop Volgende zoeken klikken.
Omdat de Register-editor-methode behoorlijk tijdrovend is, kunt u Windows PowerShell gebruiken om de klus sneller te klaren. De enige tegenvaller is echter dat u alleen de GUID van geïnstalleerde apps kunt vinden.
Hoe u GUID kunt vinden in Windows 11 met behulp van PowerShell
Volg deze stappen om GUID in Windows 11 te vinden met Windows PowerShell:
- Zoek naar powershell in het zoekvak van de taakbalk.
- Klik op de optie Als beheerder uitvoeren .
- Klik op de knop Ja .
Blijf lezen voor meer informatie over deze stappen.
Allereerst moet u Windows PowerShell openen met beheerdersrechten. Zoek daarvoor naar powershell in het zoekvak van de taakbalk en klik op Als administrator uitvoeren < a i=4>optie en klik op de knop Ja op de UAC-prompt.
Typ vervolgens de volgende opdracht:
Get-WmiObject Win32_Product |Format-Table Name, IdentifyingNumber
Alle applicaties en GUID’s zullen als volgt op uw scherm zichtbaar zijn:
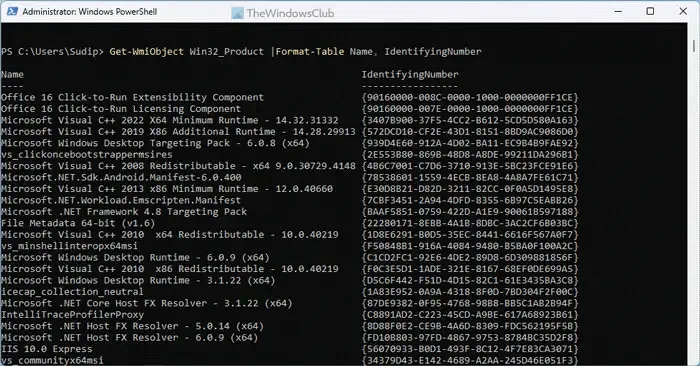
Dat is alles! Ik hoop dat het hielp.
Hoe vind ik de GUID van een volume in Windows?
Om de GUID van een volume te vinden in Windows 11/10, moet u de opdrachtprompt gebruiken. Gebruik eerst de opdrachten diskpart en list disk om alle schijven weer te geven . Gebruik vervolgens de opdracht select disk [schijfnummer] om een specifieke schijf te selecteren. Gebruik ten slotte de opdracht uniqueid disk om de GUID te vinden.



Geef een reactie