Oplossing: Rainbow Six Siege-foutcode 4-0xFFF0BE25
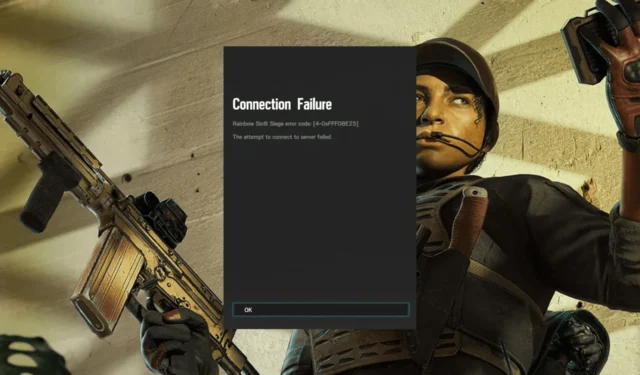

Als je de verbindingsfout Rainbox Six Siege-foutcode 4-0xFFF0BE25 bent tegengekomen tijdens het verbinden met de game, kan deze gids je helpen!
We bespreken de waarschijnlijke oorzaken en bespreken de door de WR-experts aanbevolen oplossingen, zodat je zonder problemen van het spel kunt genieten.
Wat veroorzaakt de foutcode 4-0xFFF0BE25?
- Er is onderhoud aan de spelserver, of je hebt een defecte internetverbinding.
- Verouderde Cookie & cache of DNS-cache.
- Probleem met je gevechtsoogbestand
Hoe kan ik de Rainbow Six Siege-foutcode 4-0xFFF0BE25 oplossen?
Voordat we naar de geavanceerde oplossingen gaan om foutcode 4-0xFFF0BE25 op te lossen, zijn hier enkele voorafgaande controles die u moet uitvoeren:
- Controleer of u een stabiele internetverbinding heeft en schakel uw modem gedurende 30 seconden uit en vervolgens weer in.
- Laat uw computer schoon opstarten draaien om de hoofdoorzaak van het probleem te begrijpen en ervoor te zorgen dat het Windows-besturingssysteem en netwerkstuurprogramma zijn bijgewerkt naar de nieuwste versie.
- Controleer de spelserverstatus; Als de verbinding niet werkt, wacht dan even en probeer het opnieuw.
1. Start het spel opnieuw
- Druk op Ctrl + Shift + Esc om Taakbeheer te openen.
- Ga naar het tabblad Processen, klik met de rechtermuisknop op Six Rainbow Siege, en selecteer Taak beëindigen in het contextmenu.
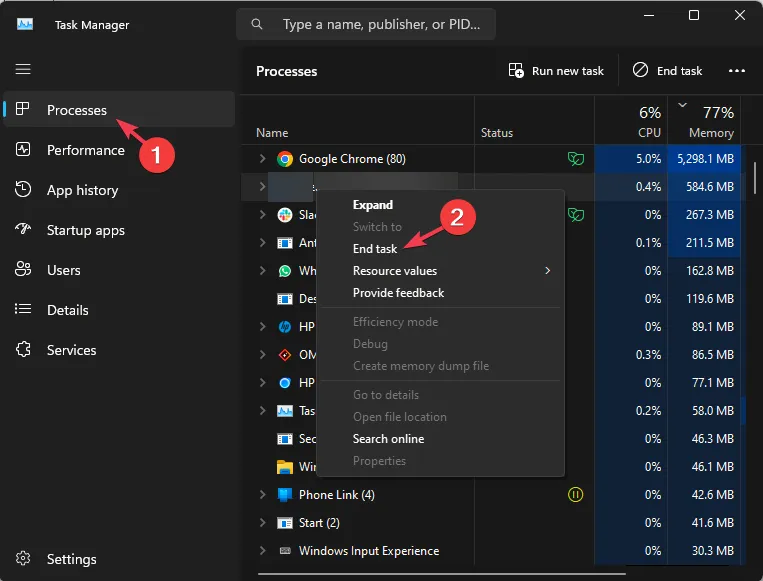
- Sluit nu de ongewenste processen en apps één voor één met dezelfde stap.
- Als u klaar bent, sluit u Taakbeheer en start u het spel opnieuw.
2. Wis de DNS-cache
- Druk op de toets Windows , typ cmd en klik op Uitvoeren als beheerder.
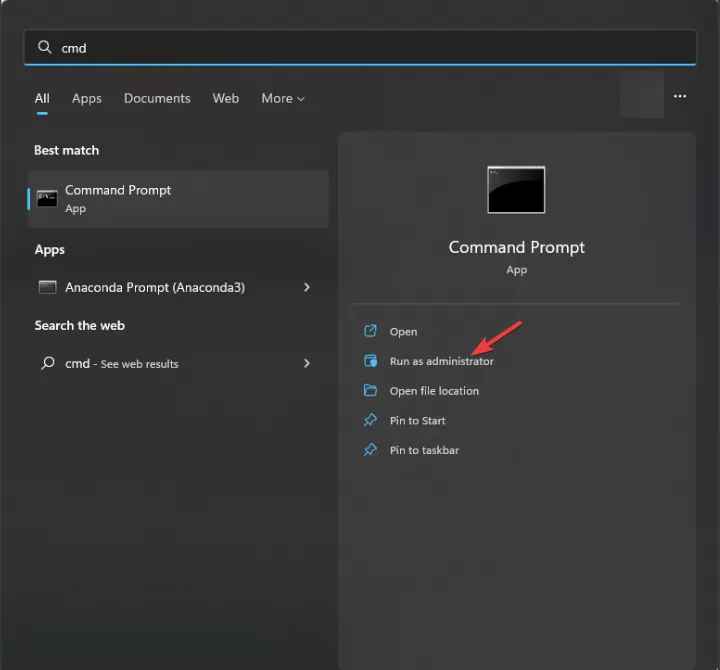
- Typ de volgende opdracht om de DNS-resolver-cache op Windows te wissen en druk op Enter :
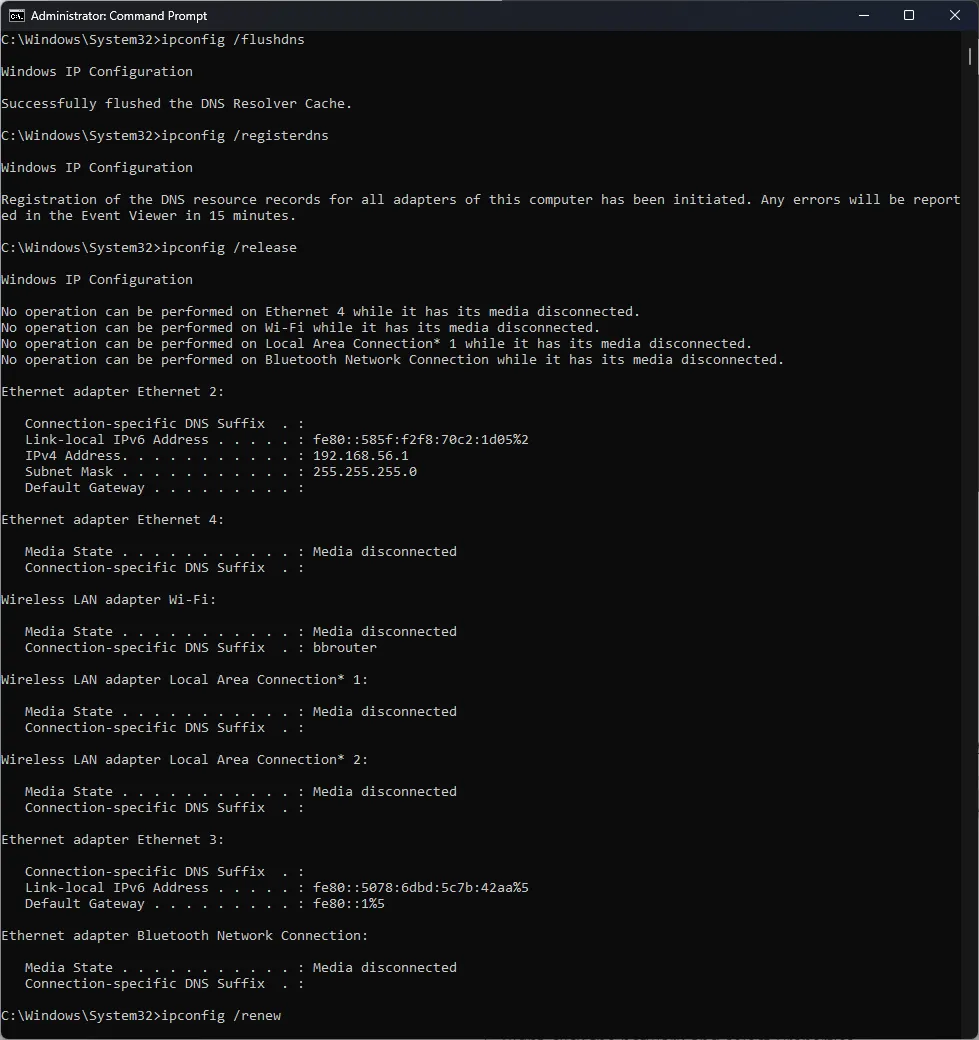
ipconfig/flushdns - Om alle DNS-records voor een computer te registreren, kopieert u & plak het volgende commando en druk op Enter:
ipconfig/registerdns - Typ de volgende opdracht om het toegewezen IP-adres van de netwerkinterface vrij te geven en druk op Enter:
ipconfig/release - Kopiëren & plak de volgende opdracht om een nieuw IP-adres aan te vragen bij een Dynamic Host Configuration Protocol-server voor de netwerkinterface en druk op Enter:
ipconfig/renew - Start uw computer opnieuw op om de actie te bevestigen.
Het wissen van de DNS-cache verwijdert de IP-adressen van recent bezochte websites; daarom is het goed om ze regelmatig te wissen, zodat uw computer kan communiceren met de spelservers en kan helpen bij het oplossen van de problemen met het langzaam laden van de game.
3. Gebruik Google DNS
- Druk op Windows + R om het dialoogvenster Uitvoeren te openen.
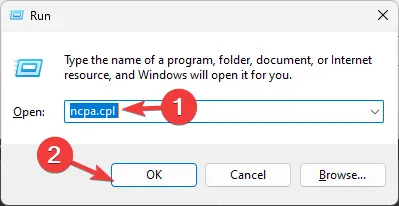
- Typ ncpa.cpl en klik op OK om het venster Netwerkverbindingen
- Klik met de rechtermuisknop op de actieve netwerkverbinding en selecteer Eigenschappen.
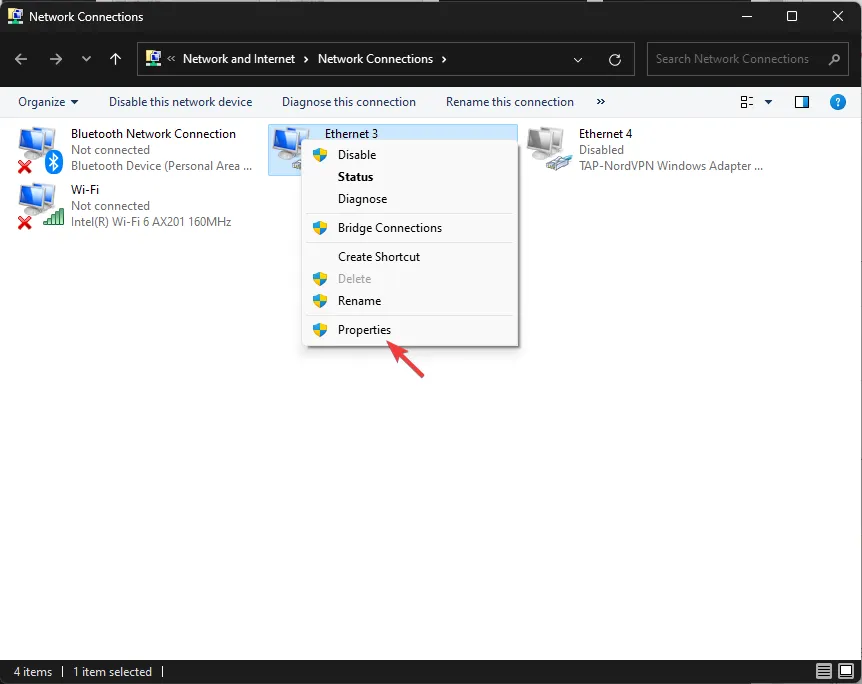
- Onder de optie Deze verbinding gebruikt de volgende items selecteert u Internet Protocol versie 4 (TCP/IPv4) en klikt u op de knop Eigenschappen. /span>
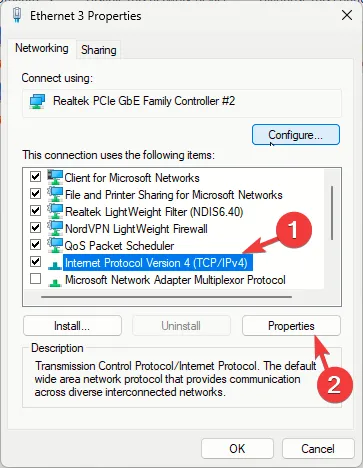
- Klik op het keuzerondje naast Gebruik de volgende DNS-serveradressen.
- Typ nu voor de voorkeurs-DNS-server 8.8.8.8 en voor de alternatieve DNS-server typt u 8.8.4.4 en klik op OK.
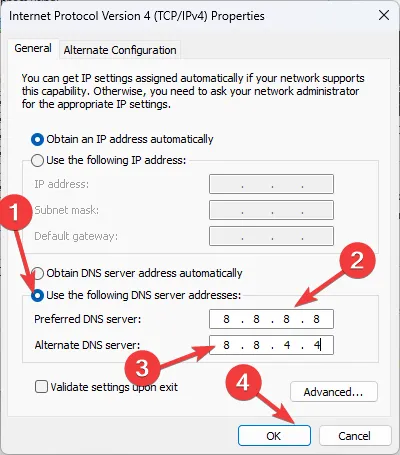
- Klik op Sluiten.
Het wijzigen van DNS kan de browsersnelheid verbeteren en kan u ook helpen bij het oplossen van foutcode 10-0x000001f4; lees deze handleiding voor meer informatie.
4. Laat de app door de Windows Firewall gaan
Controleer voordat u verdergaat met de onderstaande stappen of Rainbow Six Siege wordt geblokkeerd door Windows Firewall met behulp van onze gids.
- Druk op de toets Windows , typ configuratiescherm in het zoekvak en klik op Openen.Configuratiescherm een>
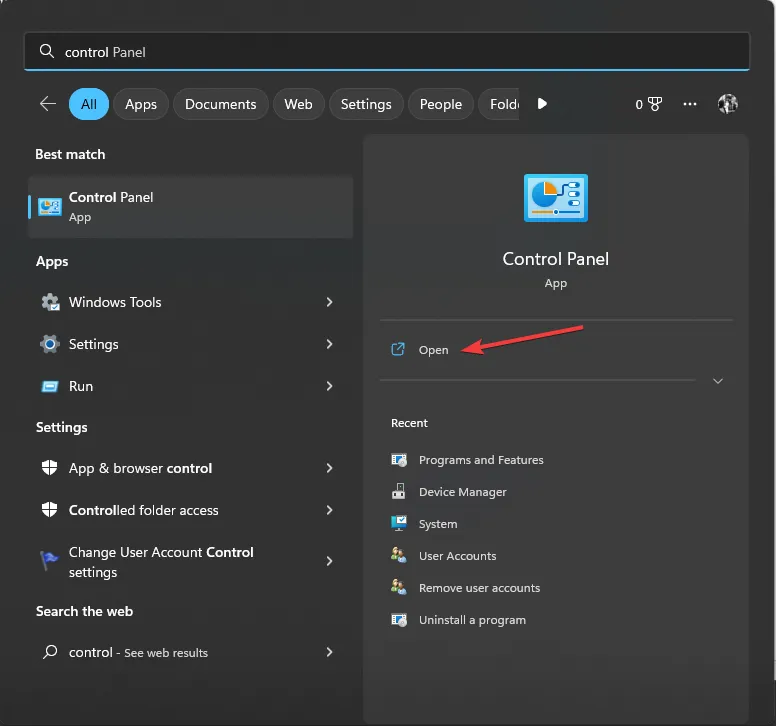
- Selecteer Categorie voor Weergeven op en kies Systeem en beveiliging.
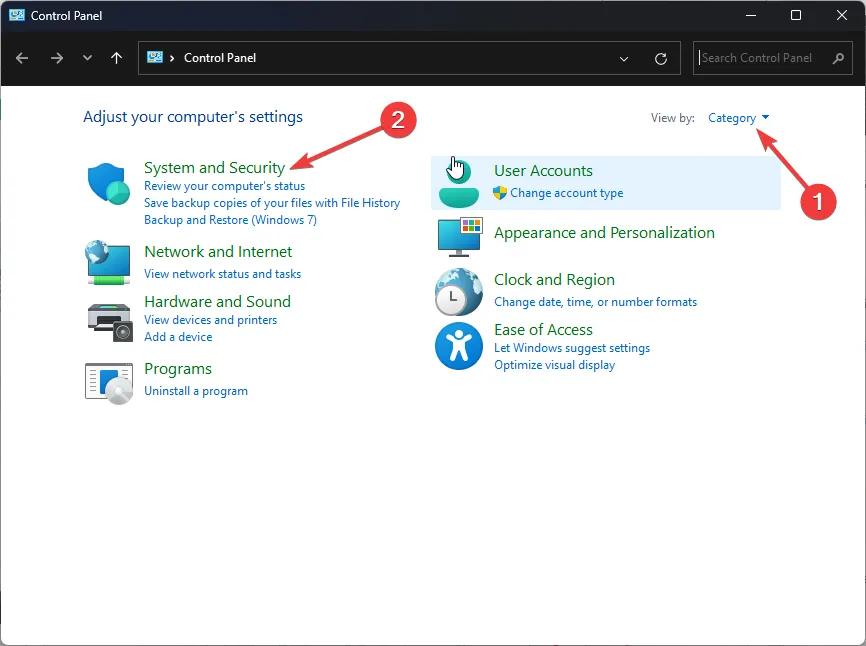
- Klik onder Windows Defender Firewall op Een app toestaan via Windows Firewall.
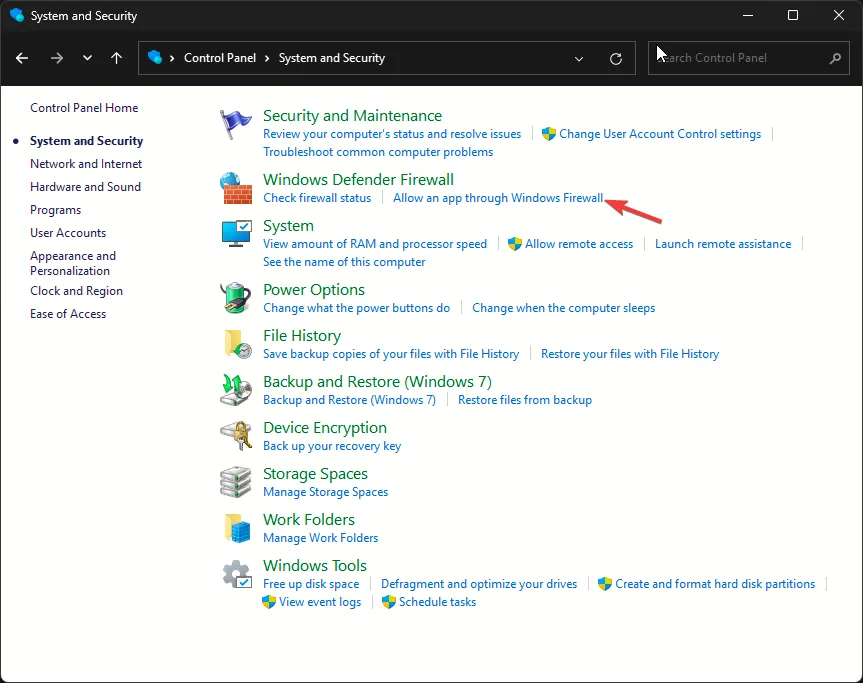
- Zoek op het scherm Toegestane apps naar Rainbow Six Siege; Indien niet gevonden, klikt u op Instellingen wijzigen en vervolgens op Een andere app toestaan.
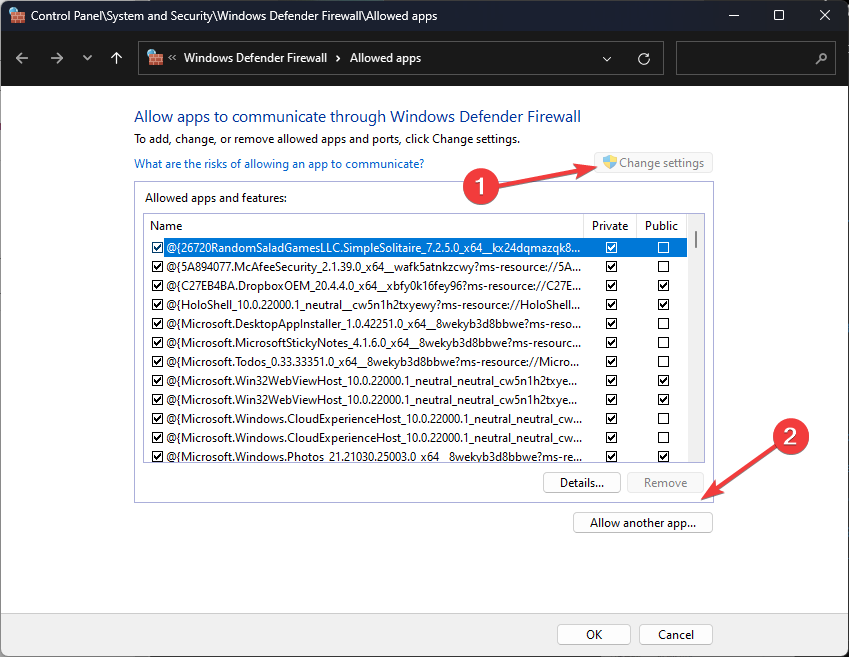
- Klik op Bladeren, zoek naar het uitvoerbare bestand van de game op de systeemschijf, selecteer het en klik op Openen.
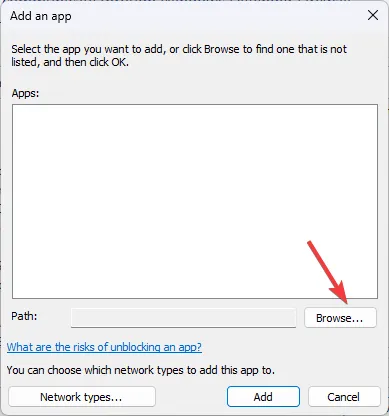
- Klik nu op Toevoegen.
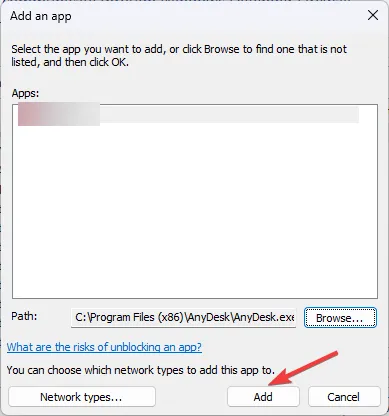
- Eenmaal toegevoegd aan de pagina Toegestane apps, plaatst u een vinkje naast Privé en Openbaar voor de app en klikt u op OK.
5. Wijzig het GameSettings-bestand
- Druk op Windows + E om de Windows Verkenner te openen.
- Navigeer naar deze map en vervang uw gebruikersnaam door het gebruikersprofiel waarmee u momenteel bent ingelogd:
C:\Users\yourusername\Documents - Zoek en klik op de map Rainbow Six – Siege en open vervolgens de map met een lange naam
- Zoek en dubbelklik op het GameSettings-bestand om het in Kladblok te openen.
- Zoek naar UseProxyAutoDiscovery en wijzig de waarde ervan van 0 in 1.
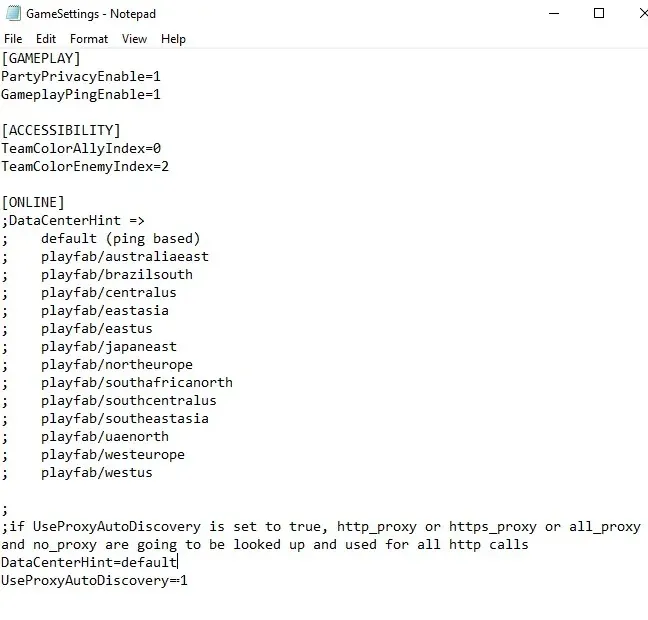
- Druk op Ctrl + S om de wijzigingen op te slaan.
Als niets voor u heeft gewerkt, raden we u aan contact op te nemen met de klantenservice van Ubisoft en hen het probleem uit te leggen & oplossingen waarvoor u verdere hulp probeerde te krijgen.
Houd er rekening mee dat deze fout te wijten kan zijn aan een onstabiele internetverbinding of serveronderhoud. De eerste stap is dus het controleren van uw internetverbinding en de serverstatus.
Als uw internetverbinding vanaf de ISP-kant in orde is, spoel dan de DNS door of gebruik Google DNS om de prestaties te verbeteren en controleer of u het probleem ondervindt.
Hebben we een stap gemist waarmee u Rainbow Six Siege-foutcode 4-0xFFF0BE25 kunt oplossen? Voel je vrij om het te vermelden in de opmerkingen hieronder. Wij zullen het aan de lijst toevoegen.



Geef een reactie