Hoe u de taakbalk volledig transparant kunt maken op Windows 10
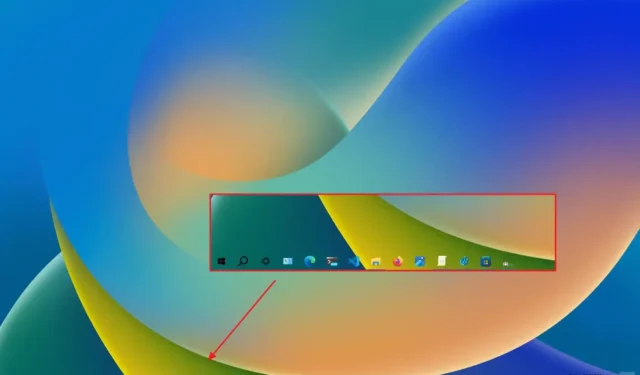
UPDATE 11-12-2023: Op Windows 10 kunt u de taakbalk volledig transparant maken , maar je hebt een app van derden nodig, en in deze handleiding leer ik hoe. Je krijgt veel opties om de taakbalk aan te passen. U kunt bepalen welke items in het systeemvak verschijnen, app-badges uitschakelen , en semi-transparant materiaal inschakelen. U kunt de taakbalk echter niet volledig transparant maken of vervaging gebruiken om deze op matglas te laten lijken.
Gelukkig kun je tools van derden zoals “TranslucentTB” gebruiken om het gedrag van de taakbalk te wijzigen, zodat deze volledig transparant wordt of vervaging of acryleffecten wordt toegevoegd.
In deze handleiding leer ik je de stappen om de taakbalk in Windows 10 volledig transparant te maken.
[tb]Waarschuwing: Je gebruikt een applicatie van derden. Hoewel de app is getest en correct werkt, moet u er rekening mee houden dat het gebruik van tools van derden soms problemen kan veroorzaken. Gebruik het op eigen risico. Je bent gewaarschuwd.[/tbx]
Maak de taakbalk volledig transparant op Windows 10
Volg deze stappen om de taakbalk transparant te maken:
-
Klik op de knop Downloaden voor de app TrasnlucentTB.
-
Klik op de knop Openen.
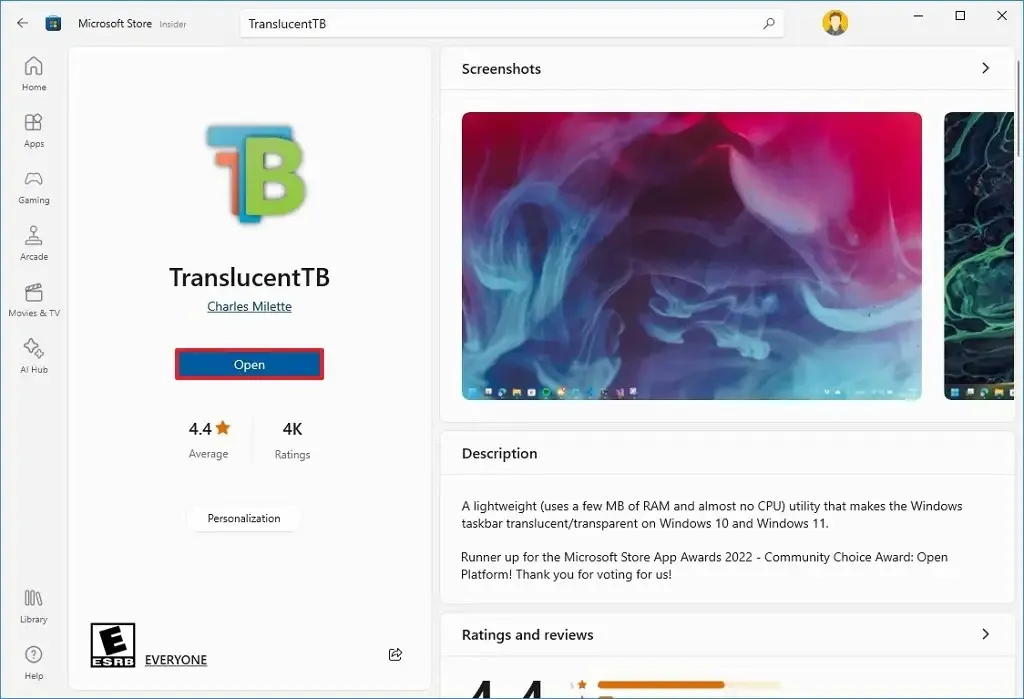
-
Klik op de knop Doorgaan (indien van toepassing).
-
Klik op het pictogram TrasnlucentTB in het systeemvak en kies het transparantie-effect:
- Wissen – Toont de taakbalk volledig transparant.
- Vervagen – Toont een matglaseffect in de taakbalk.
- Acryl – Toont een semi-transparant effect in de taakbalk.
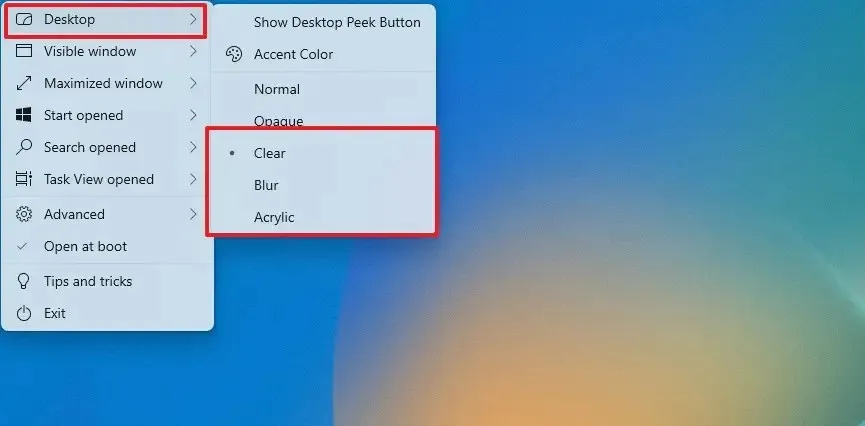
Nadat u de stappen hebt voltooid, zou de taakbalk nu volledig transparant moeten verschijnen in Windows 10.
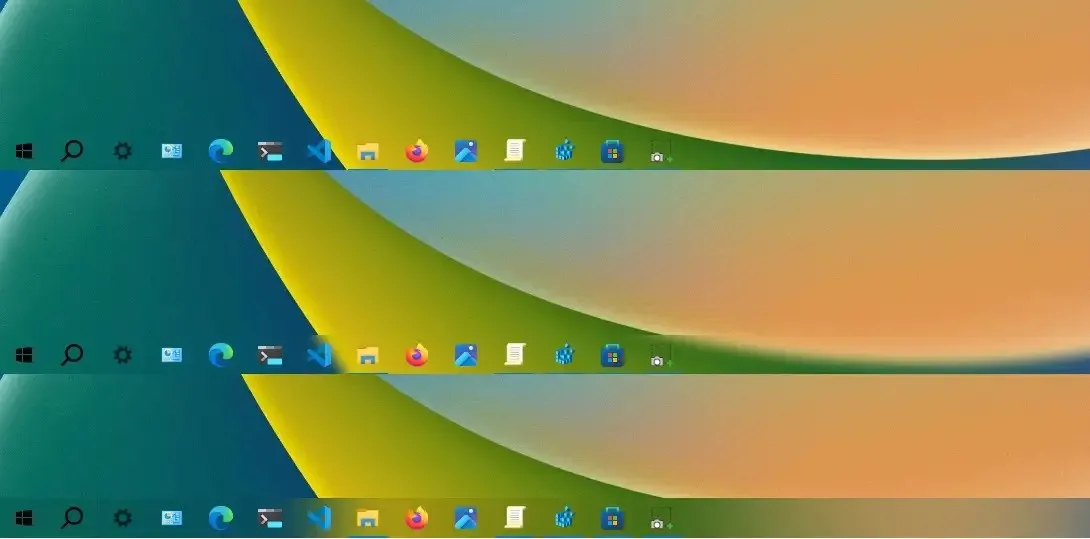
Bovendien kunt u ook het uiterlijk van de taakbalk wijzigen wanneer u verschillende elementen opent, zoals het menu Start, Zoeken en Taakweergave.
Update 11 december 2023: Deze handleiding is bijgewerkt om nauwkeurigheid te garanderen en wijzigingen in het proces weer te geven.



Geef een reactie