Knipprogramma: opname gestopt Er is iets gebeurd [opgelost]
![Knipprogramma: opname gestopt Er is iets gebeurd [opgelost]](https://cdn.thewindowsclub.blog/wp-content/uploads/2023/12/snipping-tool-recording-stopped-something-happened-1-640x375.webp)
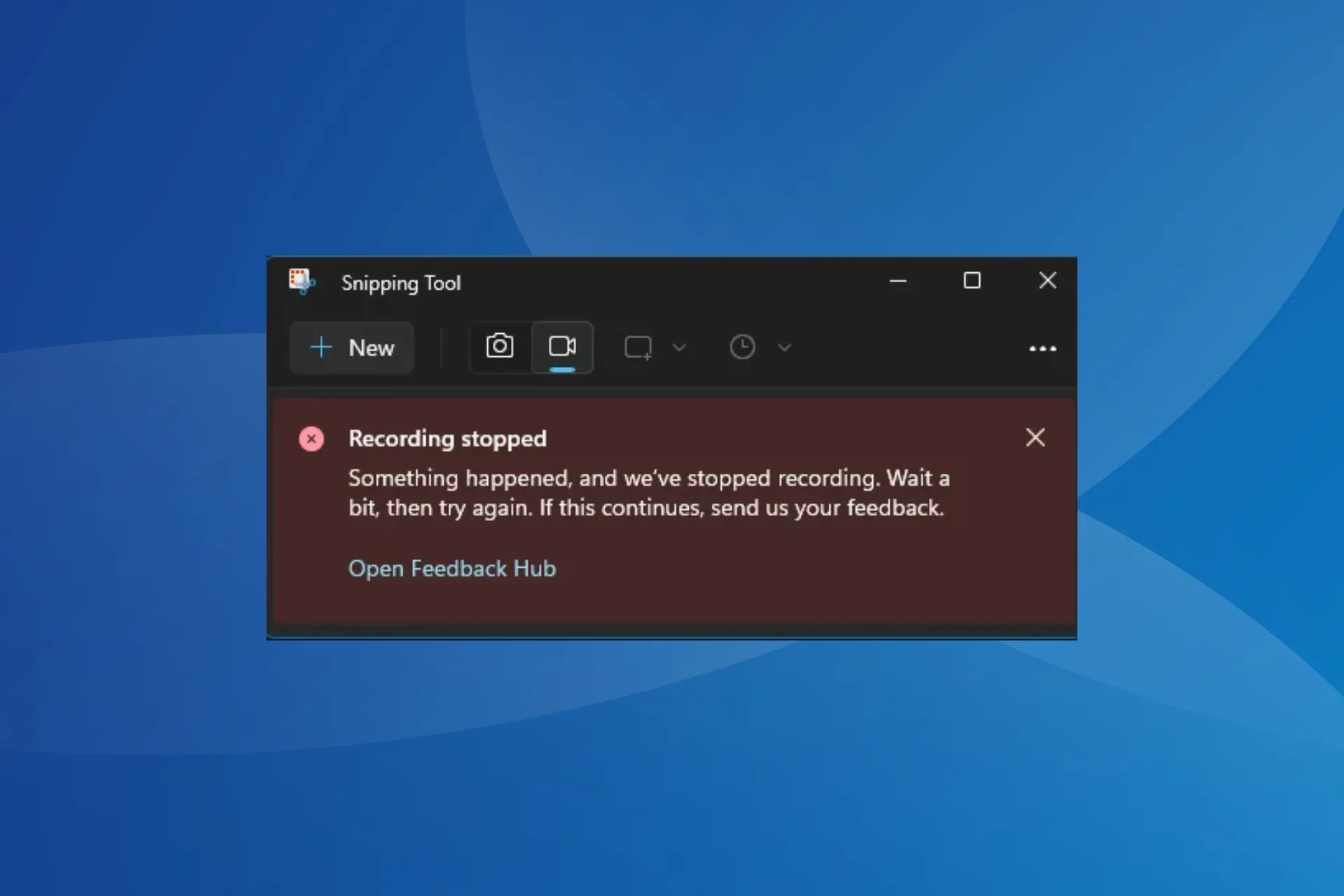
Snipping Tool is het ingebouwde hulpprogramma voor schermopname en opname van Windows. Maar bij het gebruik van de laatste functionaliteit kregen velen de foutmelding Opname gestopt met de melding: Er is iets gebeurd en we zijn gestopt met opnemen. Wacht even en probeer het opnieuw. Als dit aanhoudt, stuur ons dan uw feedback.
De fout ‘Opnemen gestopt’ trof vooral apparaten met Windows 11. Wat er gebeurt, is dat wanneer u op de knop Opnemen klikt, de Snipping Tool-app begint met aftellen en vervolgens onmiddellijk vastloopt terwijl de foutmelding wordt weergegeven.
Waarom stopt het Knipprogramma willekeurig met werken?
Dit komt door een bug in de app, gezien het grote aantal gebruikers dat met dit probleem wordt geconfronteerd. Sterker nog, velen meldden dat het Knipprogramma mogelijk automatisch begint te werken na een herstart. Bovendien kunnen conflicten met de grafische adapter (kaart) of een verkeerd geconfigureerde projectiemodus de fout ook veroorzaken.
Hoe los ik de fout Opnemen van Snipping Tool op?
Voordat we beginnen met de enigszins complexe oplossingen, probeer deze snelle oplossingen:
- Zorg ervoor dat u de nieuwste versie van Windows gebruikt. Installeer ook eventuele optionele updates die in behandeling zijn.
- Repareer de corrupte systeembestanden met behulp van de DISM-opdrachten en SFC-scan. Dit helpt ook als Knipprogramma’s steeds crashen.
- Beëindig elke actieve focussessie of verwijder apps die zijn toegevoegd rond dezelfde tijd dat de fout voor het eerst verscheen.
1. Update het knipprogramma
- Druk op Windows + S om Zoeken te openen, typ Microsoft Store in het tekstveld en klik op het relevante resultaat.
- Klik op het pictogram Bibliotheek in de linkerbenedenhoek.
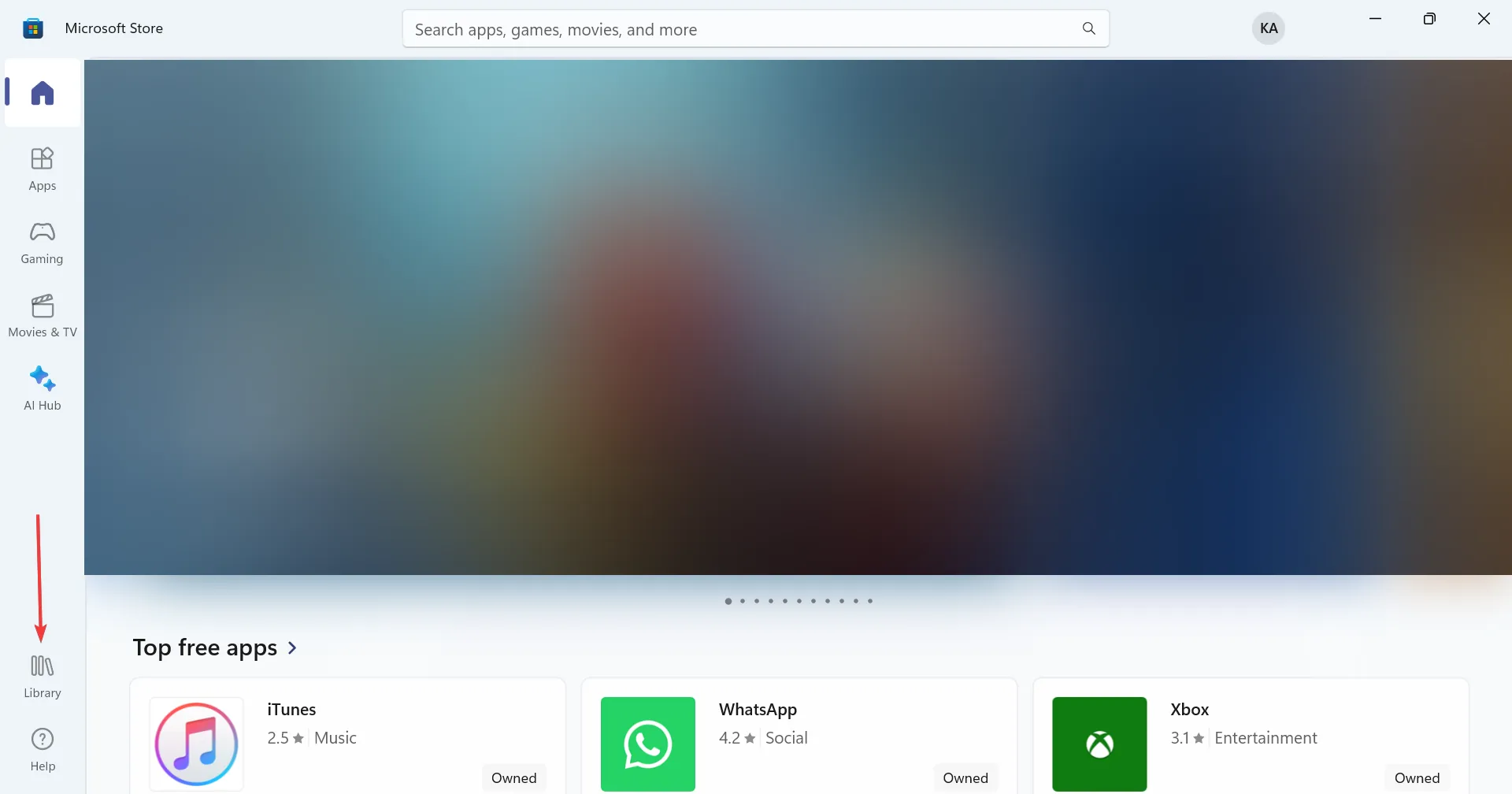
- Klik nu op de knop Updates ontvangen.
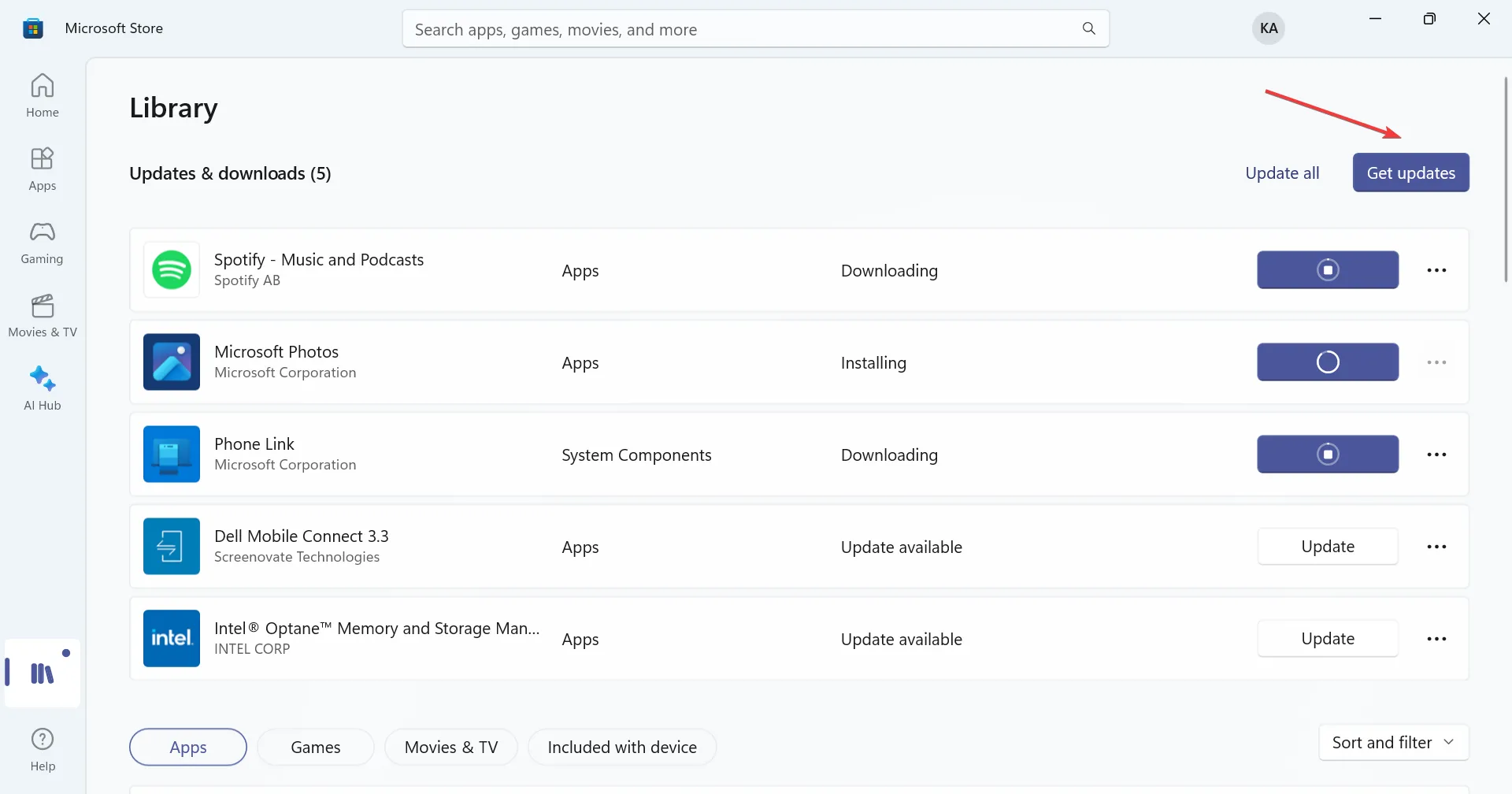
- Als er een update voor het Knipprogramma wordt vermeld, zorg er dan voor dat u deze downloadt en vervolgens controleert of er verbeteringen zijn.
2. Repareer/reset de app
- Druk op Windows + I om Instellingen te openen, ga naar Apps in het navigatievenster en klik vervolgens op Geïnstalleerde apps.
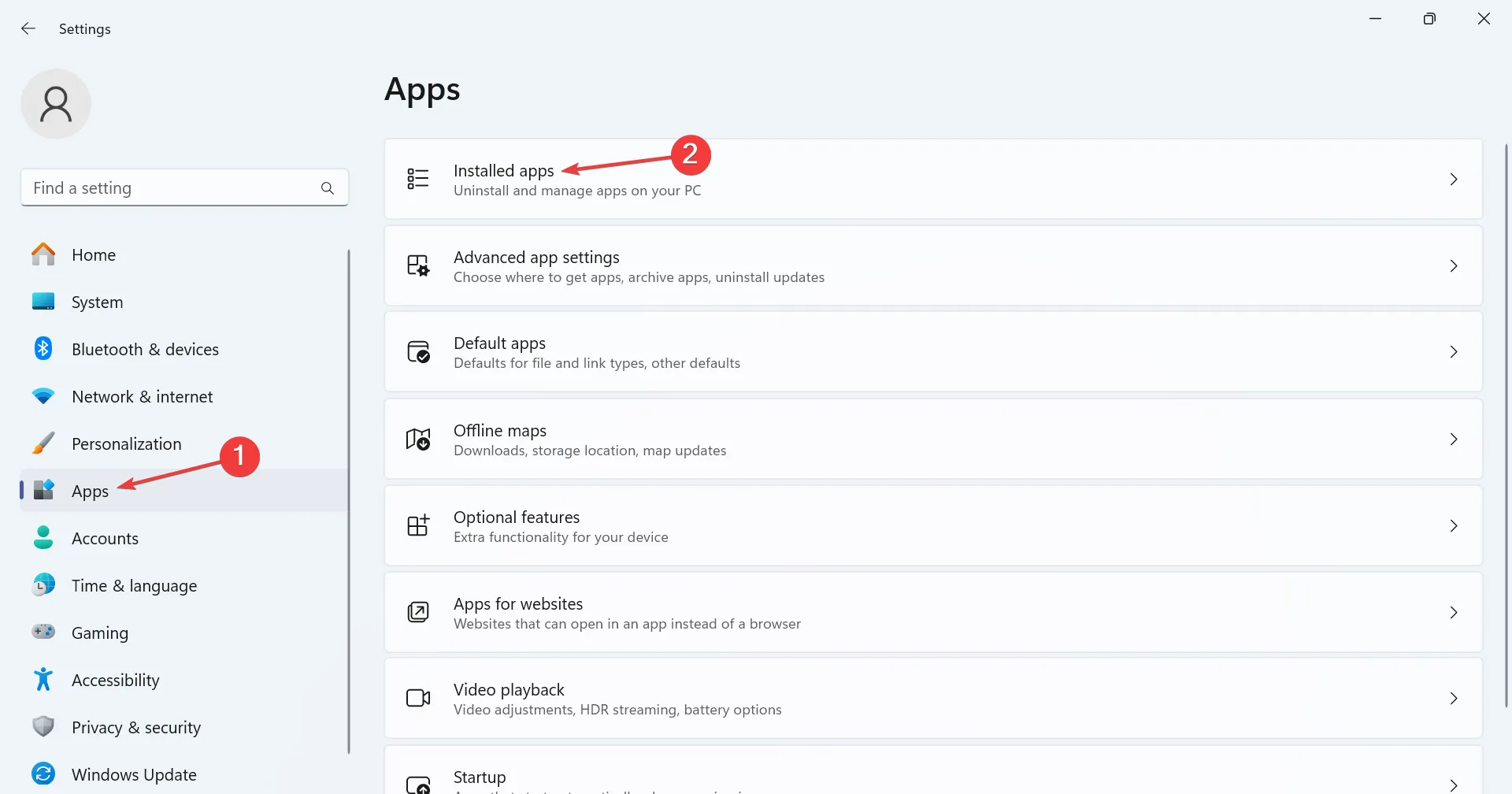
- Klik op het weglatingsteken naast het Knipprogramma en selecteer Geavanceerde opties in het vervolgmenu.
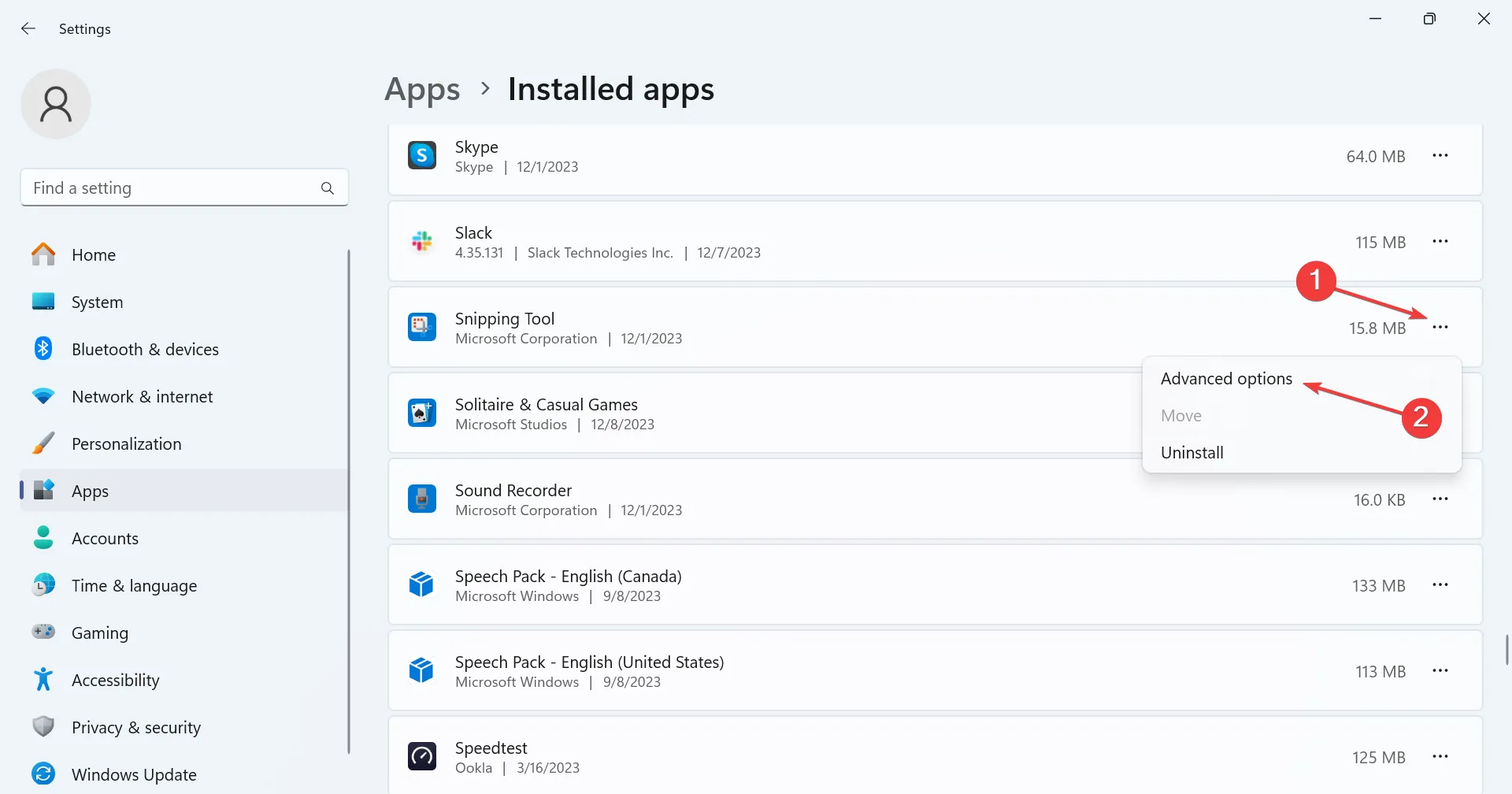
- Scroll naar beneden, klik op de knop Repareren en als u klaar bent, controleert u of er verbeteringen zijn.
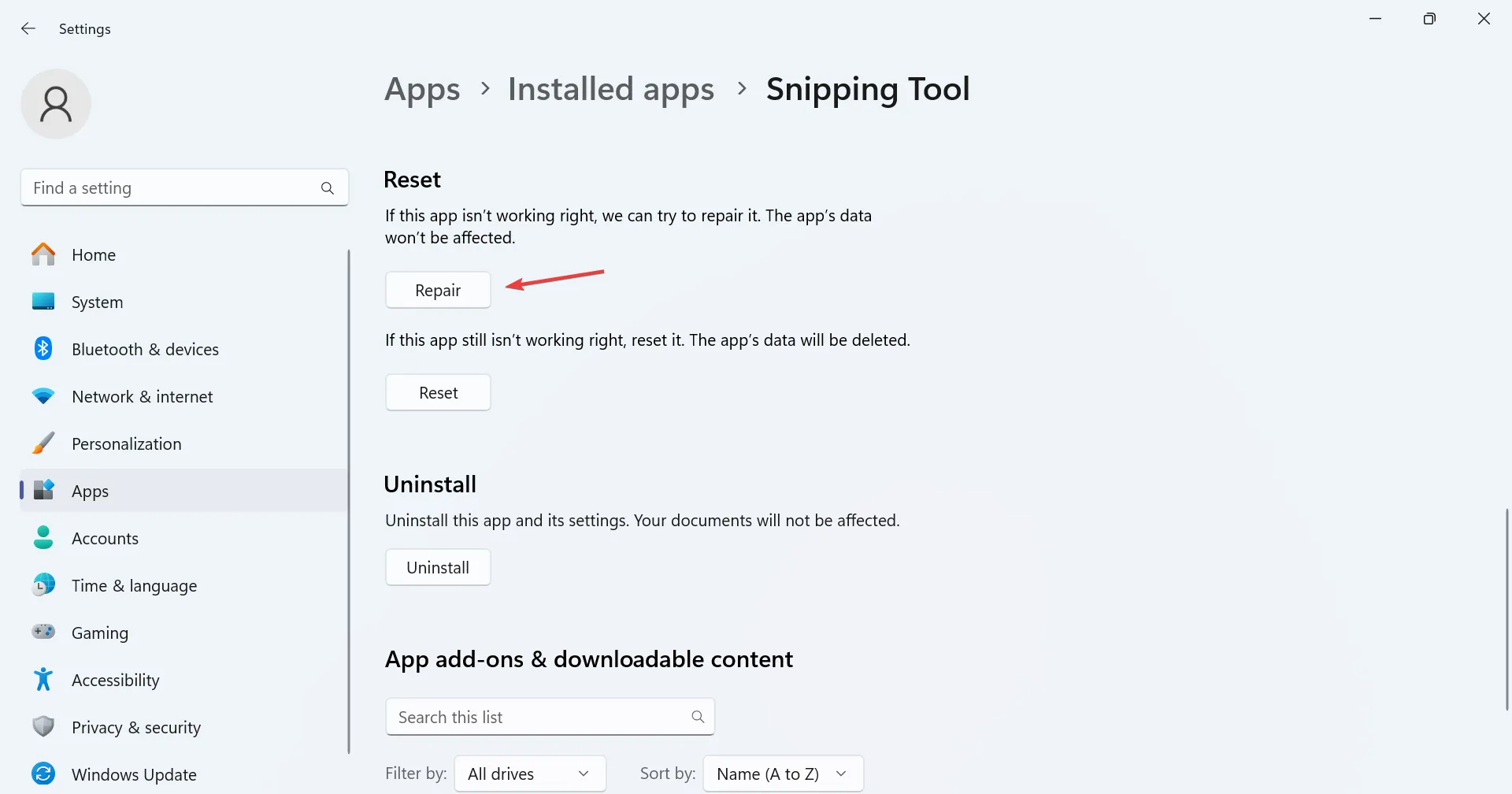
- Als de fout zich blijft voordoen, klik dan op Reset.
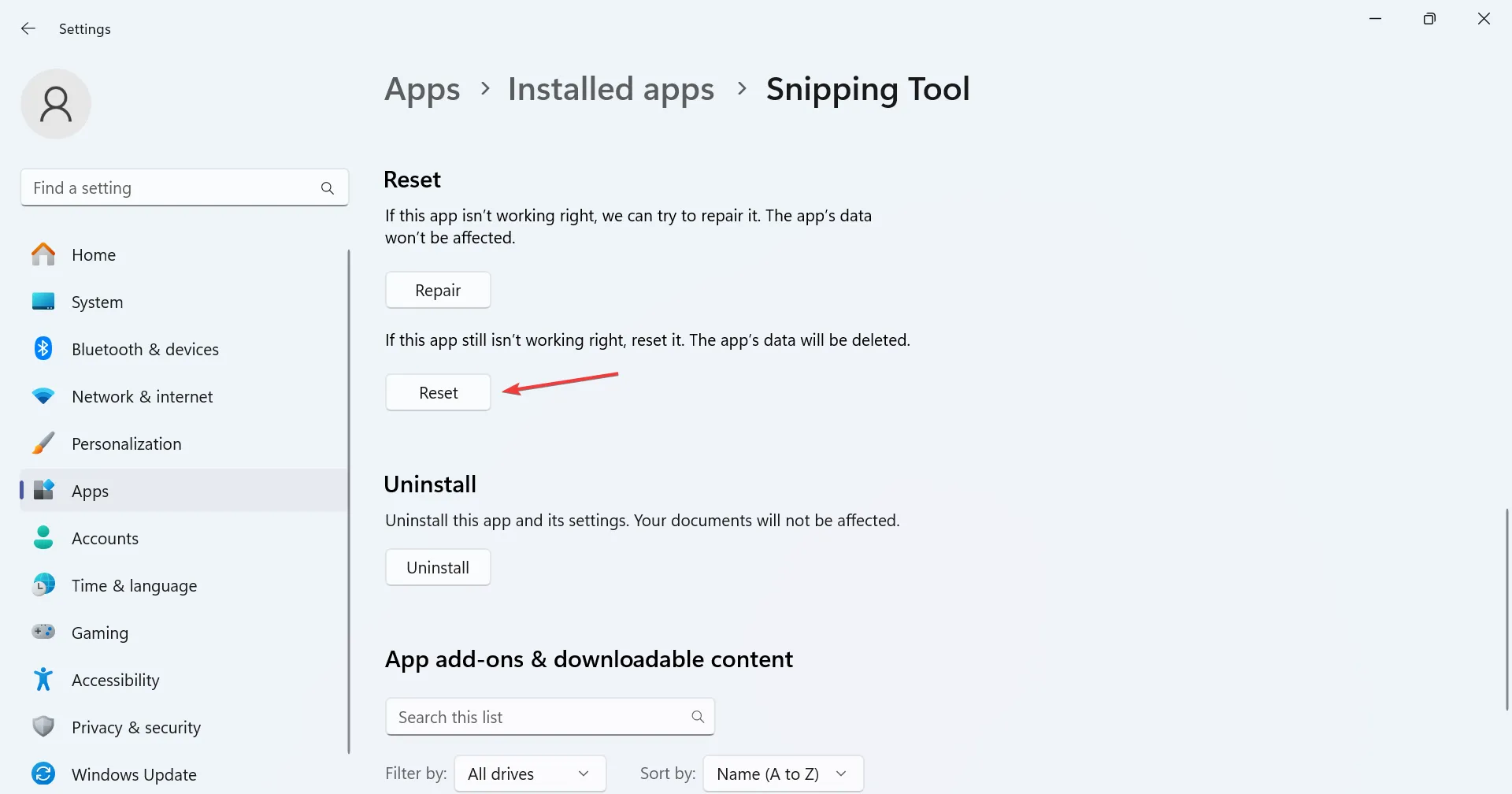
- Klik nogmaals op Reset in de bevestigingsprompt.
Het repareren of resetten van de app lost vaak problemen op. Met dit laatste installeert u in feite de app opnieuw en stelt u de geconfigureerde instellingen in op de standaardwaarde, wat de reden kan zijn achter de fout bij het opnemen van Snipping Tool. Dit helpt ook als Knipprogramma te langzaam is.
3. Schakel over naar krachtige GPU
- Druk op Windows + I om Instellingen te openen, ga naar Systeem in het linkerdeelvenster en klik vervolgens op Weergeven.
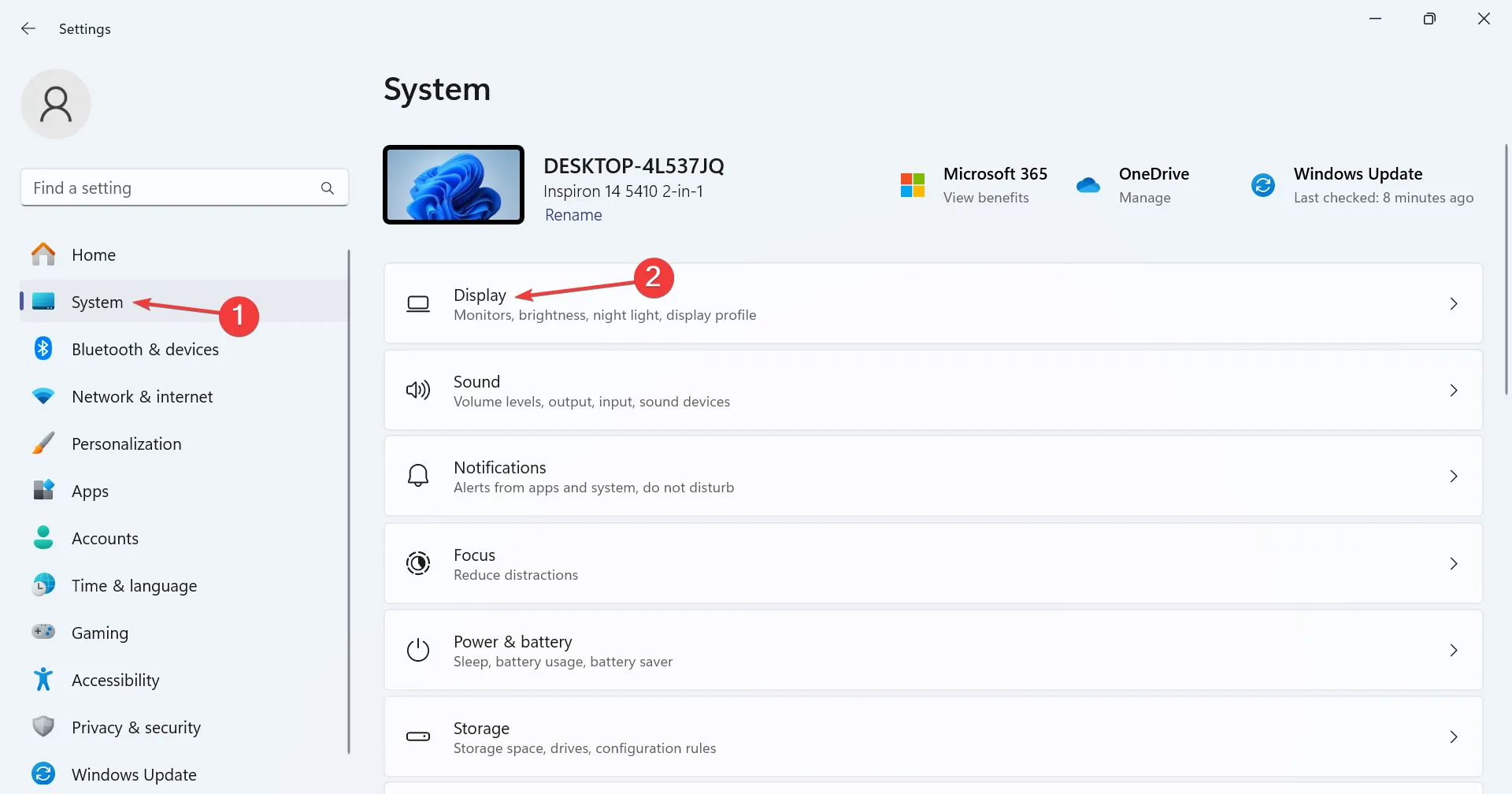
- Scroll naar beneden en klik op Grafiek onder Gerelateerde instellingen.
- Selecteer Microsoft Store-app in het vervolgkeuzemenu Een app toevoegen en klik op Bladeren-knop.
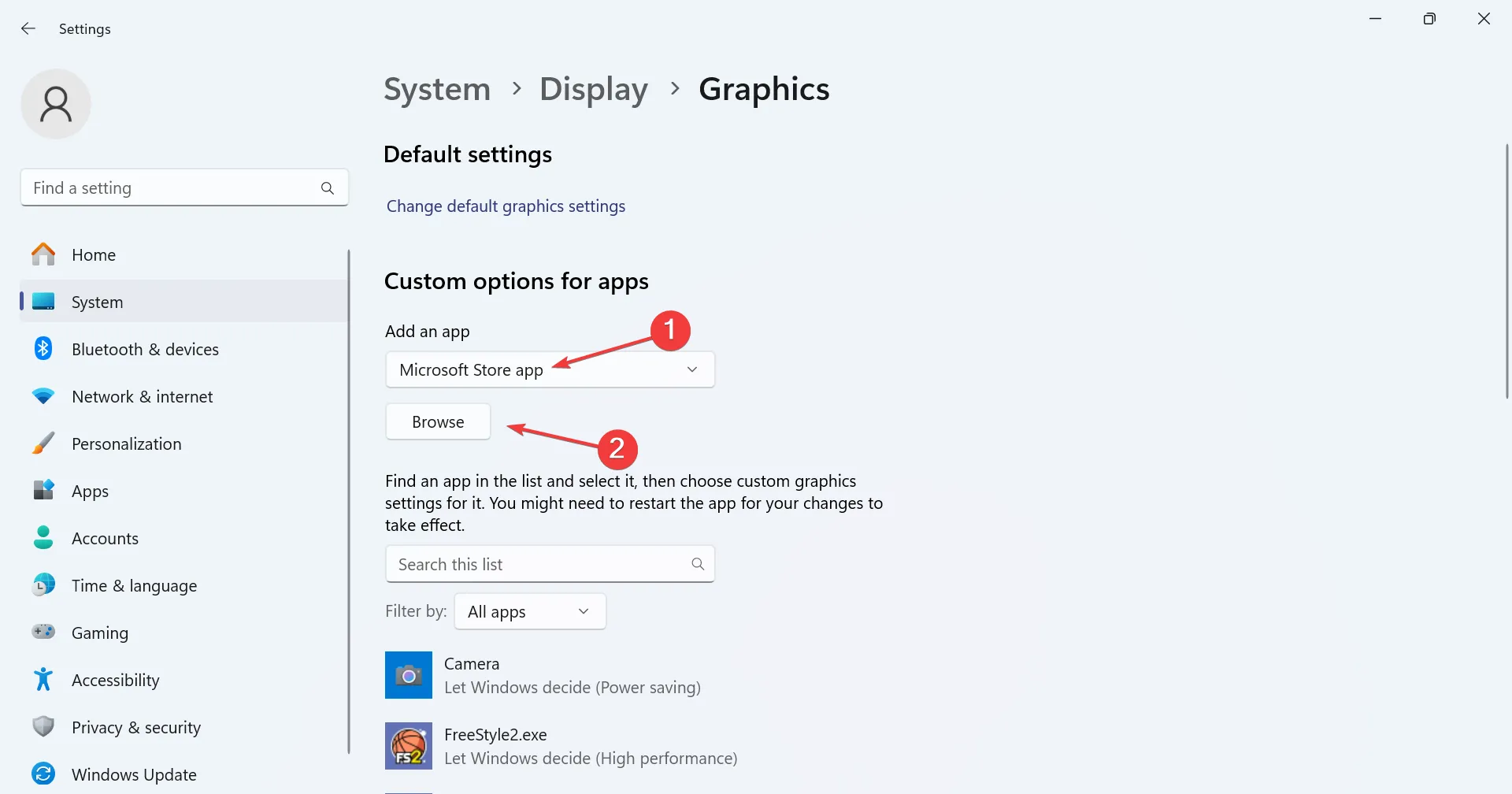
- Selecteer Knipprogramma in de lijst.
- Klik op de knop Opties onder het Knipprogramma.
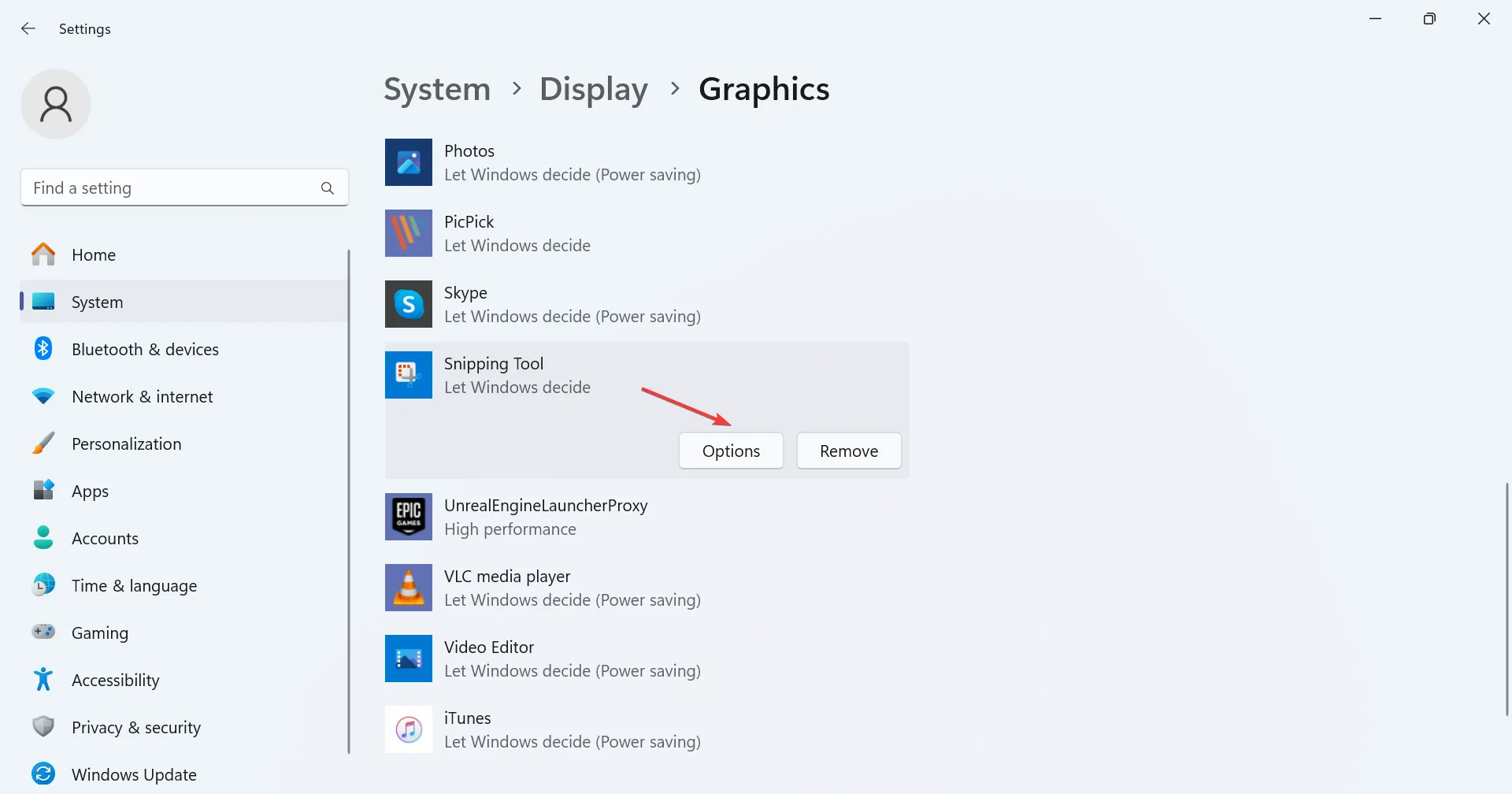
- Selecteer Hoge prestaties en klik vervolgens op Opslaan.
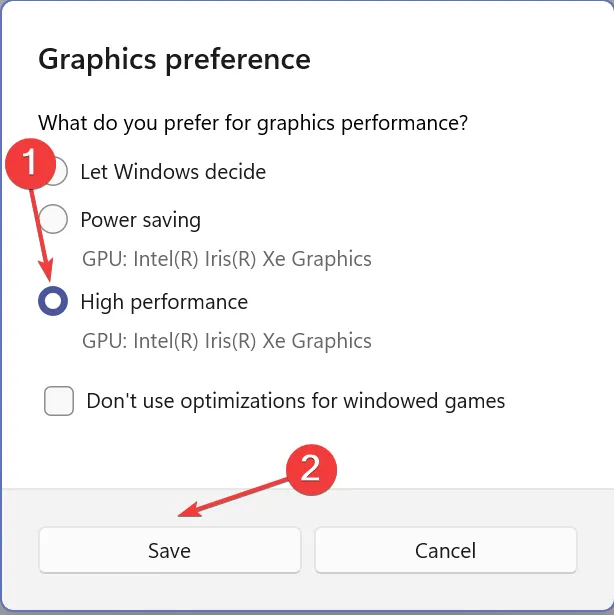
- Start de computer opnieuw op en controleer op verbeteringen.
Als u ook over de optie Specifieke GPU beschikt, probeer dan de verschillende grafische adapters die eronder staan en controleer of de opname van het knipprogramma is gestopt, er is iets gebeurd en de foutmelding verdwijnt.
4. Schakel extra grafische adapters uit
- Druk op Windows + X om het Power User-menu te openen en selecteer Apparaatbeheer< a i=4> uit de lijst met opties.
- Vouw het item Beeldschermadapters uit, klik met de rechtermuisknop op een van de grafische adapters en selecteer Apparaat uitschakelen.
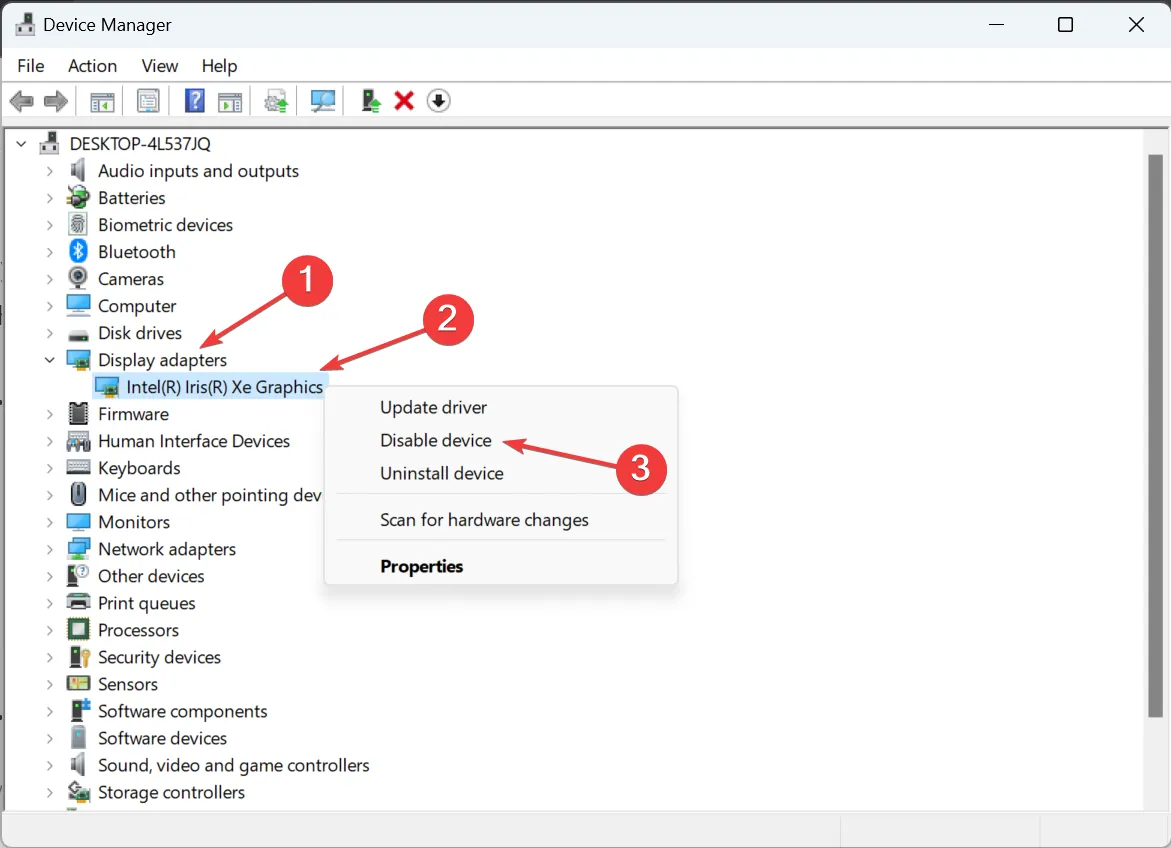
- Klik op Ja in de bevestigingsprompt.
Als u meerdere grafische kaarten beschikbaar heeft, schakel deze dan afzonderlijk uit terwijl u er slechts één gebruikt. Voor sommigen volstond het uitschakelen van Intel Graphics, terwijl anderen de boel weer aan de praat kregen na het uitschakelen van de NVIDIA-adapter.
5. Wijzig de projectiemodus
- Ga naar het bureaublad en druk op Windows + P.
- Selecteer Alleen pc-scherm uit de vermelde projectiemodi.
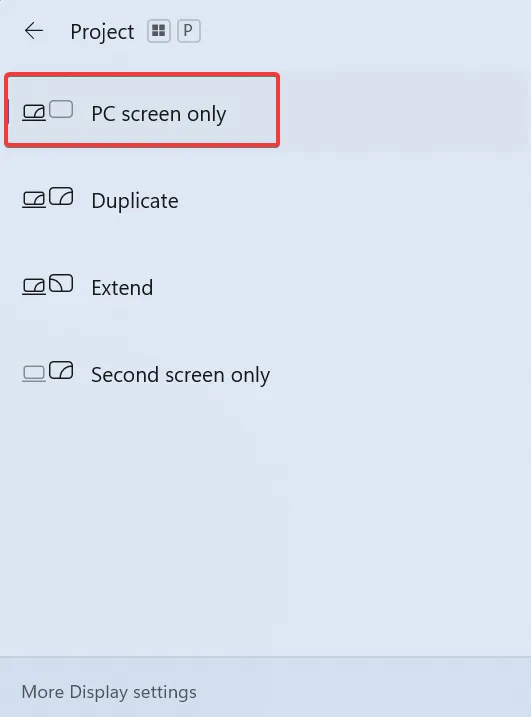
- Start het Knipprogramma en probeer opnieuw op te nemen.
6. Wijzig de opslaglocatie van het bestand
- Druk op Windows + E om Verkenner te openen, plak de volg het pad in de adresbalk terwijl je Gebruikersnaam vervangt door de huidige profielnaam en druk op Enter:
C:\Users\Username - Klik met de rechtermuisknop op de map Video’s en selecteer Eigenschappen.
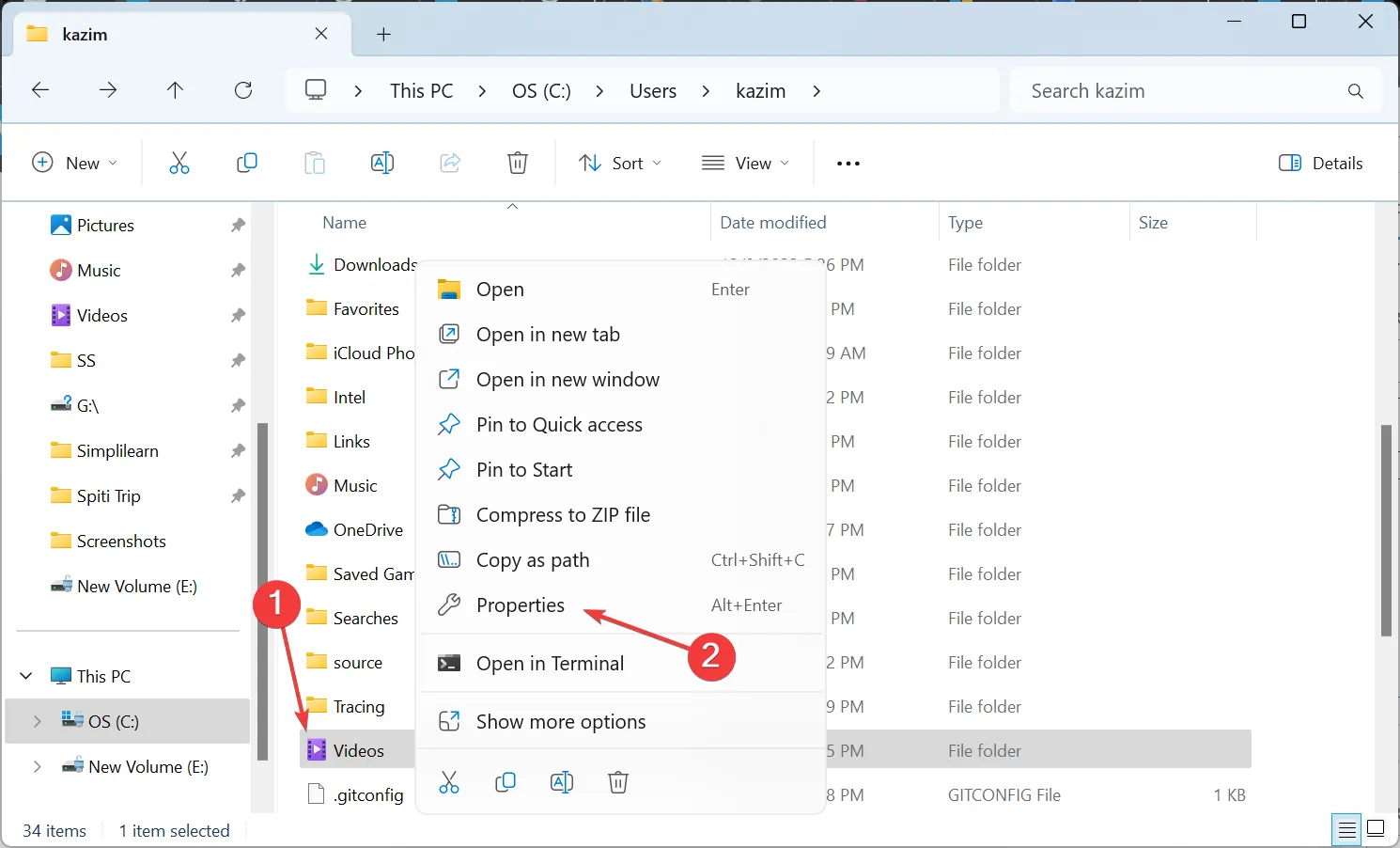
- Ga naar het tabblad Locatie en klik op Verplaatsen.
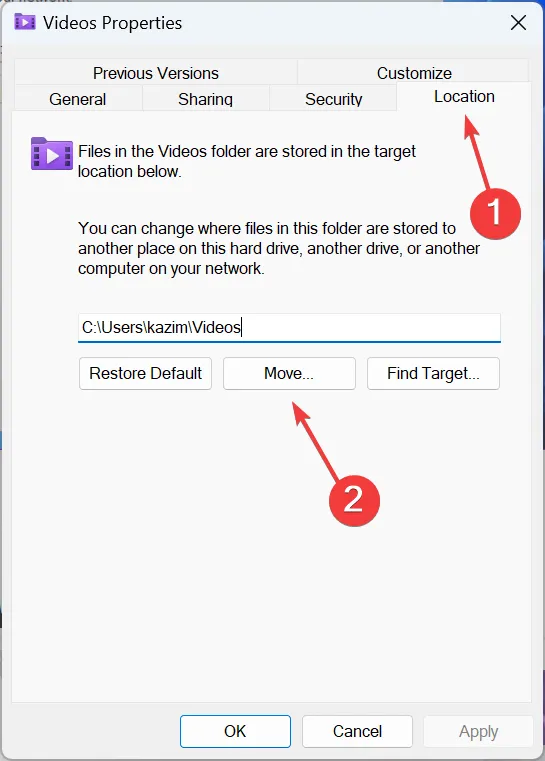
- Kies een ander pad voor de map en klik op Map selecteren.
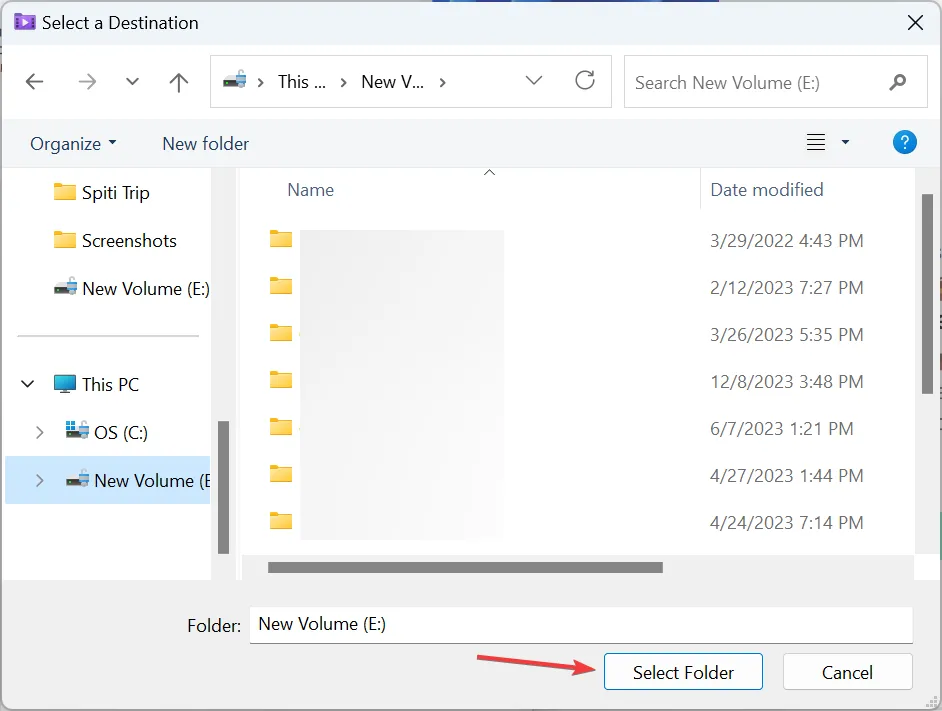
- Als u klaar bent, klikt u op Toepassen en op OK om de wijzigingen op te slaan.
Voor sommige gebruikers werden de opnamen opgeslagen in de map Opnames onder Video’s. In dit geval moet u de locatie ervan wijzigen.
7. Voer een interne upgrade uit
- Ga naar de officiële website van Microsoft, selecteer de versie van het besturingssysteem en de producttaal en download vervolgens de Windows 11 ISO.
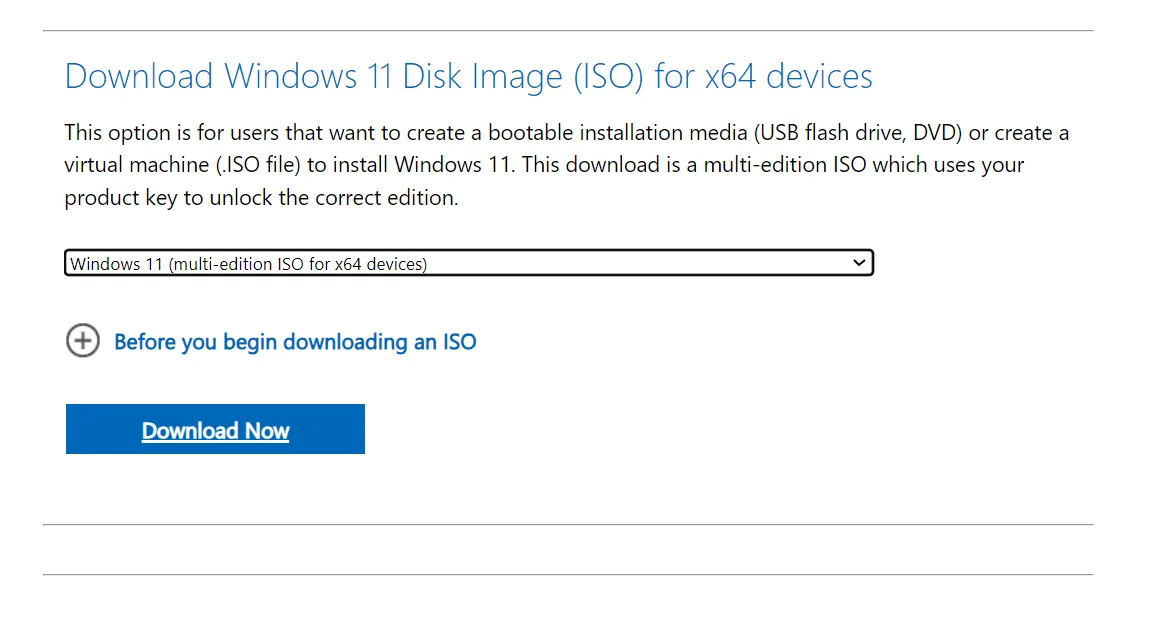
- Dubbelklik op het ISO-bestand en klik op Openen in de bevestigingsprompt.
- Voer het bestand setup.exe uit.
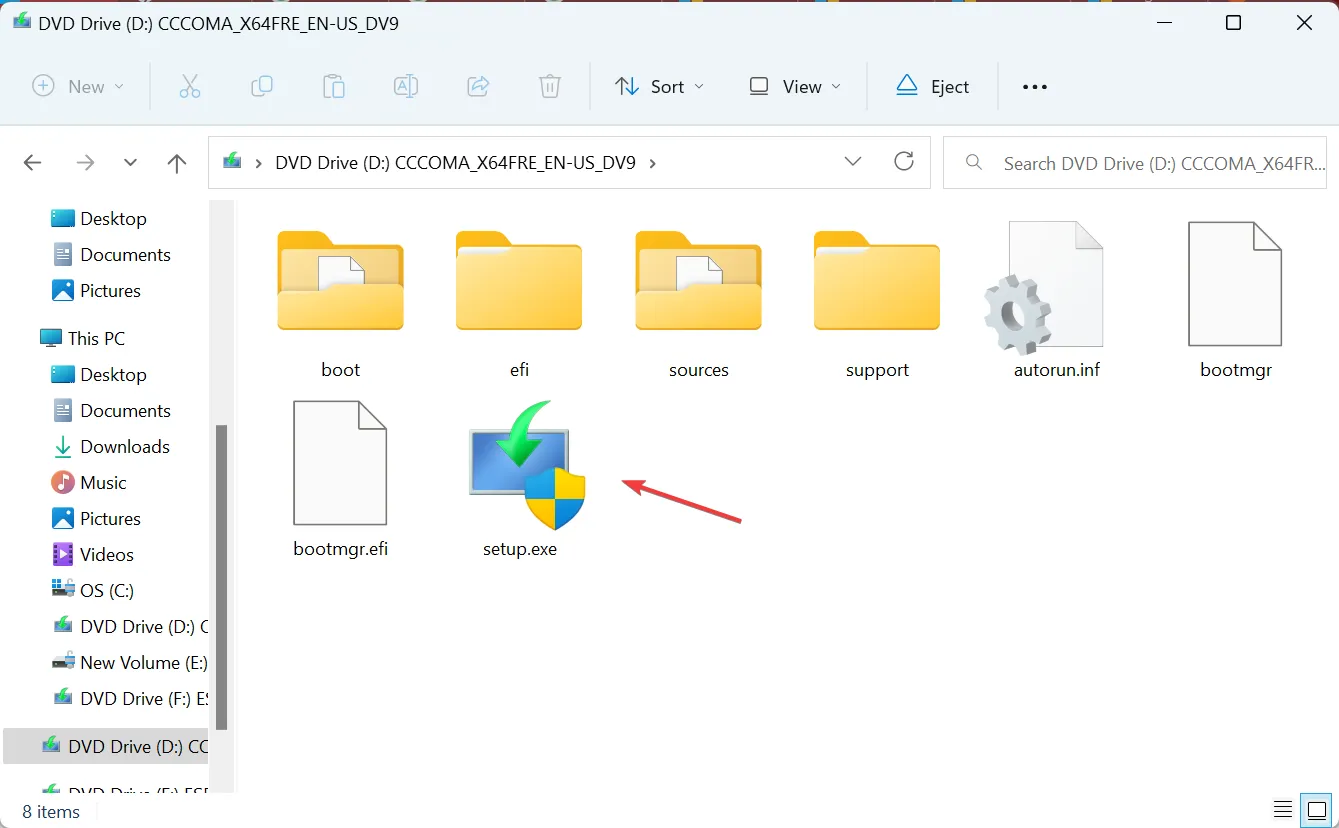
- Klik op Ja in de UAC-prompt.
- Klik op Volgende in de installatie van Windows 11 om door te gaan.
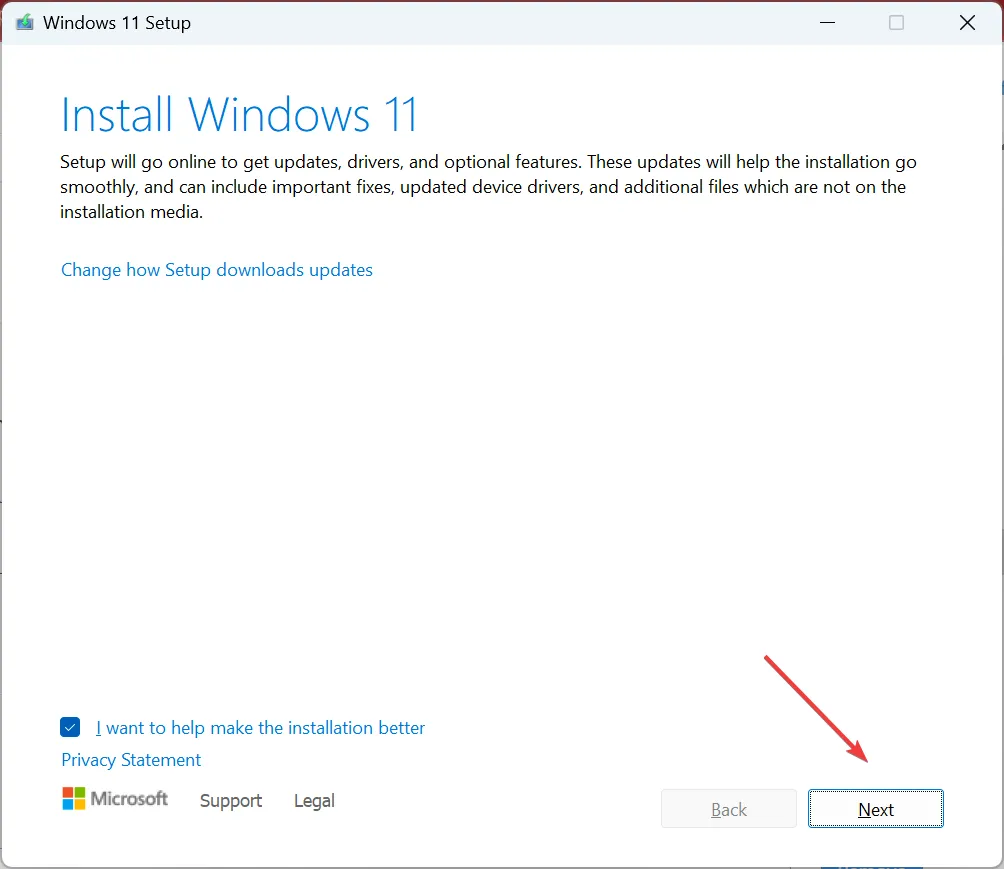
- Controleer de licentievoorwaarden en klik op Accepteren.
- Zorg ervoor dat in de configuratie staat: Bewaar persoonlijke bestanden en apps en klik op Installeren.
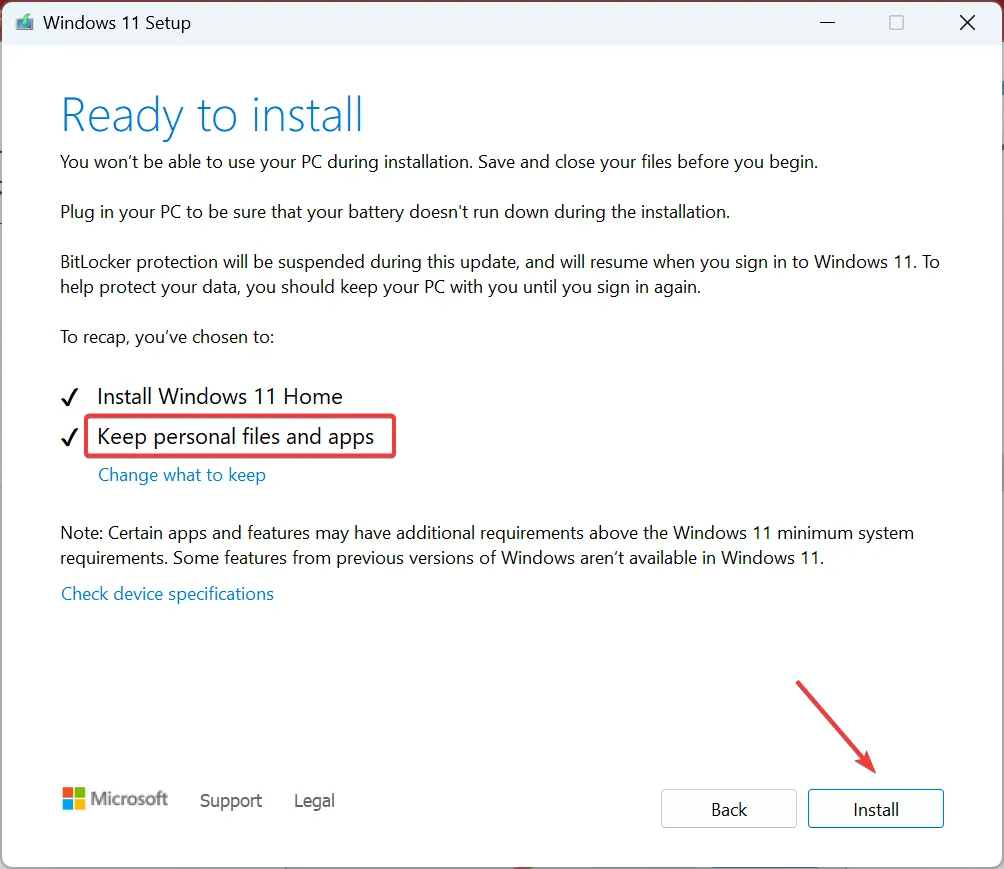
- Wacht nu tot het proces is voltooid. Het kan een paar uur duren.
Als niets anders helpt, en Snipping Tool blijft vastlopen in de videomodus of een foutmelding geeft, is de laatste optie het uitvoeren van een reparatie-upgrade. Dit is hetzelfde als het opnieuw installeren van Windows, maar heeft geen invloed op de opgeslagen bestanden en apps.
Inmiddels zou je de Snipping Tool-opname moeten hebben opgelost, er is een fout opgetreden. Als het probleem zich blijft voordoen, wacht dan tot Microsoft een patch uitbrengt, aangezien dit hoogstwaarschijnlijk een probleem is met de app zelf.
Wissel voorlopig over op een effectief knipprogramma voor Windows. Deze zijn in de meeste opzichten zelfs beter!
Voor vragen of om te delen wat voor u heeft gewerkt, kunt u hieronder een reactie achterlaten.



Geef een reactie