Het tabblad Details ontbreekt in het venster Eigenschappen in Windows 11

Het tabblad Details voor een bestand is handig als u belangrijke informatie wilt vinden, zoals bestandsgrootte, type, wijzigingsdatum, enz. Soms geeft Windows echter het tabblad Details niet weer als u naar de eigenschap van een bestand gaat. Hierdoor kun je deze extra details niet zien. Dit bericht laat zien wat je moet doen als het tabblad Details ontbreekt in het venster Eigenschappen van een bestand in Windows 11/10.
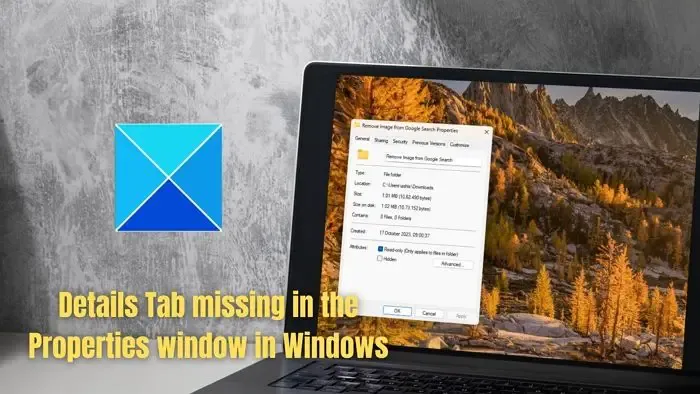
Fix Het tabblad Details ontbreekt in het venster Eigenschappen in Windows 11
Voordat u naar eventuele oplossingen gaat, moet u ervoor zorgen dat u toegang probeert te krijgen tot het tabblad Details voor bestanden en niet voor mappen. Wat mappen betreft, er is geen tabblad Details onder het eigenschappenmenu.
- Wijzig register
- Voer DISM & SFC
- Systeemherstel
- Maak een nieuw gebruikersaccount aan
Voor sommige van deze suggesties heeft u een beheerdersaccount nodig.
1] Wijzig register
Het registersysteem bevat een hiërarchische database waarin instellingen op laag niveau worden opgeslagen voor het Microsoft Windows-besturingssysteem en toepassingen die het register gebruiken. Als gevolg hiervan kunt u deze instellingen aanpassen aan uw vereisten.
Het wordt echter aanbevolen dat u een back-up maakt van uw registerinstellingen voordat u wijzigingen aanbrengt. Als u klaar bent, volgt u deze stappen:
Druk op Windows-toets + R om Uitvoeren te starten.
Typ regedit en druk op Enter.
Navigeer naar het volgende pad:
Computer\HKEY_CLASSES_ROOT\*\shellex\PropertySheetHandlers
Zorg er nu voor dat er in het linkerdeelvenster een subsleutel met de naam {883373C3-BF89-11D1-BE35-080036B11A03} bestaat.. een>
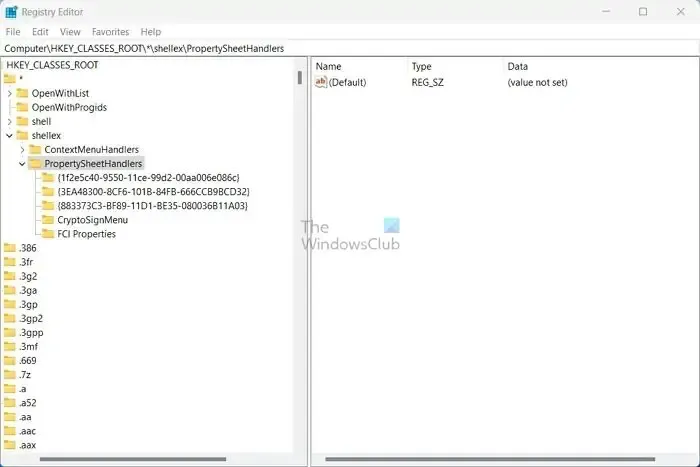
Als dit niet bestaat, klikt u met de rechtermuisknop op PropertySheetHandlers en selecteert u Nieuw > Sleutel.
Noem het {883373C3-BF89-11D1-BE35-080036B11A03}.
Als u klaar bent, start u uw pc opnieuw op en controleert u of het tabblad met ontbrekende details verschijnt.
2] Voer DISM & SFC
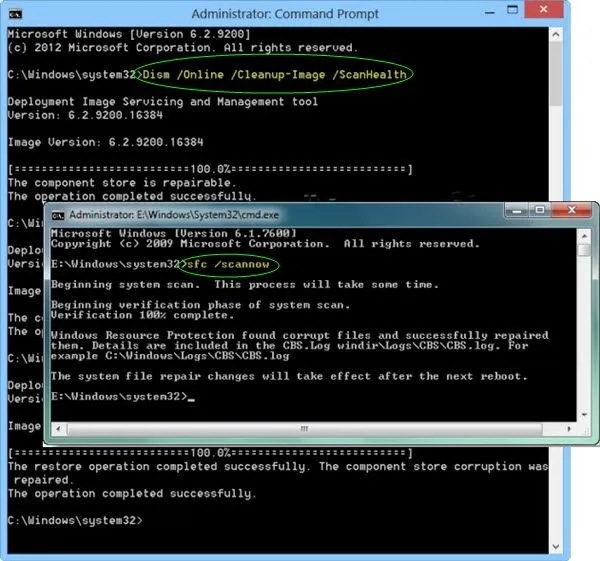
Er is ook een grote kans dat sommige systeembestanden beschadigd zijn of ontbreken. Als gevolg hiervan krijgt u niet het tabblad Details onder bestandseigenschappen. Deze kunnen echter eenvoudig opgelost worden door DISM- en SFC-scans uit te voeren.
3] Systeemherstel

Als u ooit een systeemherstelpunt heeft gemaakt, kunt u dit gebruiken om uw computer te repareren. U kunt uw computerstatus terugzetten naar de vorige keer dat u het systeemherstel hebt gemaakt via systeemherstel. Dus als het probleem onlangs is opgetreden, kan het het probleem oplossen.
4] Maak een nieuw gebruikersaccount
Er is een grote kans dat uw account beschadigd is geraakt, waardoor het probleem met het tabblad met ontbrekende details wordt veroorzaakt. Om dit op te lossen kunt u een nieuw gebruikersaccount maken op uw Windows-computer en kijken of het probleem hiermee is opgelost. Om dit te doen, volgt u deze stappen:
- Druk op Windows-toets + I om naar Instellingen te gaan.
- Navigeer naar Accounts > Andere gebruikers.
- Klik op Account toevoegen.
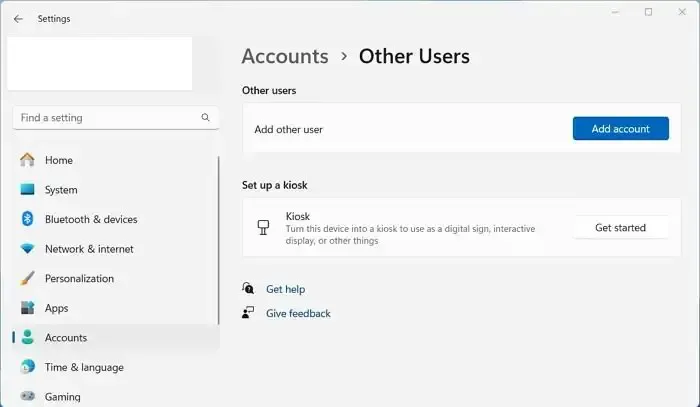
- Klik vervolgens op Ik heb de inloggegevens van deze persoon niet.
- Selecteer Een gebruiker toevoegen zonder Microsoft-account.
- Vul vervolgens alle details in, zoals gebruikersnaam en wachtwoord, en klik op Volgende.
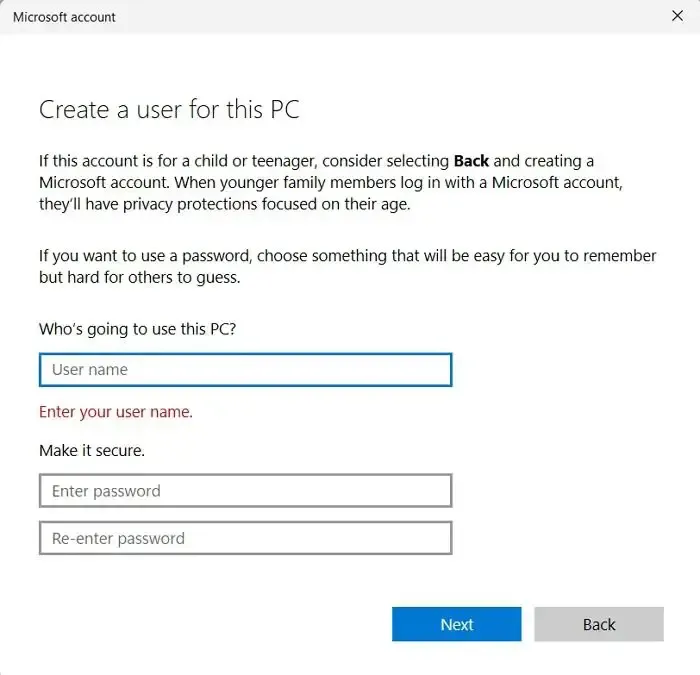
- Ten slotte, van Accounts > Andere gebruikers, klik op Accounttype wijzigen en schakel vervolgens over naar uw nieuw aangemaakte account.
Nadat u bent ingelogd op uw account, moet u met de rechtermuisknop op een bestand klikken en controleren of u het tabblad met ontbrekende details ziet. Dan kunt u uw gegevens en instellingen van uw oude account naar uw nieuwe gebruikersaccount verplaatsen.
De bovenstaande stappen zouden u moeten helpen het tabblad Details te herstellen dat ontbreekt in het venster Eigenschappen op een Windows-pc. Voordat u echter wijzigingen aanbrengt in de registerinstellingen of een volledig herstel uitvoert, moet u een goede back-up maken om later rommel te voorkomen.
Hoe bekijk je bestandsdetails in Windows?
De eenvoudigste manier is om met de rechtermuisknop op het bestands- of mappictogram te klikken en Eigenschappen te selecteren in het contextmenu dat verschijnt. Een andere snelle manier om toegang te krijgen tot de eigenschappen is door het bestand of de map te selecteren en tegelijkertijd op de Alt- en Enter-toetsen te drukken. Hierdoor wordt het dialoogvenster Eigenschappen geopend, waar u informatie kunt vinden over de grootte, locatie, aanmaakdatum en meer van het bestand of de map.
Hoe wijzig ik de details van een bestand in Windows?
Om de documenteigenschappen te bekijken, klikt u op het tabblad Bestand en selecteert u de optie Info. Als u eigenschappen wilt toevoegen of wijzigen, beweegt u uw muis over de eigenschap en voert u de nieuwe gegevens in. Voor sommige metadata, zoals Auteur, moet u echter met de rechtermuisknop op de eigenschap klikken en de optie Bewerken of Verwijderen kiezen.



Geef een reactie