De virtuele machine kan niet worden gestart omdat geneste virtualisatie niet wordt ondersteund
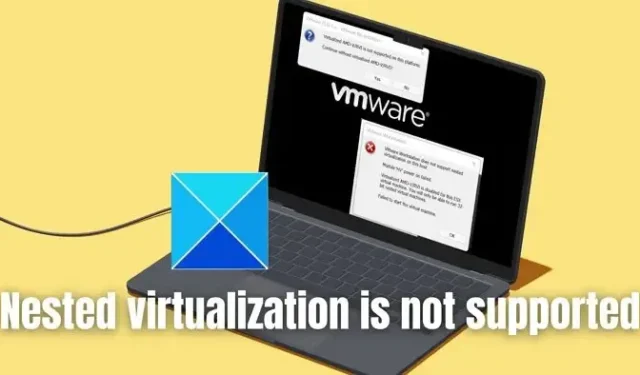
Daarom onderzoeken we in dit artikel de mogelijke oorzaken van De virtuele machine kan niet worden gestart omdat geneste virtualisatie niet wordt ondersteundfout, samen met de stappen die nodig zijn om het probleem op uw Windows-computer op te lossen.
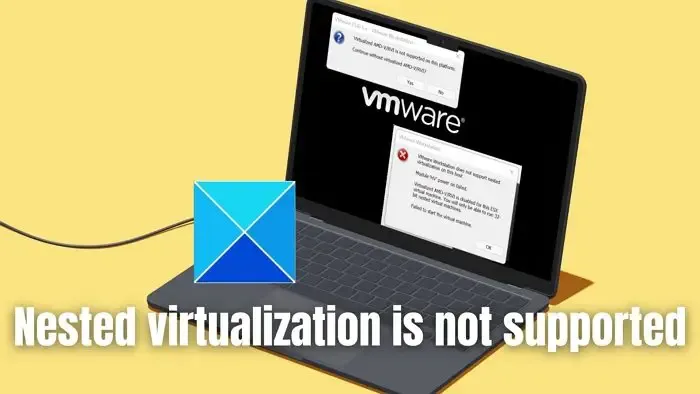
Virtualisatie omvat, zoals de naam al doet vermoeden, het creëren van een fantasieversie van een computer of de bron daarvan, zoals een opslagapparaat, server, enz., binnen een fysieke computer. De toewijzing van deze hardwarebronnen aan de virtuele machines en hun beheer wordt beheerd door een Hypervisor (Hyper-V), die helpt bij het maximale gebruik van de fysieke bronnen. Het runnen van een of meerdere virtuele machines binnen een andere virtuele machine wordt geneste virtualisatie genoemd, waarbij de hypervisor betrokken is bij het beheer ervan. In dergelijke scenario’s kan de fout: De virtuele machine kan niet worden gestart omdat geneste virtualisatie niet wordt ondersteund, vrij standaard zijn.
Wat zijn de oorzaken De virtuele machine kan niet worden gestart omdat geneste virtualisatie niet wordt ondersteund?
Geneste virtualisatie vindt zijn toepassing vooral in softwareontwikkelings- en testomgevingen. Het heeft echter beperkingen met betrekking tot de compatibiliteit met fysieke hardware en virtualisatieplatforms, wat bijdraagt aan de fout.
- Incompatibele hardware- of virtualisatie-uitbreidingen: Met virtualisatie-uitbreidingen kunnen de virtuele machines rechtstreeks toegang krijgen tot de hardwarebronnen van de CPU zonder dat het hostbesturingssysteem daarbij betrokken is. Sommige CPU’s missen de noodzakelijke uitbreidingen om een geneste virtualisatieomgeving te kunnen draaien, wat tot fouten leidt.
- Software- of besturingssysteembeperkingen Er kunnen scenario’s zijn waarin de virtualisatiesoftware geneste virtualisatie niet ondersteunt. Een onjuiste configuratie van de Hypervisor op de fysieke host kan ook aan de oorzaak bijdragen. Ook gastbesturingssystemen ondersteunen mogelijk geen geneste virtualisatie, wat ook een mogelijke oorzaak van de fout kan zijn.
- Beveiligingsconfiguratie op het hostsysteem: Hoewel geneste virtualisatie een krachtig hulpmiddel is, kan het het systeem ook blootstellen aan beveiligingsrisico’s. Schadelijke codes of malware kunnen vanaf de virtuele machines het hostsysteem binnendringen, waardoor de stabiliteit ervan wordt aangetast. Om dergelijke veiligheidsrisico’s te beperken, schakelen virtualisatieplatforms daarom soms de geneste functie uit, wat leidt tot de hierboven genoemde fout.
- UEFI/BIOS-instellingen: Voor een soepele werking van geneste virtualisatie zijn mogelijk de noodzakelijke opties nodig die vanuit het BIOS/UEFI moeten worden ingeschakeld. Als de BIOS-instellingen niet zijn ingeschakeld of geconfigureerd voor het uitvoeren van geneste virtualisatie, kan dit tot de bovengenoemde fout leiden.
Fix De virtuele machine kon niet worden gestart omdat geneste virtualisatie niet wordt ondersteund
Hier is de lijst met voorgestelde methoden die u kunnen helpen het probleem met geneste virtualisatie wordt niet ondersteund op uw Windows 11/10-computer op te lossen:
- Controleer de software- en hardwarecompatibiliteit.
- Controleer de BIOS/UEFI-instellingen.
- Kiezen voor Hyper-V of VMWare
- Op virtualisatie gebaseerde beveiliging (VBS) uitschakelen
Gebruik een beheerdersaccount en maak een systeemherstelpunt voordat u doorgaat.
1] Controleer de software- en hardwarecompatibiliteit
Hardwareondersteuning of -compatibiliteit is een van de meest essentiële factoren bij het runnen van een gevirtualiseerde omgeving, vooral wanneer deze is genest. De aanwezigheid van virtualisatie-extensies zoals Intel VT-x (voor Intel-processors) of AMD-V (voor AMD-processors) is een vereiste voor het betreffende fysieke systeem. Deze extensies helpen bij het uitvoeren van virtualisatiefuncties zoals Virtual Machine Control Structure (VMCS) en Uitgebreide paginatabellen< a i=8> (EPT).
Hoewel VMCS het maken van meerdere instanties van de virtuele machine mogelijk maakt, waardoor de creatie en uitvoering van meerdere VM-instanties wordt vergemakkelijkt, helpt bij efficiënt geheugenbeheer in een geneste virtuele omgeving.EPT
De onderstaande stappen kunnen worden uitgevoerd om te controleren of het fysieke systeem virtualisatie ondersteunt:
- Open de Windows Terminal als Beheerder
- Typ systeeminfo op de opdrachtprompt en controleer de resultaten om te bevestigen of virtualisatie is ingeschakeld of niet, zoals hieronder weergegeven:
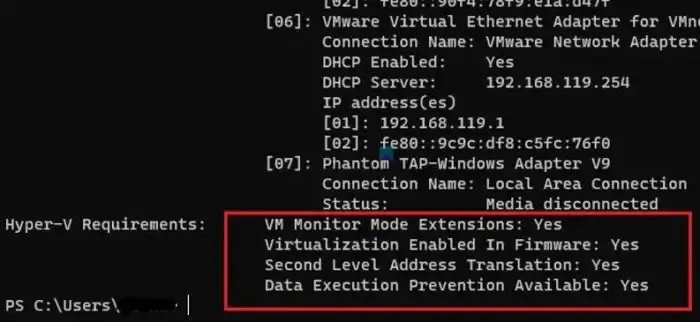
2] Controleer de BIOS/UEFI-instellingen
Controleren of ondersteuning voor virtualisatie aanwezig en ingeschakeld is vanuit het BIOS/UEFI is ook essentieel om de fout op te lossen. Daarom kan het controleren van de BIOS-instellingen om te controleren of de optie is ingeschakeld, worden beschouwd als een eerste stap in de richting van het oplossen van de fout.
- Schakel de computer in en druk op de relevante toets (F2, F10, DEL, etc.) om de BIOS/UEFI-instellingen te openen.
- Controleer de virtualisatie-instellingen. Over het algemeen zijn virtualisatie-instellingen te vinden in de geavanceerde sectie voor de meeste BIOS/UEFI.
- Eenmaal gevonden, schakelt u de virtualisatiefunctie in als dit anders blijkt en slaat u de aangebrachte wijzigingen op voordat u het systeem opnieuw opstart.
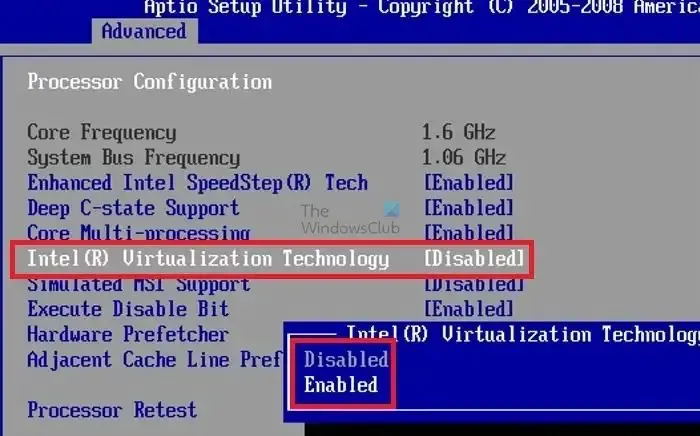
3] Kiezen voor Hyper-V of VMWare
In gevallen waarin ondersteuning voor virtualisatie is ingeschakeld op basis van de informatie die wordt weergegeven via de opdracht systeminfo, maar de geneste virtualisatiefout blijft bestaan, kunnen we Hyper-V of VMWare gebruiken om geneste virtualisatie te verkennen. Omdat Hyper -V en VMWare niet samenwerken, kan de Hypervisor worden uitgeschakeld UIT om VMWare te gebruiken of ingesteld op AUTO als Hypervisor moet worden gebruikt in plaats van VMWare, zoals hieronder vermeld:
- Druk op de toets Windows + X om de Snelle toegangWindows PowerShell (Admin).
- Voer de onderstaande opdracht uit op PowerShell en start het systeem opnieuw op om alleen Hyper-V te gebruiken zodra het systeem opstart
bcdedit /set hypervisorlaunchtype auto
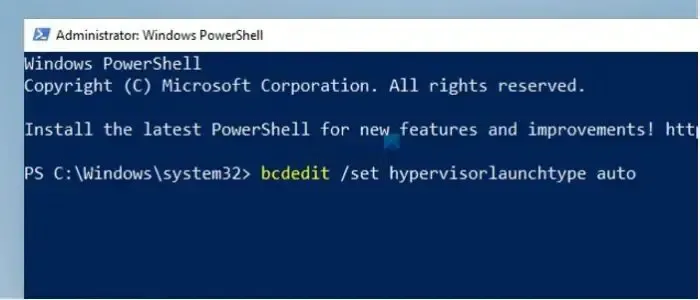
Met de bovenstaande opdracht worden de Boot Configuration Data (BCD) bewerkt om de Hypervisor automatisch te starten terwijl het systeem opstart.
- Om VMWare te gebruiken, voert u de onderstaande opdracht in op de PowerShell en start u het systeem opnieuw op
bcdedit /set hypervisorlaunchtype off
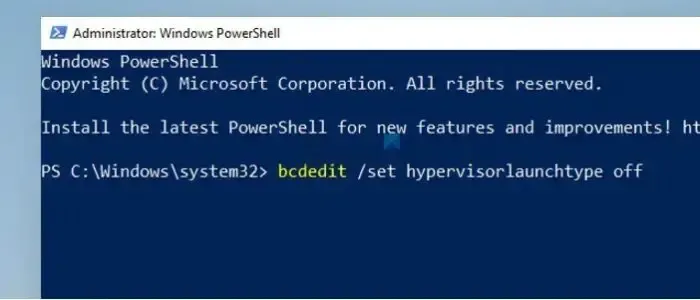
De opdracht bewerkt de BCD en schakelt het starten van de Hypervisor uit wanneer het systeem opstart, waardoor plaats wordt gemaakt voor VMWare.
4] Op virtualisatie gebaseerde beveiliging (VBS) uitschakelen
VBS is een beveiligingsfunctie in Windows die hardwarevirtualisatie gebruikt om de systeembeveiliging te verbeteren. Deze functies kunnen echter de werking van de essentiële virtualisatie-uitbreidingen voor geneste virtualisatie verstoren door prioriteit te geven aan beveiligingsmechanismen boven alles. Het uitschakelen van de VBS maakt dus ononderbroken toegang mogelijk tot de virtualisatiefuncties voor het hostsysteem op zowel software- als hardwareniveau. Om VBS uit te schakelen,
- Open Windows Security door hetzelfde te typen in de zoekbalk op het bureaublad
- Navigeer naar Apparaatbeveiliging> Kernisolatie en schakel Geheugenintegriteit UIT
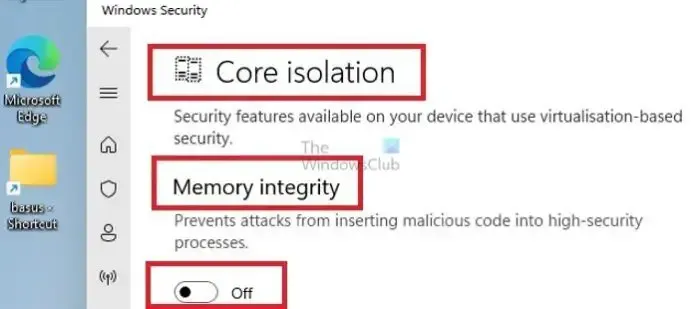
- Start het systeem opnieuw op om de wijzigingen door te voeren
Ik hoop dat dit helpt.
Wat zijn de beveiligingsproblemen met geneste virtualisatie?
Geneste virtualisatie is niet zonder beveiligingsproblemen. Een van de belangrijkste problemen is dat het de codebasis van host-hypervisors vergroot, wat op zijn beurt het aanvalsoppervlak vergroot vanwege bekende beveiligingsbugs. Bovendien is gebleken dat geneste VM’s slechte I/O-prestaties leveren, een onderwerp dat uitgebreid is besproken in de gemeenschap.
Waarom hebben we geneste virtualisatie nodig?
Geneste virtualisatie stelt gebruikers in staat virtuele machine-instanties binnen andere VM’s uit te voeren, waardoor het creëren van aangepaste virtualisatie-omgevingen mogelijk wordt. Om geneste virtualisatie te vergemakkelijken, voegt Compute Engine Intel VT-x-instructies toe aan VM’s. Hierdoor kan de hypervisor die al op een VM aanwezig is, extra VM’s uitvoeren wanneer deze worden gemaakt.



Geef een reactie