Hoe een netwerkstation in kaart te brengen vanaf de opdrachtprompt op Windows 10
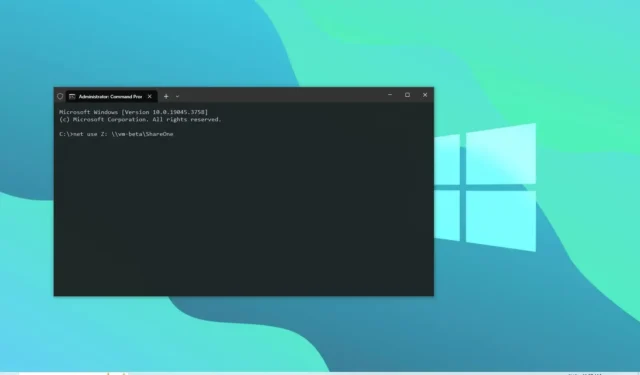
- Om een netwerkstation toe te wijzen op Windows 10, opent u “Opdrachtprompt” (niet als beheerder) en voert u de < a i=3>“net use Z: \\server\shareFolder” commando.
- Het commando “net use z: /Delete” verbreekt de verbinding tussen de kaart en Windows 10.
UPDATE 7-12-2023: In Windows 10 is het mogelijk om een netwerkstation op verschillende manieren in kaart te brengen, ook via de opdrachtprompt als u liever opdrachtregels gebruikt of een script om toegang te krijgen tot bestanden die op een andere computer zijn opgeslagen.
Wanneer u verbinding maakt met een netwerkstation, Windows 10 maakt een “snelkoppeling” die naar de gedeelde map verwijst met een stationsletter en de gebruikersnaam en wachtwoord om toegang te krijgen tot de inhoud. Zodra een schijf in kaart is gebracht, verschijnt deze op ‘Deze pc’ onder ‘Netwerklocaties’ om snel toegang te krijgen tot bestanden die op een andere computer zijn opgeslagen vanuit Verkenner.
In deze handleiding leer ik je de stappen waarmee je de opdrachtprompt kunt gebruiken om een netwerkstation in Windows 10 toe te wijzen en hoe je de verbinding kunt verbreken je hebt geen toegang meer nodig tot de gedeelde map.
- Breng een netwerkstation in kaart op Windows 10 met opdrachtprompt
- Ontkoppel de toegewezen netwerkschijf op Windows 10 met de opdrachtprompt
Wijs netwerkstation toe op Windows 10 vanaf de opdrachtprompt
Ga als volgt te werk om de opdracht net te gebruiken om een gedeelde map als station toe te wijzen:
-
Open Start in Windows 10.
-
Zoek naar Opdrachtprompt en klik op het bovenste resultaat om de console te openen.
Korte opmerking: Als u de opdracht als beheerder uitvoert, wordt de schijf mogelijk niet correct geactiveerd en verschijnt deze niet in de Verkenner. Voer de opdracht daarom uit als standaardgebruiker. -
Typ de volgende opdracht om een station toe te wijzen en handmatig een stationsletter toe te wijzen en druk op Enter:
net use Z: \\DEVICE-NAME-OR-IP\SHARED-FOLDERVervang in de opdracht “Z” door de stationsletter die u wilt gebruiken, die nog niet in gebruik is. Vervang vervolgens APPARAATNAAM-OF-IP en GEDEELDE MAP voor de computernaam of het IP-adres van het apparaat dat de gedeelde map host, en de gedeelde naam. Met deze opdracht wijst u bijvoorbeeld de ShareOne-map toe aan de computer met de stationsletter “Z”:
net use Z: \\vm-beta\ShareOne
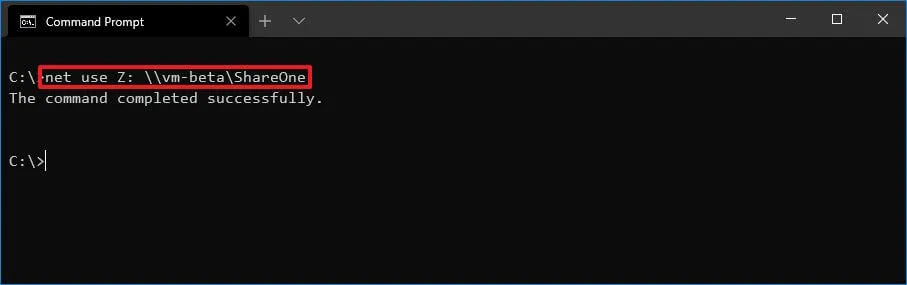
-
Typ de volgende opdracht om een station toe te wijzen waarbij automatisch een stationsletter wordt toegewezen en druk op Enter:
net use * \\DEVICE-NAME-OR-IP\SHARED-FOLDERIn de opdracht is (*) de optie waarmee het systeem elke stationsletter kan toewijzen die nog niet in gebruik is. Vervang vervolgens “APPARAATNAAM-OF-IP” en “GEDEELDE MAP” < a i=6> met de computernaam of het IP-adres van het apparaat dat de gedeelde map host en de gedeelde naam. Deze opdracht wijst bijvoorbeeld de ShareOne-map toe aan de computer:
net use * \\vm-beta\ShareOne
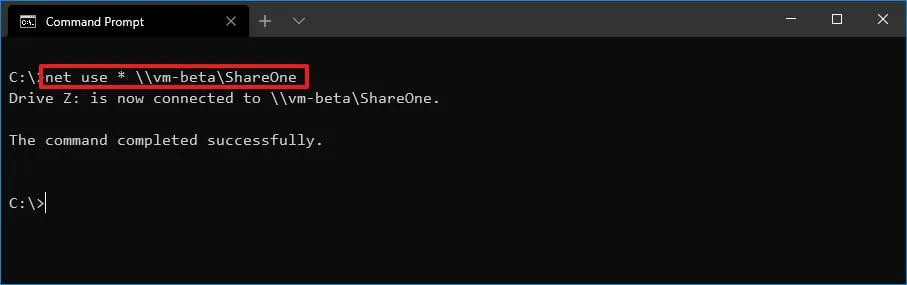
-
Typ de volgende opdracht om een station met authenticatiegegevens toe te wijzen en druk op Enter:
net use Z: \\DEVICE-NAME-OR-IP\SHARED-FOLDER PASSWORD /user:USERNAME /persistent:yesVervang in de opdracht “Z” door de stationsletter die u wilt gebruiken en die nog niet in gebruik is. Wijzig vervolgens “DEVICE-NAME-OR-IP” en “GEDEELDE MAP” < a i=6> voor de computernaam of het IP-adres van het apparaat dat de gedeelde map host en de gedeelde naam. De “WACHTWOORD” en “GEBRUIKERSNAAM” moeten worden vervangen door de inloggegevens om te verifiëren bij de externe machine. Met de optie “persistent” kan de map na het opnieuw opstarten in kaart blijven. Met deze opdracht wordt bijvoorbeeld de ShareOne-map toegewezen, worden de gebruikersreferenties verstrekt en wordt de toewijzing persistent gemaakt:
net use Z: \\vm-beta\ShareOne password /user:admin /persistent:yes
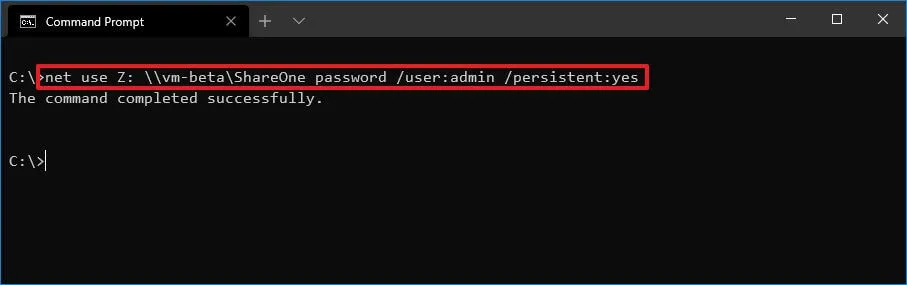
Zodra u de stappen heeft voltooid, wordt de netwerkmap op het apparaat toegewezen en weergegeven in Verkenner.
Ontkoppel het toegewezen netwerkstation op Windows 10 via de opdrachtprompt
Volg deze stappen om een netwerkstation los te koppelen op Windows 10:
-
Openen Start.
-
Zoek naar Opdrachtprompt en klik op het bovenste resultaat om de console te openen.
-
Typ de volgende opdracht om de verbinding met een toegewezen netwerkstation te verbreken en druk op Enter:
net use z: /Delete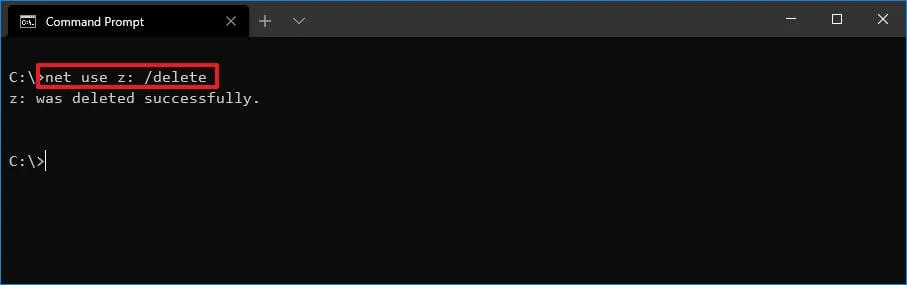
Vervang in de opdracht “Z” door de stationsletter die u wilt verwijderen.
-
Typ de volgende opdracht om alle toegewezen netwerkstations los te koppelen en druk op Enter:
net use * /Delete
Nadat u de stappen hebt voltooid, worden de toegewezen stations losgekoppeld en zijn ze niet langer toegankelijk vanuit de Verkenner.
Terwijl ik deze handleiding schrijf over focus voor Windows 10, kunt u deze stappen gebruiken voor Windows 8.1, 7 en eerdere versies. Gebruik deze instructies als u Verkenner wilt gebruiken.
Update 7 december 2023: Deze handleiding is bijgewerkt om nauwkeurigheid te garanderen en wijzigingen weer te geven.



Geef een reactie