Hoe u een fout in de voorspelling kunt oplossen of het probleem met de weerwidget die niet wordt bijgewerkt op de Mac

Als je bedenkt hoe onverwacht het weer is geworden, is het geen verrassing meer dat steeds meer mensen hun apparaten gebruiken telkens als ze willen weten hoe het er op specifieke data en tijden uitziet.
Helaas voor Apple Mac-gebruikers lijkt het erop dat sommigen van hen problemen ondervinden, zoals foutieve voorspellingen of dat de weerwidget niet wordt bijgewerkt.
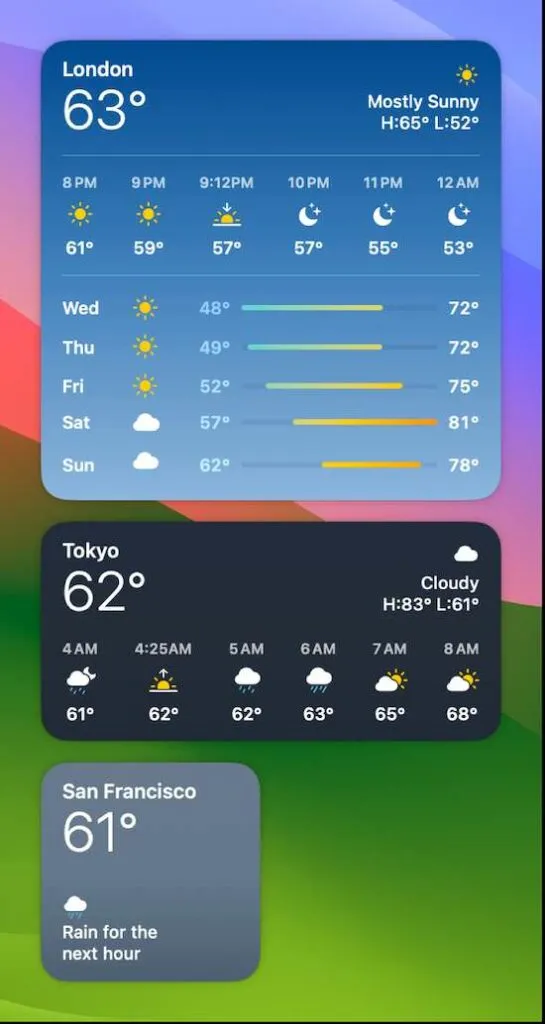
Manieren om een fout in de voorspelling op te lossen of het probleem met de weerwidget wordt niet bijgewerkt op de Mac
Als u met hetzelfde probleem te maken heeft op een Apple Mac, zijn er verschillende mogelijke oplossingen die u mogelijk wilt proberen.
Gebruik een weer-app op Mac
Ter verduidelijking: widgets en apps zijn totaal verschillende dingen. Hoewel apps zelfstandige programma’s zijn die vaak worden gedownload en op computers worden uitgevoerd, zijn widgets doorgaans ingebouwd op apparaten en worden ze uitgevoerd als u erop klikt.
Als de weerwidget niet wordt bijgewerkt of de voorspelling niet op uw Mac kan worden geladen, kunt u het beste een weer-app gebruiken.
Start uw Mac opnieuw op

De weerwidget wordt mogelijk niet correct geladen vanwege een klein probleempje. Het goede nieuws is dat u het Mac-probleem mogelijk kunt oplossen door simpelweg uw apparaat opnieuw op te starten.
- Zoek naar het Apple-logo linksboven in het scherm.
- Klik erop en kies vervolgens Opnieuw opstarten.
- Gebruik uw beheerdersaccount om u aan te melden en controleer vervolgens of de fout verdwenen is wanneer u Vandaagweergave kiest.
Kies uw stad
U kunt ook overwegen de Weerwidget te bewerken en vervolgens handmatig het gebied of de stad te kiezen waarvoor u een voorspelling wilt geven.
- Om dit te doen, klikt u op de datum van vandaag of op de klok in de rechterbovenhoek van het scherm van uw Mac.
- Klik met de rechtermuisknop op de Weerwidget en ga verder met Weer bewerken.
- Selecteer Mijn locatie en zoek naar uw specifieke stad.
- U kunt ook uw huidige postcode gebruiken.
Schakel de modus voor lage gegevens uit op Mac
Je Mac heeft een goede en stabiele internetverbinding nodig, zodat de Weerwidget de temperatuurgegevens kan bijwerken. Als de widget de foutmelding Forecast Failed weergeeft, wil je misschien controleren of je de Low Data Mode op je Mac hebt uitgeschakeld.
- Start Spotlight Search door tegelijkertijd op de Command- en de spatiebalk op uw toetsenbord te drukken.
- Typ WiFi en druk vervolgens op Return.
- Klik op Details naast het WiFi-netwerk waarmee u bent verbonden.
- Klik op de schakelaar naast Lage gegevensmodus om deze uit te schakelen en klik op Gereed.
- Sluit gewoon het venster om te controleren of u het probleem hebt opgelost.
Verwijder de Weerwidget op de Mac

U kunt ook overwegen de weerwidget van uw Mac te verwijderen als deze niet langer wordt bijgewerkt of niet meer goed werkt.
- Om dit te doen, gaat u naar het Dashboard door op F12 te drukken.
- Klik op de knop Openen linksonder in het venster. Hierdoor wordt de widgetbalk geopend.
- Kies Widgets beheren en zorg ervoor dat het vakje naast de weerwidget niet is aangevinkt.
- Klik op Verwijderen en vervolgens op OK.
- Druk op de X-knop om de weerwidget te sluiten.
De volgende keer dat u de foutmelding Forecast Failed op uw Mac tegenkomt of uw weerwidget niet wordt bijgewerkt, kunnen de bovenstaande oplossingen het probleem mogelijk voor u oplossen.



Geef een reactie