Niet-ondersteund probleem met GPU-verwerkingsmodus in DaVinci Resolve
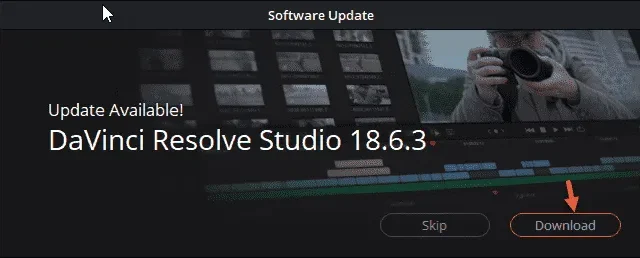
Het bewerken van de video’s in DaVinci Resolve heeft zijn voordelen. Maar soms kan deze app voor videobewerking foutmeldingen geven zoals “Niet-ondersteunde GPU-verwerkingsmodus” bij het opstarten van de app. Als er problemen zijn met de GPU, kan DaVinci Resolve dit meestal niet herkennen. Volg deze oplossingen zodat je de video’s kunt bewerken in de DaVinci Resolve-app.
Fix 1 – Draai het stuurprogramma terug
Als alles prima werkte vóór een grafische update, kunt u overwegen het GPU-stuurprogramma terug te draaien.
Stap 1 – Om dit te doen, moet u Apparaatbeheer openen. Schrijf “apparaat” in het vak.
Stap 2 – Tik vervolgens op “Apparaatbeheer” om het te openen.
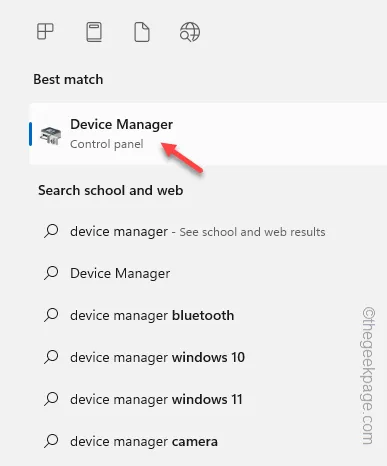
Stap 3 – Nadat u het scherm Apparaatbeheer hebt geopend, vouwt u de optie “Beeldschermadapters“ uit.< /span>
Stap 4 – Klik vervolgens met de rechtermuisknop op de beeldschermadapter en klik op “Eigenschappen“.< /span>
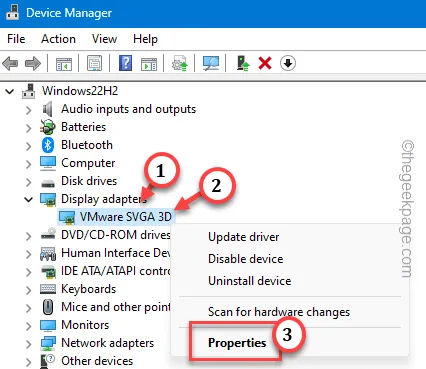
Stap 5 – Ga naar het tabblad “Stuurprogramma”.
Stap 6 – Kies hierna “Rollback driver” om de driver terug te draaien.
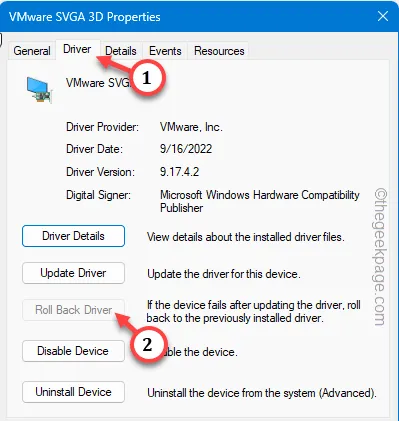
Stap 7 – Kies een reden voor het terugdraaien van het stuurprogramma en klik op “Ja“.< /span>
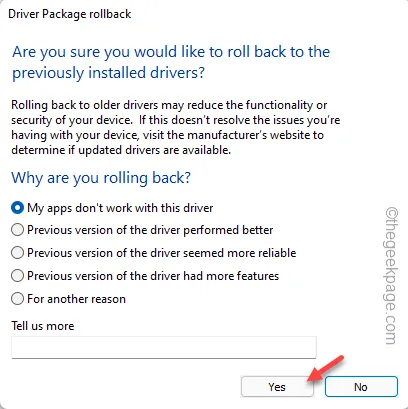
Windows zal nu het grafische stuurprogramma terugdraaien. Tijdens dit proces wordt de machine automatisch opnieuw opgestart.
Wanneer de machine opnieuw opstart, opent u de DaVinci Resolve-app en test u deze.
Fix 2 – Pas de GPU-configuratie handmatig aan
Configureer de GPU in de DaVinci Resolve-app.
Stap 1 – Laad de app. Open het oude project niet als u daar de foutmelding krijgt.
Stap 2 – Nadat je DaVinci Resolve hebt geopend, tik je op het menu “DaVinci Resolve”. een>
Stap 3 – Tik op “Voorkeuren” om dat te openen.
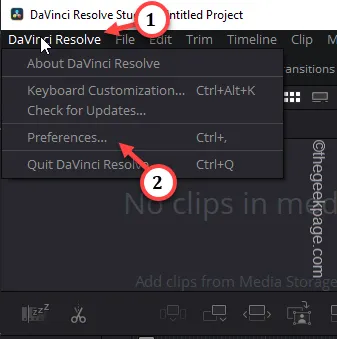
Stap 3 –Deze keer deselecteer de “ Auto” voor de GPU-verwerkingsmodus. Kies nu de “CUDA” of “OpenCL” uit de vervolgkeuzelijst -down optie.
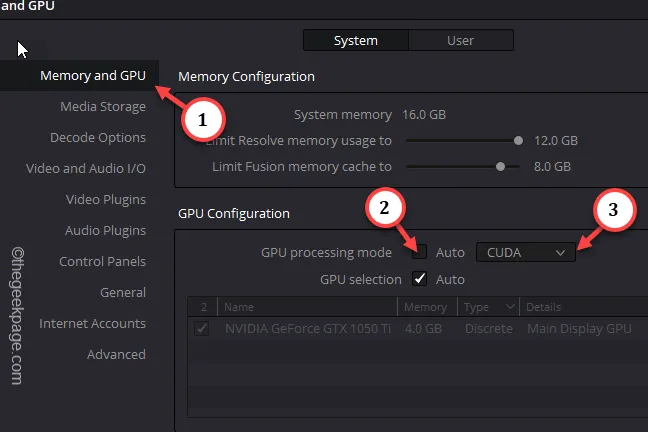
Stap 4 – Tik nu op “Opslaan” om deze instelling op te slaan in DaVinci Resolve.< /span>
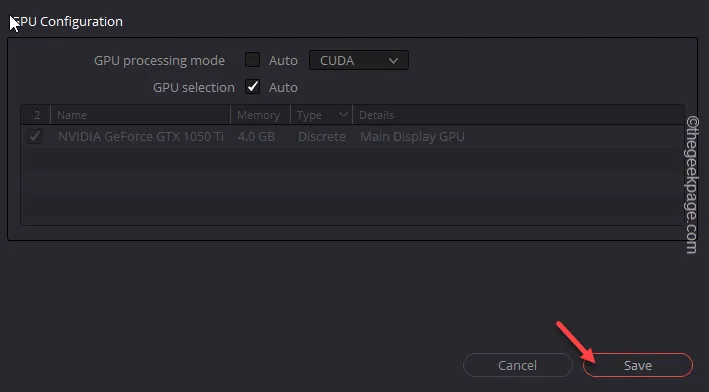
Hierdoor wordt de DaVinci Resolve-app mogelijk automatisch opnieuw gestart. U zult het probleem niet opnieuw tegenkomen.
Fix 3 – Update het grafische stuurprogramma
Als u nog steeds dezelfde foutmelding ziet, update dan het grafische stuurprogramma van uw systeem naar de nieuwste versie.
Manier 1 – Gebruik Apparaatbeheer
U moet Apparaatbeheer gebruiken om de beeldschermadapter bij te werken naar de nieuwste versie.
Stap 1 – Om dit te doen, moet u tegelijkertijd op de toetsen Win+R drukken.
Stap 2 – plak dit in de en druk op Enter.
devmgmt.msc
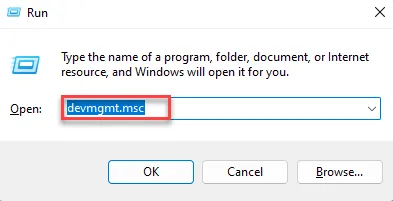
Stap 3 – Vouw vervolgens de optie “Beeldschermadapters“ uit.
Stap 4 – Klik met de rechtermuisknop op de beeldschermadapter en gebruik de optie “Stuurprogramma bijwerken” functie om het stuurprogramma bij te werken.
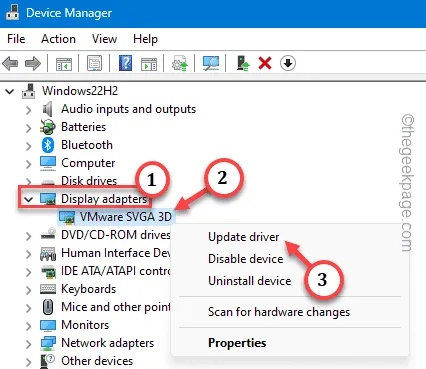
Stap 5 – U moet de optie “Automatisch naar stuurprogramma’s zoeken” kiezen. een>
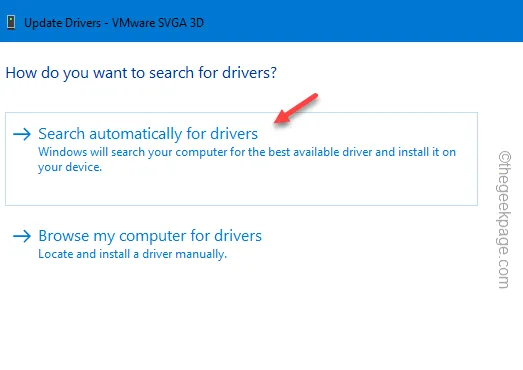
Geef Windows een paar seconden de tijd om de nieuwste versie van het GPU-stuurprogramma te ontdekken en die te installeren.
Als Windows u dit bericht vraagt,
The best drivers for your device are already installed.
doe dit –
Stap 6 – Tik op de optie “Zoeken naar bijgewerkte stuurprogramma’s op Windows Update“.Zoeken naar bijgewerkte stuurprogramma’s op Windows Update. een>
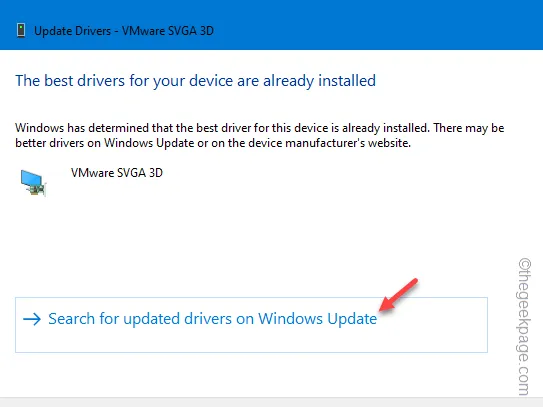
Dit zou u moeten doorverwijzen naar de Windows Update-pagina. Controleer of u nieuwe updates kunt vinden of niet.
Manier 2 – Gebruik de speciale GPU-app
De meeste DaVinci Resolve-gebruikers hebben een speciale GPU-kaart in hun systemen. Gebruik dus de bijbehorende app (GeForce Experience voor NVIDIA, AMD Adrenalin voor AMD).
Stap 1 – Zoek en open de GeForce Experience.
Stap 2 – Ga vervolgens rechtstreeks naar het tabblad “Stuurprogramma’s“.
Stap 3 – Wacht even totdat de nieuwste GPU-stuurprogramma-informatie is opgehaald. Ga nu naar het tabblad “Stuurprogramma’s”.
Stap 4 – Tik op “Downloaden” om de vermelde versie van het stuurprogramma te downloaden. een>
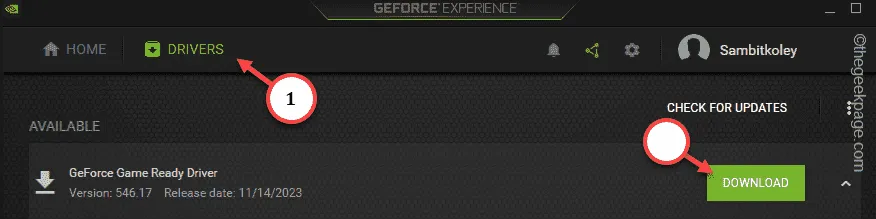
Wacht geduldig tot het downloadproces is voltooid.
Stap 5 – Klik op de optie “Expressinstallatie” zodat het installatieprogramma het GPU-stuurprogramma installeert dienovereenkomstig.
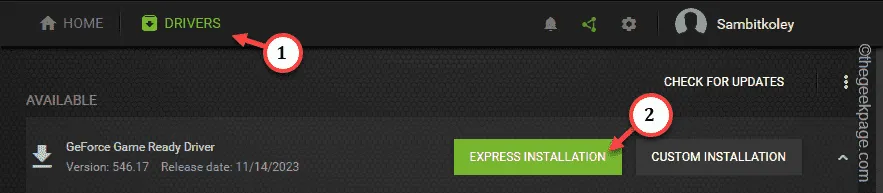
Wacht tot de GeForce Experience het installatieproces voltooit. Nadat u het nieuwe GPU-stuurprogramma hebt geïnstalleerd, moet u de computer één keer opnieuw opstarten voordat u DaVinci Resolve gebruikt.
Dus doe dat en test.
Fix 4 – Verwijder de CUDA-variabele
Verwijder de CUDA-variabelen uit uw systeem en controleer.
Stap 1 – Houd snel de Win+R-toetsen een paar seconden ingedrukt. Win+R een>
Stap 2 – Plakken dit daar. Druk op Enter.
sysdm.cpl
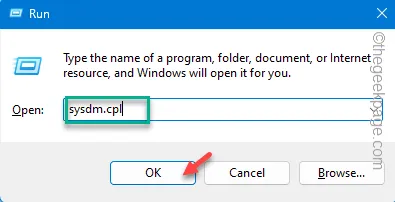
Stap 3 – Ga naar het tabblad “Geavanceerd”.
Stap 4 – Klik daar op “Omgevingsvariabelen…“.
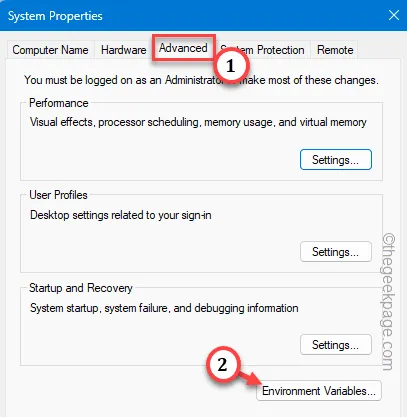
Stap 5 – Kijk of je de waarde “CUDA_VISIBLR_DEVICES” kunt vinden. Selecteer dat en tik op “Verwijderen” om dat te verwijderen.
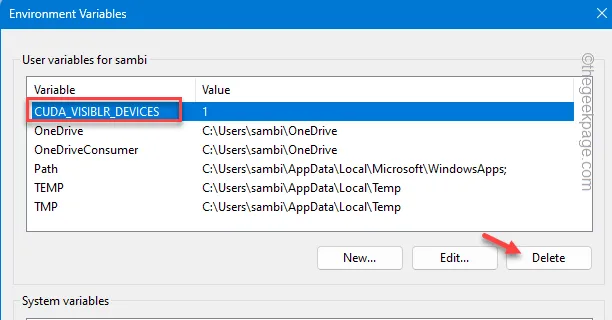
Na het verwijderen van de omgevingsvariabele sluit u alle resterende vensters en start uw apparaat opnieuw op.
Fix 5 – Controleer op DaVinci Resolve-updates
Het probleem kan ook optreden als gevolg van een bug. Controleer dus op de nieuwste updates en upgrade naar de nieuwste versie.
Stap 1 – Nadat je DaVinci Resolve hebt geopend, tik je bovenaan op “DaVinci Resolve” menubalk.
Stap 2 – Tik vervolgens op “Controleren op updates“.
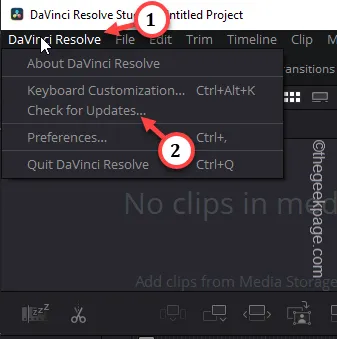
Stap 3 – Als er een updatepakket wordt gedetecteerd, tikt u op “Downloaden” om te downloaden en te installeren de updatepakketten.
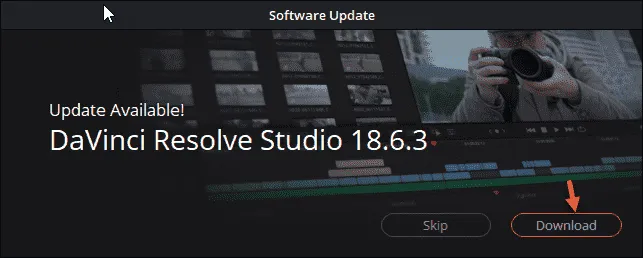
Het bericht ‘Niet-ondersteunde GPU-verwerkingsmodus‘ wordt niet meer weergegeven.
Oplossing 6 – Verwijder & installeer de DaVinci Resolve opnieuw
Verwijder de DaVinci Resolve van uw apparaat en installeer de nieuwste versie van de video-editor opnieuw.
Stap 1 – Druk snel tegelijk op de Win+R toetsen.
Stap 2 – Voer daar “appwiz.cpl” in en klik op “< a i=4>OK“.
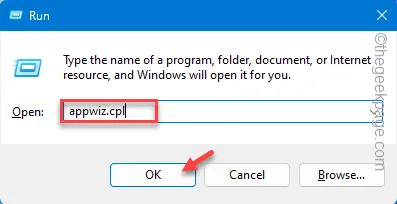
Stap 3 – Zoek de app “DaVinci Resolve” in de lijst en klik op ““.Verwijderen
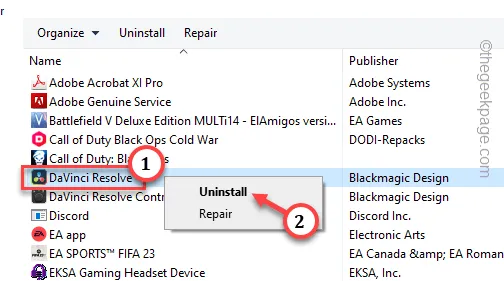
Volg gewoon de wizard op het scherm en verwijder de DaVinci Resolve volledig.
Stap 4 – Verwijder ook de app “DaVinci Resolve Control Panels”.
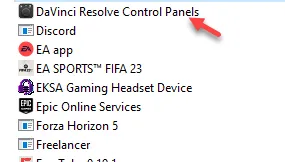
Na het verwijderen van de DaVinci Resolve-app, download de nieuwste versie van de app.
Als u de nieuwste versie van de app installeert, worden ook alle benodigde randapparatuur opnieuw geïnstalleerd. Controleer of dit helpt.


Geef een reactie