Gebeurtenis-ID 86, CertificateServicesClient-CertEnroll [opgelost]
![Gebeurtenis-ID 86, CertificateServicesClient-CertEnroll [opgelost]](https://thewindowsclub.blog/nl/wp-content/uploads/sites/13/2022/12/event-id-86-certificateservicesclient-certenroll-656x288.webp)
Als de gebeurtenis-ID 86: CertificateServicesClient-CertEnroll u blijft storen, kan dit bericht u misschien helpen. Wanneer deze fout verschijnt, kan uw apparaat worden afgesloten of vastlopen met een DPC_WATCHDOG_VIOLATION blauw scherm. Er verschijnt ook een melding met de lognaam, bron, gebeurtenis-ID, etc. bij het foutbericht. Gelukkig kunt u enkele eenvoudige stappen volgen om deze fout te verhelpen.
Wat veroorzaakt gebeurtenis-ID 86?
Gebeurtenis-ID 86, CertificateServicesClient-CertEnroll repareren
Als de gebeurtenis-ID 86: CertificateServicesClient-CertEnroll-fout u blijft storen op uw Windows-computer, volgt u deze suggesties om het probleem op te lossen:
- Windows Update/Upgrade uitvoeren of terugdraaien
- Apparaatstuurprogramma’s bijwerken
- BIOS/firmware bijwerken
- Controleer Minidump-bestanden
- Systeemherstel naar een punt voordat het probleem begon
- Herstel Windows OS met behulp van installatiemedia
Laten we deze nu in detail bekijken.
1] Windows Update/Upgrade uitvoeren of terugdraaien
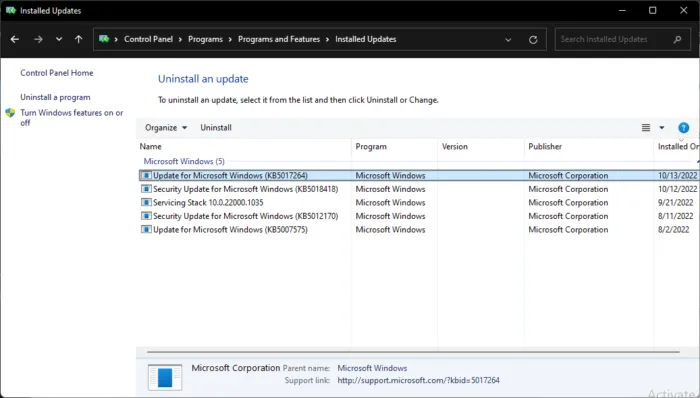
Werk eerst Windows handmatig bij en kijk of dit helpt. Overweeg echter om de update te verwijderen als het probleem zich voordoet na Windows-updates. Volg deze stappen om een update te verwijderen:
- Druk op de Windows-toets + R om het dialoogvenster Uitvoeren te openen.
- Typ appwiz.cpl en druk op Enter.
- Klik op de pagina Een programma verwijderen of bekijken op Geïnstalleerde updates weergeven.
- Klik met de rechtermuisknop op de onlangs geïnstalleerde update en selecteer Verwijderen.
2] Update apparaatstuurprogramma’s

Het is ook bekend dat verouderde of corrupte apparaatstuurprogramma’s gebeurtenis-ID 86 op Windows veroorzaken. Werk uw apparaatstuurprogramma’s bij en controleer of het probleem is verholpen.
Volg een van de onderstaande methoden om uw apparaatstuurprogramma’s bij te werken:
- U kunt controleren op stuurprogramma- en optionele updates via Windows Update om uw stuurprogramma’s bij te werken
- U kunt de website van de fabrikant bezoeken om de stuurprogramma’s te downloaden.
- Gebruik een gratis stuurprogramma-updatesoftware
- Als u het INF-stuurprogrammabestand al op uw computer hebt staan, dan:
- Apparaatbeheer openen.
- Klik op de drivercategorie om het menu uit te vouwen.
- Kies vervolgens de relevante driver en klik er met de rechtermuisknop op.
- Selecteer Stuurprogramma bijwerken.
- Volg de wizard op het scherm om het bijwerken van uw stuurprogramma’s te voltooien.
3] Update BIOS/Firmware

4] Controleer Minidump-bestanden
Minidump-bestanden bevatten de belangrijkste geheugenregio’s van gecrashte processen. Wanneer een proces crasht of een BSoD verschijnt, wordt een minidumpbestand naar de schijf van de gebruiker geschreven en later geüpload naar Sentry. Een minidump bevat meestal de runtime-stack van elke actieve thread tijdens de crash. U kunt deze logbestanden controleren om de oorzaken op te sporen.
5] Systeemherstel naar een punt voordat het probleem begon
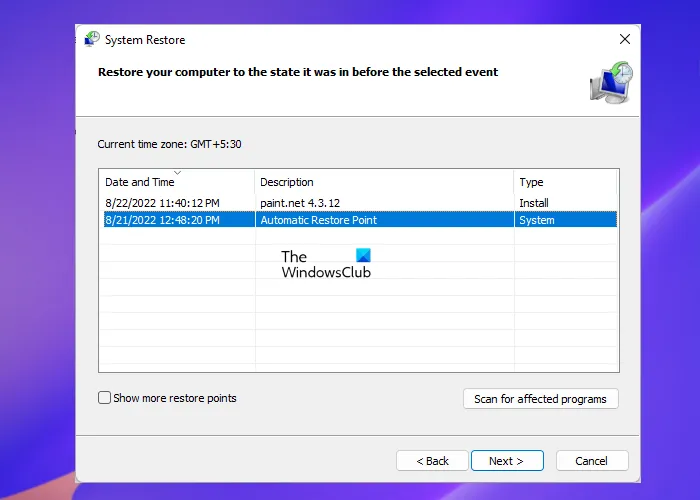
In het geval van een installatiefout of gegevensbeschadiging, kan het uitvoeren van Systeemherstel uw apparaat weer in werkende staat brengen zonder dat u het besturingssysteem opnieuw hoeft te installeren. Als u dit doet, wordt de Windows-omgeving hersteld door de bestanden en instellingen te installeren die zijn opgeslagen in het herstelpunt. Hier leest u hoe u een systeemherstel kunt uitvoeren. Merk op dat dit alleen kan worden gedaan als u eerder een systeemherstelpunt hebt gemaakt.
6] Herstel Windows OS met behulp van installatiemedia
Als geen van deze methoden u heeft kunnen helpen, herstelt u het Windows-besturingssysteem met behulp van de installatiemedia. Hier is hoe je het kunt doen:
- Download Windows ISO en maak een opstartbaar USB- of dvd-station
- Start op vanaf de media en kies Repareer uw computer.
- Selecteer Geavanceerde opties > Problemen oplossen onder Geavanceerde probleemoplossing.
- Klik nu op Opstartherstel en volg de instructies op het scherm.
Als de gebeurtenis-ID geen problemen veroorzaakt, zoals een BSOD, maar zichzelf gewoon inlogt in de logboeken, kunt u ervoor kiezen deze te negeren.
Oplossing: gebeurtenis-ID 1108, de gebeurtenisregistratieservice heeft een fout aangetroffen
Wat is initialisatie van SCEP-certificaatinschrijving?
Met het Simple Certificate Enrollment Protocol of SCEP kunnen gebruikers veilig certificaten uitgeven aan verschillende netwerkapparaten met behulp van een automatische inschrijvingstechniek. Dit proces om certificaten uit te geven is veiliger en schaalbaarder. Het kan ook de taak van de uitgifte van certificaten automatiseren.



Geef een reactie