Hoe u een video aan uw verhaal op Telegram toevoegt

Sinds de lancering van het Premium-niveau heeft Telegram zijn lijst met functies in een razend tempo uitgebreid. Een daarvan is de mogelijkheid om een videoboodschap toe te voegen aan een verhaal op Telegram, wat een primeur is voor de verhaalfunctie in verschillende sociale media-apps.
Hoe je een videoboodschap toevoegt aan een verhaal op Telegram
Het toevoegen van een videoboodschap kan uw verhalen op verschillende manieren ondersteunen. Het kan fungeren als commentaar op de verhaalinhoud, context en achtergrondverhaal bieden voor een afbeelding, of een doorlopend gesprek met jezelf zijn over meerdere verhalen heen. Zo kunt u videoboodschappen aan een verhaal toevoegen.
Vereisten
Hoewel Stories op Telegram is bijgewerkt tot een gratis functie wereldwijd, is het in sommige landen nog steeds een betaalde functie. Dus als u het camerapictogram niet op uw Telegram Chats-pagina ziet, moet u eerst een Telegram Premium-abonnement aanschaffen.
Methode 1: Bij het toevoegen van een nieuw verhaal
Hier leest u hoe u videoberichten toevoegt aan een nieuw Telegram-verhaal.
KORTE GIDS
Start de Telegram-app > maak een verhaal > Terwijl het verhaal in beeld is, houdt u het camerapictogram ingedrukt om uw videoboodschap op te nemen en aan dat verhaal toe te voegen. Pas het formaat van de videoboodschapcirkel aan of verplaats deze, en snijd de videoboodschap in. Houd de track van uw videoboodschap ingedrukt om het volume te wijzigen en plaats uw verhaal bij de videoboodschap.
GIF-GIDS
STAP-VOOR-STAP HANDLEIDING
- Start Telegram, tik op het camerapictogram en voeg een foto of video toe aan je verhaal.


- Rechts van het veld ‘Een bijschrift toevoegen’ tikt u op het camerapictogram en houdt u dit vast om te beginnen met het opnemen van uw videobericht. Om de video te vergrendelen en handsfree op te nemen, schuift u naar de vergrendelknop hierboven.


- Om tussen camera’s te schakelen, tikt u op het omklapcamerapictogram aan de linkerkant. Om het bericht te verwijderen, schuift u het naar links.


- Om de opname te stoppen, laat u eenvoudig de cameraknop los of tikt u op de knop Opname stoppen (als u deze eerder had vergrendeld).


- Verander de positie van de videoboodschap door de cirkel te slepen. Breid het uit en krimp het in door de twee blauwe kralen op de cirkel te slepen.


- Om de video bij te snijden, sleept u de uiteinden van het videospoor naar binnen. Als u de videoboodschap aan een videoverhaal toevoegt, kunt u ook bepalen waar de videoboodschap binnenkomt door het spoor van de videoboodschap te verplaatsen ten opzichte van het hoofdvideospoor.
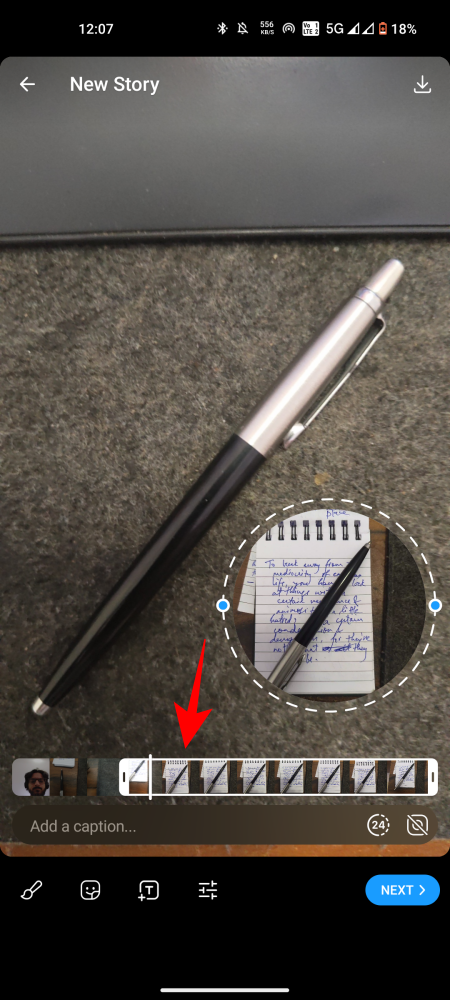

- Om het volume van uw videoboodschap te wijzigen, houdt u de videotrack ingedrukt en wijzigt u vervolgens het volume.
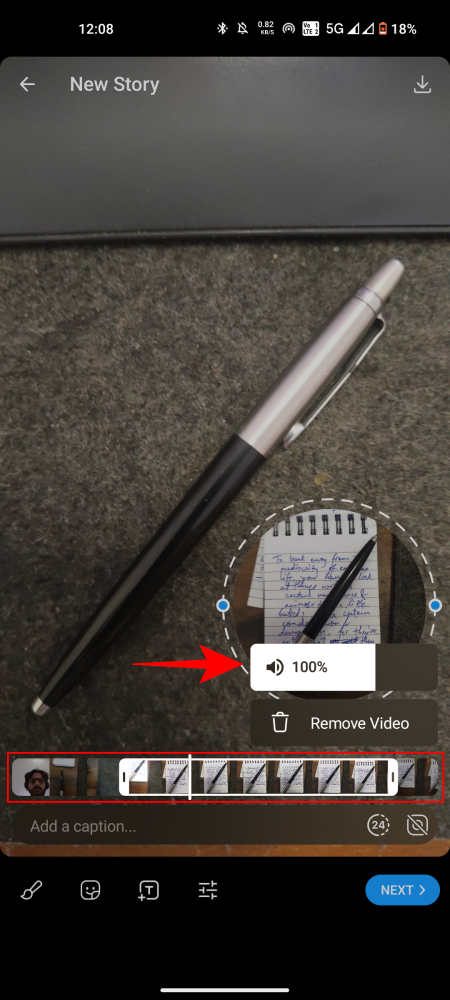

- Als je klaar bent, tik je op Volgende om door te gaan met posten, selecteer je verhaalinstellingen en tik op Verhaal plaatsen.
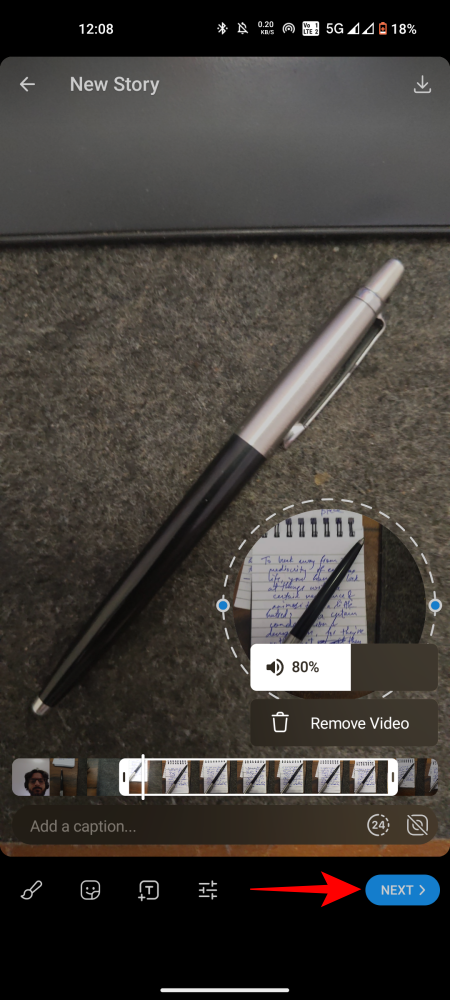
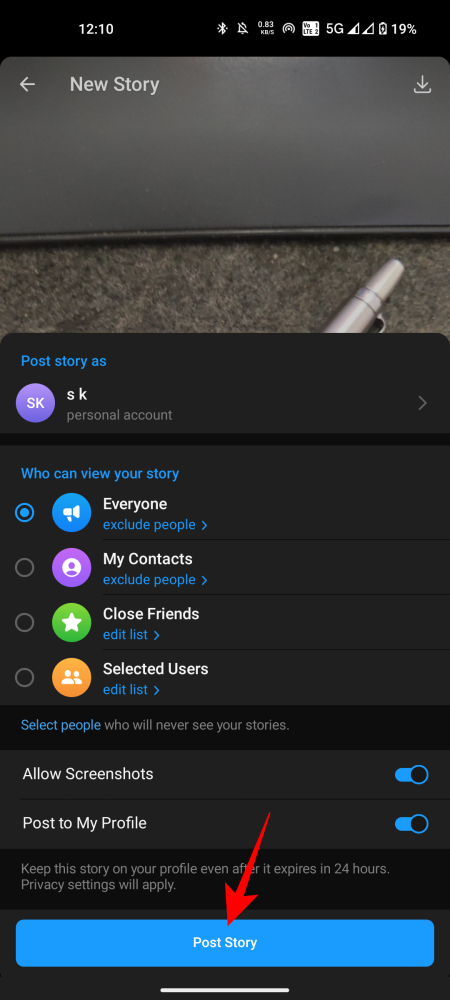
Methode 2: Tijdens het opnieuw posten van verhalen
Videoberichten worden ondersteund terwijl ook de verhalen van anderen opnieuw worden gepost. Hier leest u hoe u een videoboodschap toevoegt terwijl u verhalen opnieuw plaatst.
KORTE GIDS
Open een verhaal en tik op het pictogram ‘Delen’ > Verhaal opnieuw posten. Tik vervolgens op het camerapictogram en houd het vast (of vergrendel het) om het videobericht op te nemen. Knip uw videoboodschap bij en herpositioneer deze indien nodig, en plaats het verhaal opnieuw.
GIF-GIDS
STAP-VOOR-STAP HANDLEIDING
- Open een Telegram-verhaal, tik op het pictogram ‘Delen’ in de rechterbenedenhoek en selecteer Verhaal opnieuw posten.
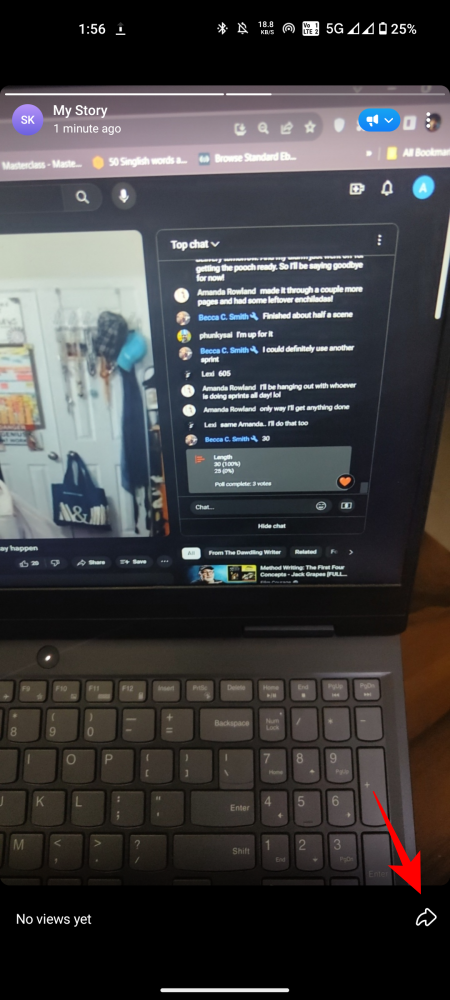
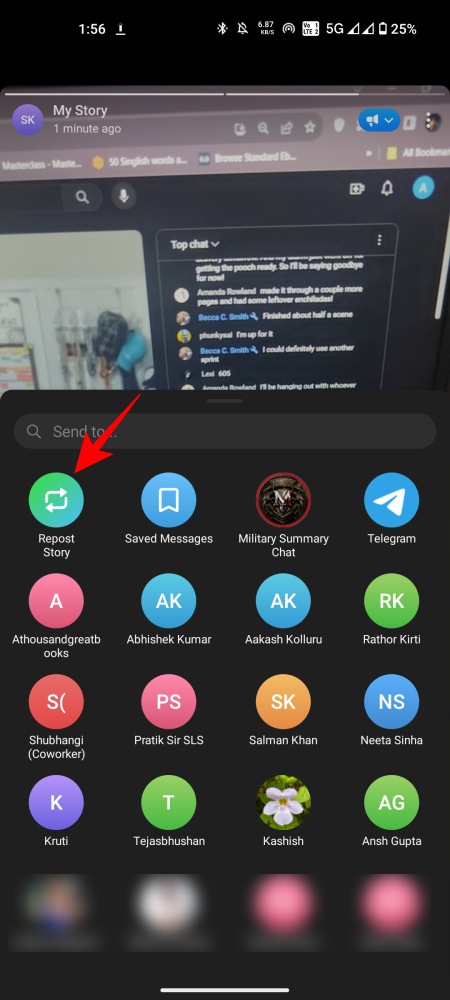
- Tik op het camerapictogram en houd het vast om te beginnen met het opnemen van uw videobericht. Om de video te vergrendelen en handsfree op te nemen, schuift u naar de vergrendelknop hierboven.

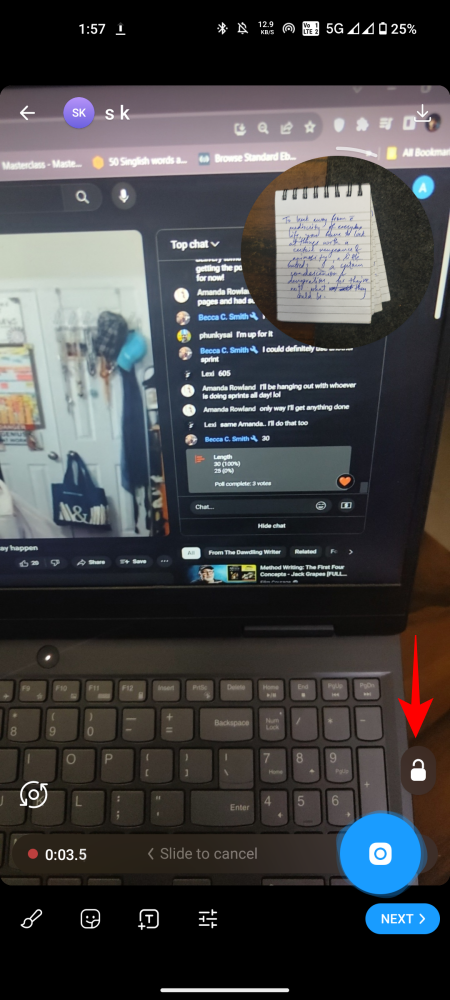
- Tik op het omklapcamerapictogram om te schakelen tussen de camera’s aan de voor- en achterkant. Om het bericht te verwijderen, schuift u het naar links.
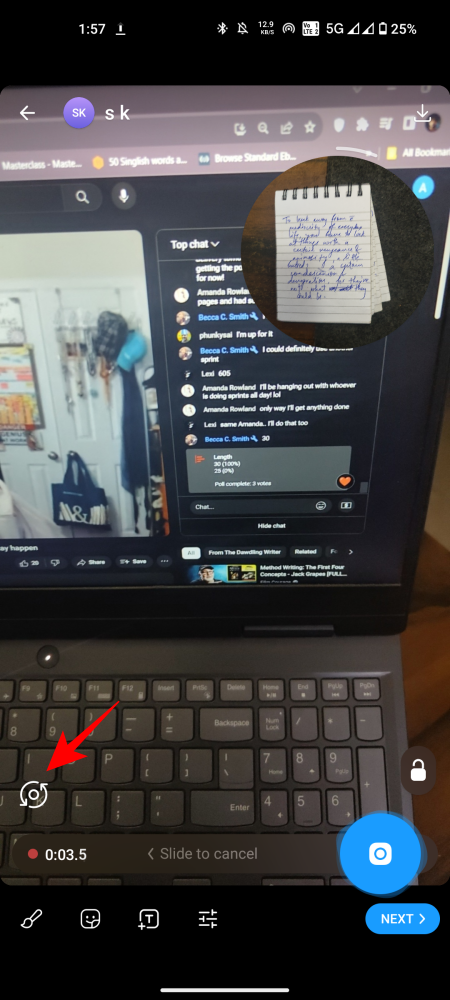
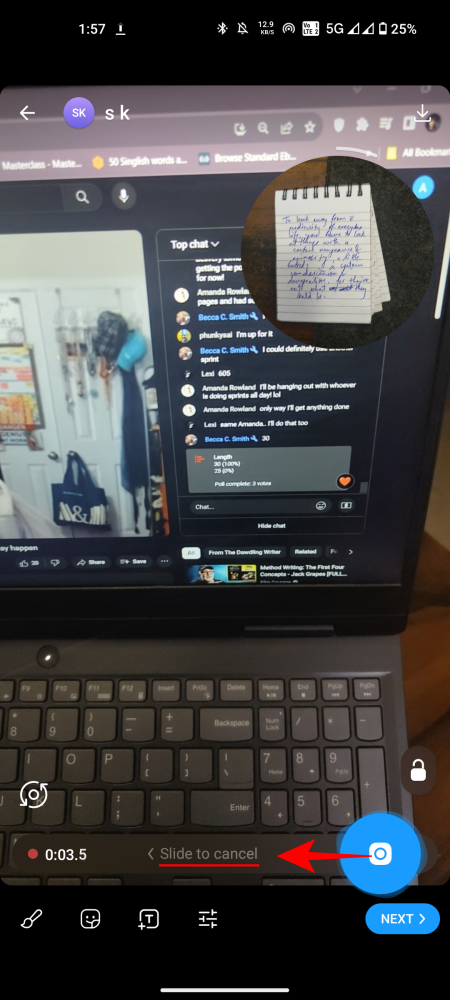
- Om de opname te stoppen, laat u de cameraknop los of tikt u op de knop Opname stoppen (als u deze eerder had vergrendeld). Verander vervolgens de positie van de videoboodschap door de cirkel te slepen.
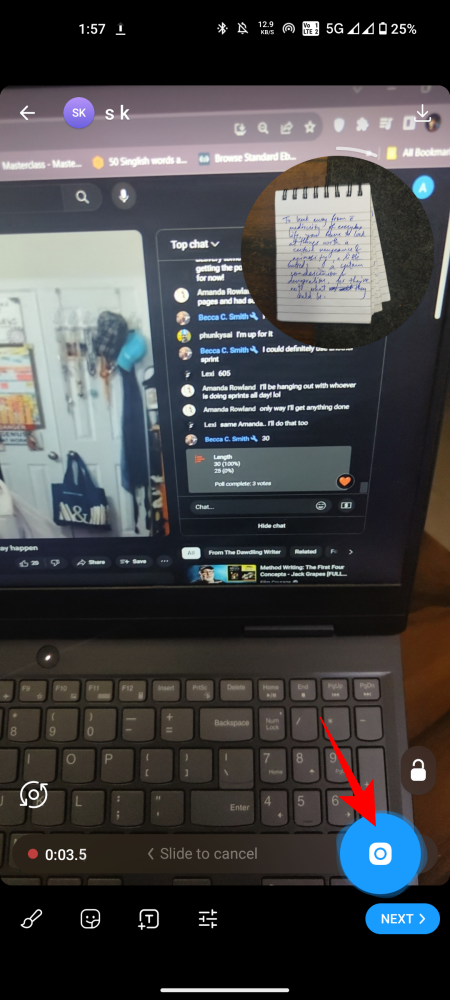
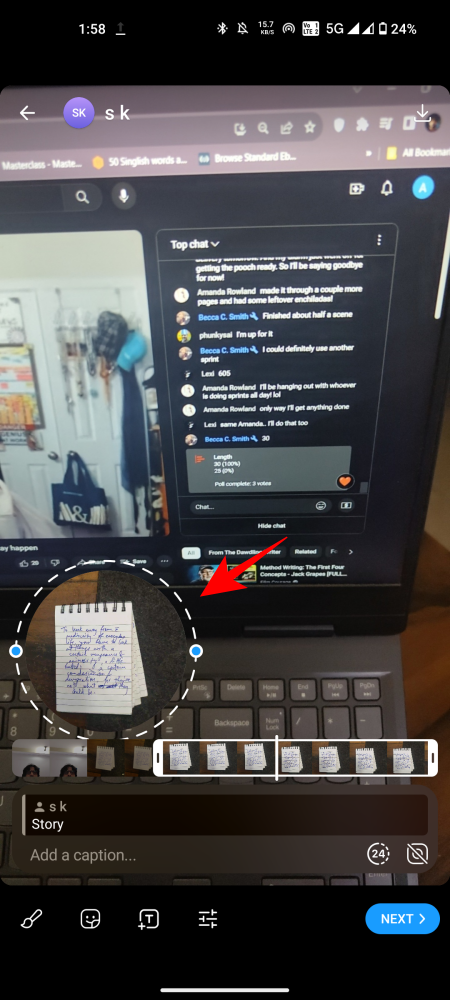
- Verander de grootte door de blauwe kralen op de cirkel te slepen. Trim de videoboodschap door de track naar binnen te slepen en aan te passen wanneer deze in het verhaal komt.
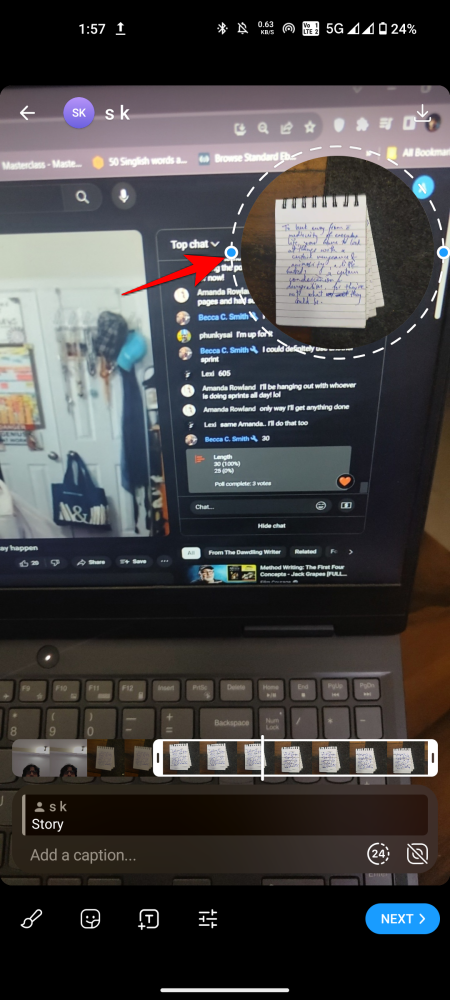
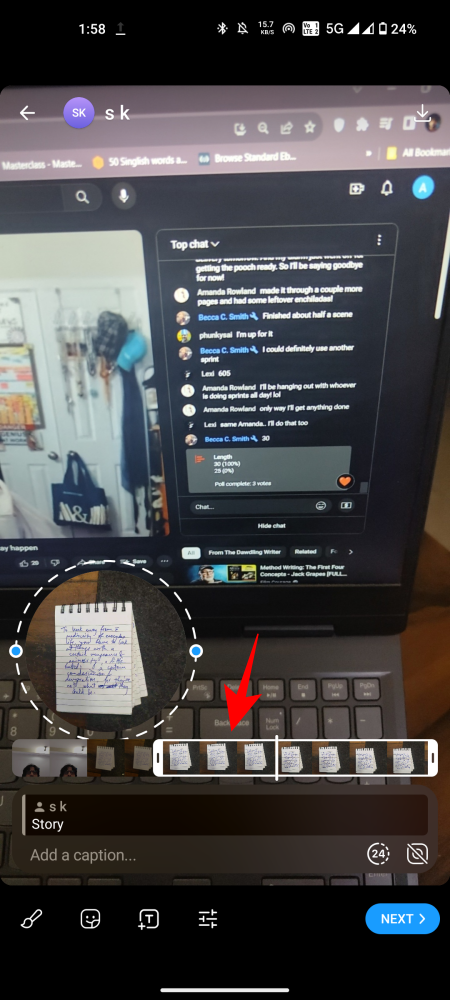
- Om het volume van uw videoboodschap te wijzigen, houdt u de videotrack ingedrukt en past u het volume aan.
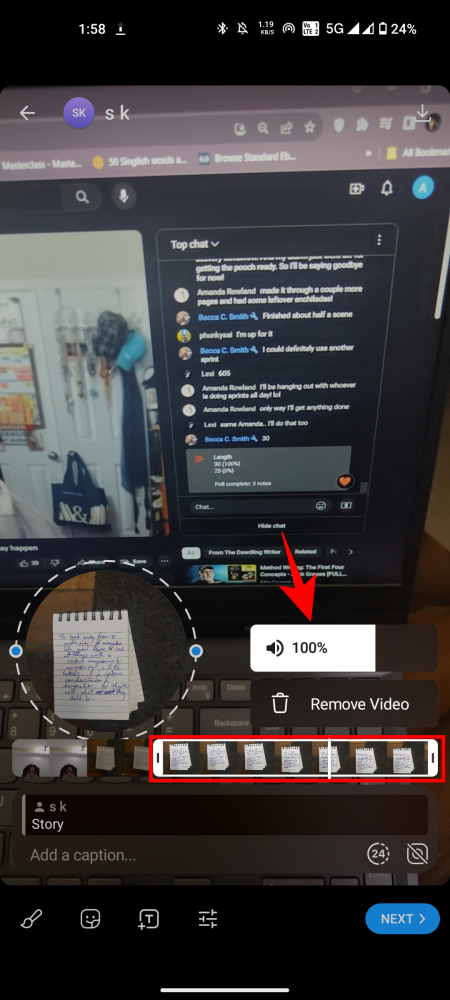
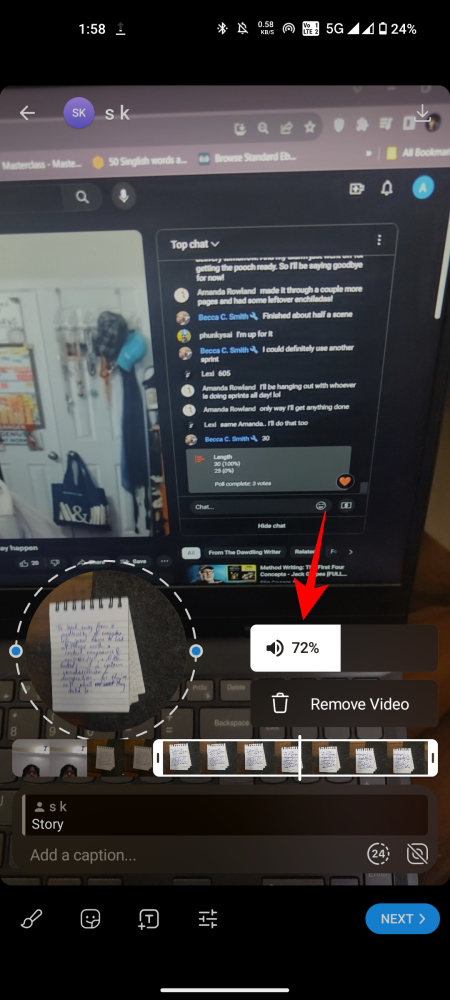
- Als je klaar bent, tik je op Volgende om door te gaan met posten, selecteer je verhaalinstellingen en tik op Verhaal plaatsen.
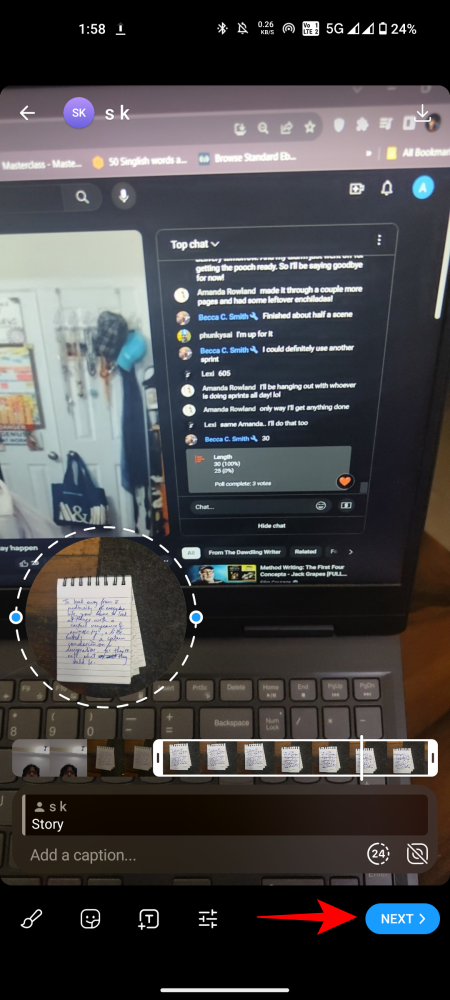
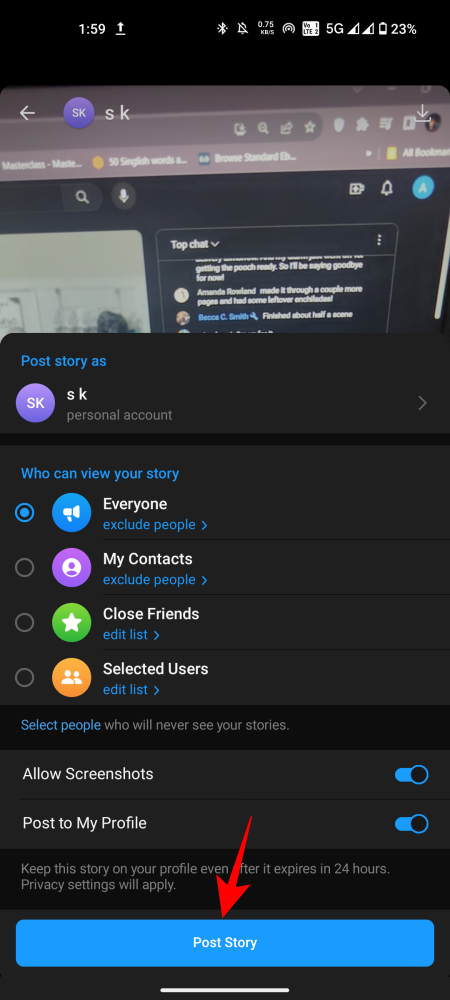
FAQ
Laten we eens kijken naar enkele veelgestelde vragen over videoboodschappen in Telegram-verhalen.
Hoe lang duren videoboodschappen op telegramverhalen?
Telegram Videoberichten kunnen maximaal 60 seconden lang zijn (de duur van een verhaal).
Hoe download ik een videoboodschap uit een verhaal?
Open het verhaal, tik op het pictogram met de drie stippen in de rechterbovenhoek en selecteer Opslaan in galerij om het verhaal mee te downloaden met de videoboodschap van een Telegram-verhaal.
Videoberichten op Stories geven een nieuwe dimensie aan de manier waarop iemand communiceert en verhalen deelt met zijn Telegram-contacten. Het is een ingenieuze functie en het zal niet verrassend zijn om het snel genoeg op andere sociale mediaplatforms te zien verschijnen. We hopen dat deze handleiding u heeft geholpen er vertrouwd mee te raken. Tot de volgende keer!



Geef een reactie