Synchroniseer meerdere Google Drive-accounts met deze truc
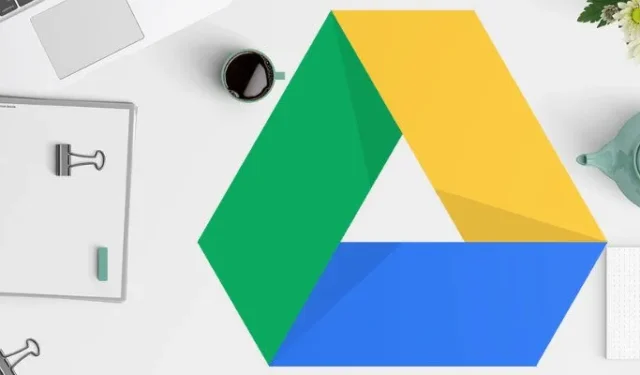
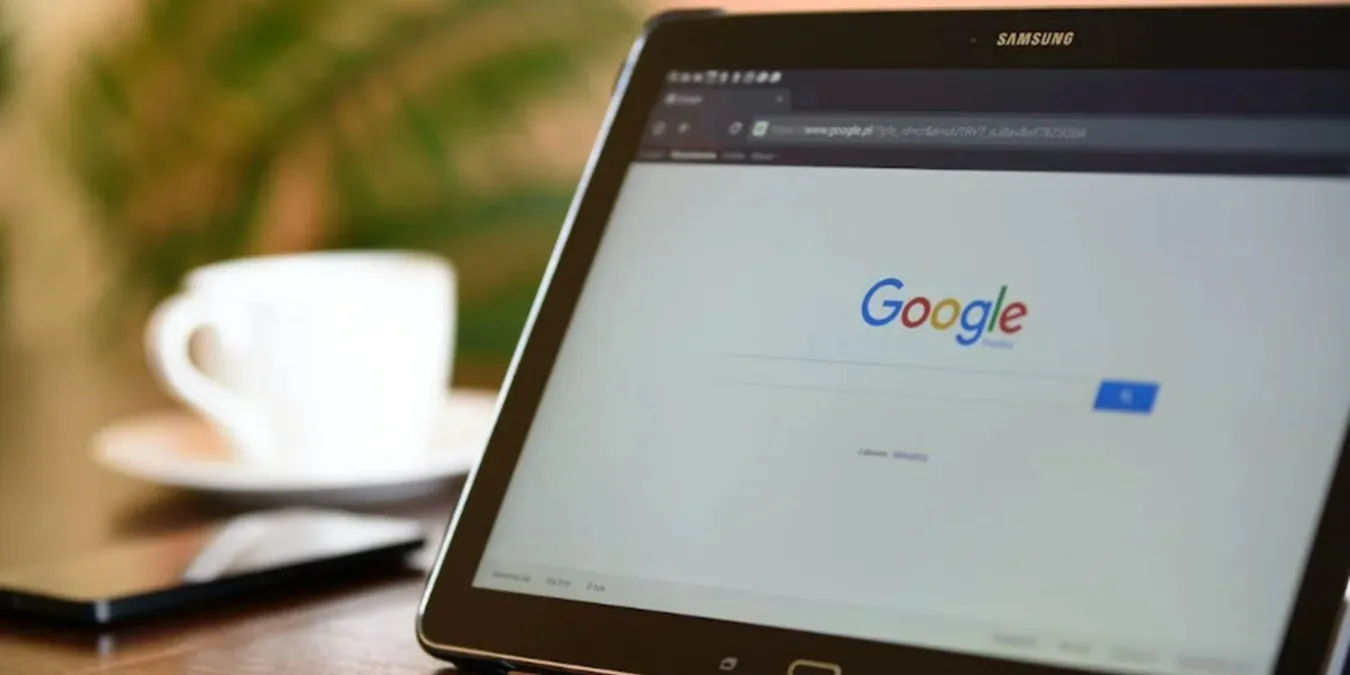
Google biedt gebruikers maar liefst 15 GB gratis opslagruimte. Daarom wilt u misschien meerdere Google Drive-accounts synchroniseren om uw vrije ruimte te vergroten. Google staat slechts één account toe om te synchroniseren met uw desktopapparaat, maar er zijn manieren om dit te omzeilen. U kunt eenvoudig werk- en persoonlijke accounts synchroniseren, oude en nieuwe accounts samenvoegen of gewoon gratis accounts synchroniseren voor extra gratis opslagruimte.
Houd er rekening mee dat Google in december 2023 begint met het verwijderen van inactieve accounts. Accounts die langer dan twee jaar inactief zijn, kunnen worden verwijderd, inclusief alle inhoud die daarin is opgeslagen. Synchroniseren is een snelle manier om te voorkomen dat u uw gegevens kwijtraakt.
Gebruik de deelfunctie om twee Google Drive-accounts te synchroniseren
Synchroniseer Google Drive-accounts met behulp van de eigen deeloplossing. De functie “Delen” geeft toestemming aan een ander account om toegang te krijgen tot een map op uw hoofdaccount.
Log in op uw secundaire Google Drive-account in uw browser. Het hoofdaccount is het Google-account dat is gekoppeld aan uw desktop-app.
Maak een map in uw account en geef deze een unieke naam. Deze unieke naam helpt u deze te identificeren in elk ander account waarvan u wilt synchroniseren. Het gebruik van uw e-mailadres is een uitstekende manier om deze map een naam te geven.
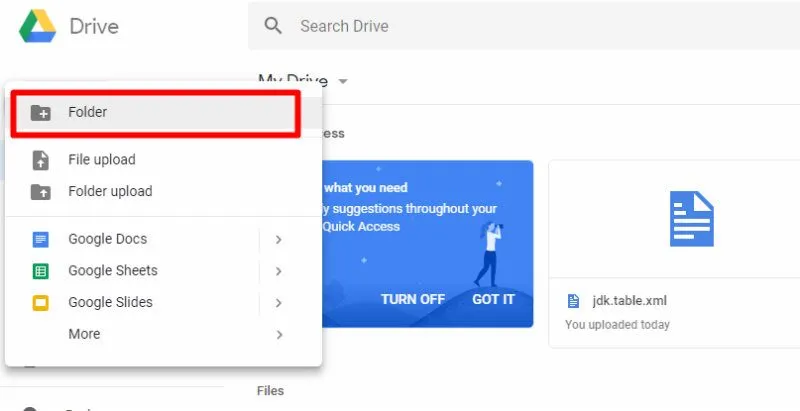
Selecteer alle bestanden die u wilt synchroniseren vanuit dit Drive-account en verplaats ze naar deze nieuwe map. Als u de zaken beter georganiseerd wilt houden, kunt u in de nieuwe map gerust submappen maken. Knip en plak bestanden of sleep ze naar de map om ze te verplaatsen.
Open de nieuwe map om te bevestigen dat al uw items met succes en zonder fouten zijn verplaatst. Klik op Rijden om terug te gaan naar uw dashboard. Klik met de rechtermuisknop op uw map en selecteer Delen.
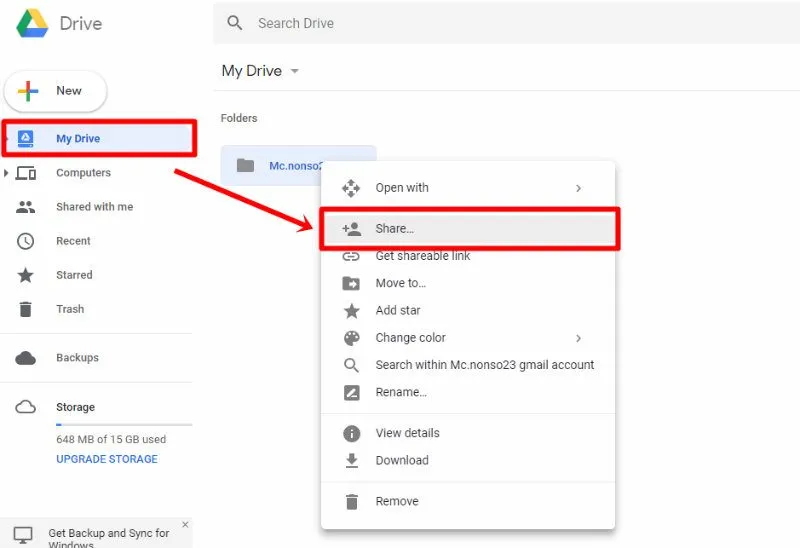
Voer het e-mailadres van uw hoofdaccount voor Google Drive in. Zorg ervoor dat u toestemming geeft om deze map te lezen, schrijven en ordenen en klik vervolgens op Verzenden. U kunt desgewenst meer dan één account toevoegen.
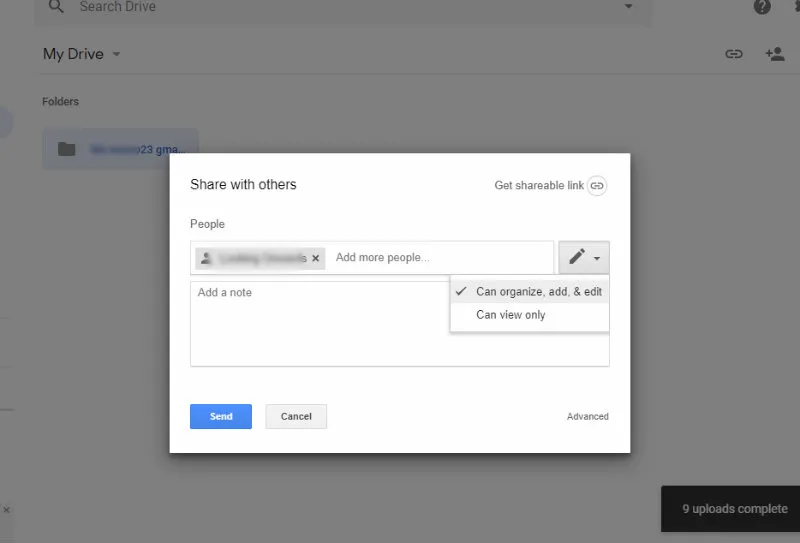
Google stuurt een e-mailuitnodiging naar het e-mailadres van de gedeelde map. Klik op het bestand in de uitnodiging voor Google Drive of log in op uw hoofdaccount in een andere browser of via een incognito-/privétabblad.
Open de map Gedeeld met mij. Je zou alle bestanden moeten zien die je hebt gedeeld vanuit je andere Google Drive-account.
Synchroniseer meerdere Google Drive-accounts door dit proces te herhalen met alle accounts die u wilt synchroniseren.
Synchroniseer meerdere Google Drive-accounts met behulp van de Google Drive Desktop-app
Als je gesynchroniseerde bestanden wilt bekijken in de Google Drive desktop-app, moet je nog een paar stappen uitvoeren. Begin door het Google Drive-account van uw desktop in uw browser te openen. Klik met de rechtermuisknop op de gedeelde map en selecteer Organiseren -> Snelkoppeling toevoegen.
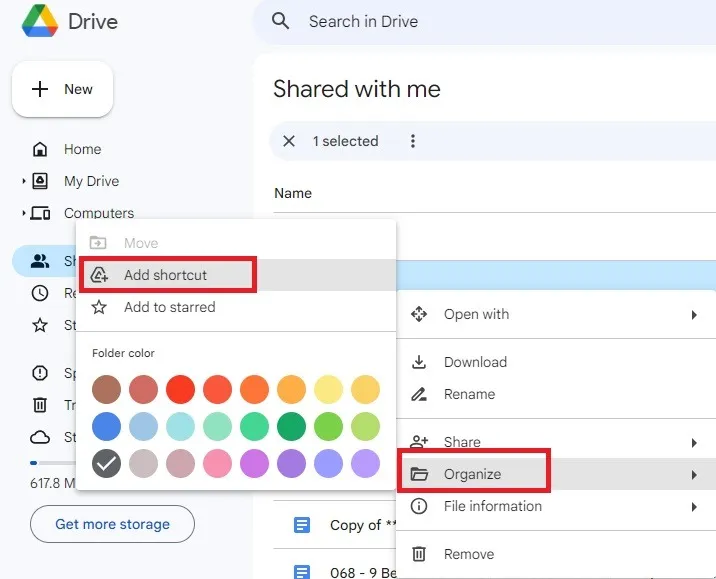
Selecteer Mijn schijf en druk op Toevoegen. Hierdoor wordt een snelkoppeling gemaakt waarmee u snel toegang krijgt tot het gedeelde bestand vanuit de Google Drive-desktopapp. Je ziet de snelkoppeling ook in je lijst met bestanden op het Mijn Drive-dashboard in je browser.
Als u offline toegang wilt, maakt u een gesynchroniseerde map op uw bureaublad. Om dit te doen, maakt u een map op uw bureaublad. Ik stel voor om dezelfde naam te gebruiken als de gedeelde map van Google Drive. Klik op het Google Drive-pictogram in uw meldingenvak, selecteer Instellingen -> Voorkeuren en selecteer vervolgens Map toevoegen om de map te kiezen die u zojuist hebt gemaakt.
Ga terug naar Google Drive in uw browser. Klik met de rechtermuisknop op de gedeelde map en selecteer Organiseren -> Snelkoppeling toevoegen. Selecteer de gesynchroniseerde map op uw bureaublad. Klik op Toevoegen. De bestanden worden ook met uw bureaublad gesynchroniseerd voor offline toegang.
Als u Google Drive nog niet ziet in Verkenner in Windows, leer dan hoe u dit kunt toevoegen.
Bestanden overbrengen tussen Google Drives via downloaden
Als u slechts een paar bestanden of mappen wilt delen en deze niet gesynchroniseerd wilt hebben, gebruikt u in plaats daarvan de downloadoptie. Dit is ideaal als u naar een nieuw account verhuist of een bepaald bestand/map wilt hebben, maar geen wijzigingen tussen accounts wilt synchroniseren.
Open het eerste Google Drive-account met het bestand/de map die u naar een ander account wilt downloaden. Klik met de rechtermuisknop op het bestand/de map en selecteer Downloaden. Dit wordt rechtstreeks naar uw computer gedownload. Merk op dat u dit ook kunt doen met gedeelde bestanden/mappen.
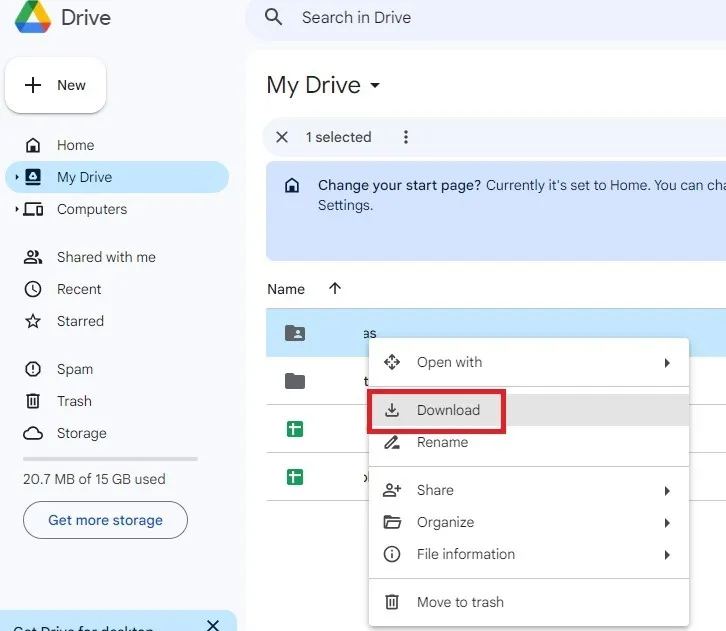
Als de download een zip-bestand is, pak het dan uit voordat u verdergaat.
Log uit bij dit Google Drive-account en log in op uw andere account, of open een nieuwe browser of incognitovenster om in te loggen op uw andere account. Klik op de knop Nieuw , net onder het pictogram Drive. Selecteer Bestand uploaden of Map uploaden en selecteer vervolgens het bestand/de map die u wilt zojuist gedownload.
Het bestand verschijnt in Mijn schijf. Eventuele wijzigingen die u daarin aanbrengt, hebben geen invloed op het oorspronkelijke bestand/de oorspronkelijke map van het andere account.
Apps van derden om meerdere Google Drive-accounts te synchroniseren
De bovenstaande methoden werken redelijk goed, maar ze zijn niet altijd perfect. Met synchronisatie-apps van derden kunt u meerdere cloudopslagservices op één plek bekijken, waaronder meerdere Google Drive-accounts. Deel vervolgens bestanden heen en weer zoveel als u wilt.
Hoewel sommige gratis te gebruiken zijn, staan ze slechts een bepaald aantal gegevensoverdrachten per maand toe. Anders moet u upgraden naar een premium abonnement.
Een paar geweldige apps om te proberen zijn onder meer:
Als u meerdere providers van cloudopslag gebruikt, kunt u deze cloudopslagbeheerders overwegen om al uw bestanden op één plek te bekijken, inclusief Google Drive-bestanden.
Het synchroniseren van meerdere Google Drive-accounts is een geweldige manier om op één desktop aan verschillende projecten samen te werken. Als u uw accounts wilt opschonen voordat u iets deelt, leest u hoe u snel bestanden verwijdert uit Google Drive op mobiel en pc. Verhoog ook uw productiviteit door deze sneltoetsen voor Google Drive te leren.
Afbeelding: Pexels. Alle screenshots door Crystal Crowder.



Geef een reactie