Fix Tijdelijk verbroken verbinding met de EA-app
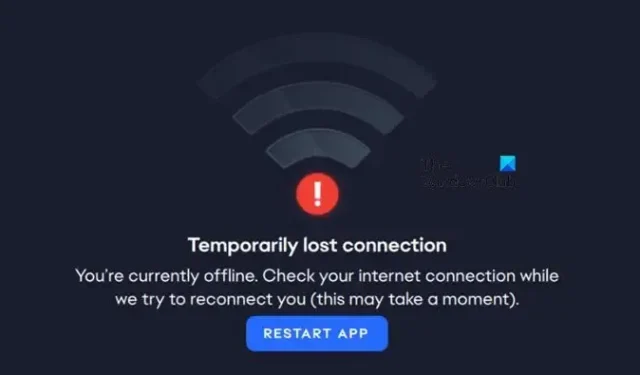
Het spel leuk vinden en vervolgens worden onderbroken door een Tijdelijk verbroken verbinding-fout kan irritant worden voor EA gebruikers. In dit artikel gaan we uitzoeken waardoor dit probleem wordt veroorzaakt en wat je kunt doen als je tijdelijk de verbinding met de EA-app hebt verloren.
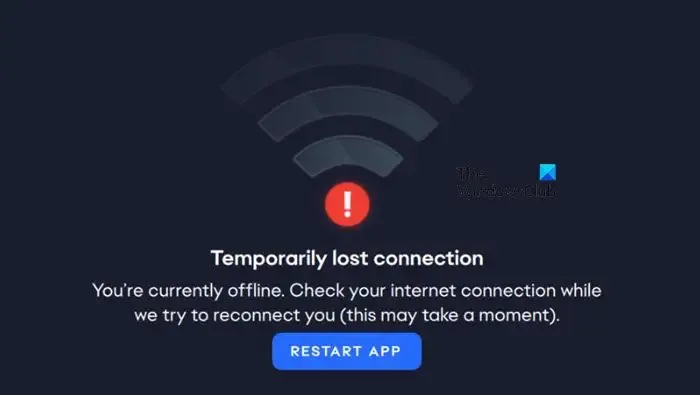
Waarom krijg ik de foutmelding Tijdelijk verloren verbinding in EA?
Het ervaren van een verbroken verbindingsfout in EA kan aan verschillende factoren worden toegeschreven. Enkele veel voorkomende redenen zijn serverstoringen, storingen en beschadigde caches. Een ander ding dat de app ervan weerhoudt verbinding te maken met internet kan het antivirussysteem op de pc zijn. Om problemen met de tijdelijk verbroken verbinding op te lossen, moeten gebruikers beginnen met het controleren van het lokale netwerk en vervolgens doorgaan naar een andere oplossing.
Fix Tijdelijk verloren verbindingsfout in de EA-app
Als je tijdelijk de verbinding met de EA-app hebt verloren, voer dan de onderstaande oplossingen uit:
- Controleer de serverstatus
- Neem alle noodzakelijke stappen om te zorgen voor een goed netwerk
- Meld u af en log opnieuw in op het EA-account
- Zet de EA-app op de toelatingslijst van de antivirussoftware
- Verwijder de cachegegevens van de app
- Neem contact op met EA-ondersteuning
Laten we deze oplossingen in detail bespreken.
1] Controleer de serverstatus
Verloren verbindingsfouten kunnen soms het gevolg zijn van serverproblemen. Ga naar help.ea.com of gebruik een van de neerdetectoren om te controleren of er onderhoud aan de server plaatsvindt of dat er problemen zijn. Er zal een groen vinkje verschijnen als de server goed werkt, anders verschijnen er andere symbolen op het scherm. In dergelijke situaties kunnen we niets anders doen dan wachten tot de ontwikkelaars het probleem erkennen en oplossen.
2] Neem alle noodzakelijke stappen om een goed netwerk te garanderen
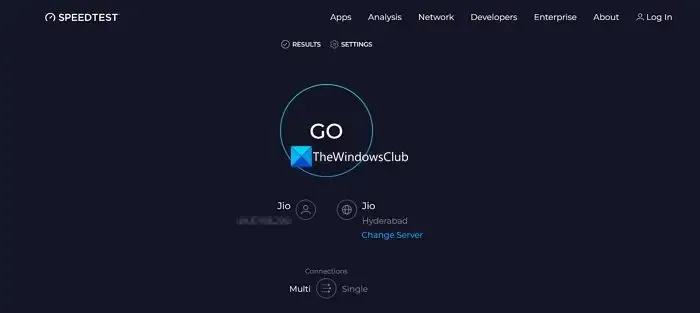
Zoals de fout aangeeft, kunnen er problemen zijn met uw internetverbinding. Als dit het geval is, is het noodzakelijk om ervoor te zorgen dat de internetsterkte goed is. U kunt dit doen door de bandbreedte van uw netwerk te controleren met behulp van een van de Internetsnelheidstesters.
De volgende stap is om ervoor te zorgen dat er geen problemen zijn met de router. Om dit te garanderen, schakelt u eerst de router uit, wacht u enige tijd en start u deze vervolgens opnieuw op. Als u klaar bent, controleert u of de fout nog steeds op het scherm knippert of niet. Als dit het geval is, kunt u de pc opnieuw opstarten en de router uit en weer inschakelen, aangezien normale storingen ook een bijdragende factor kunnen zijn.
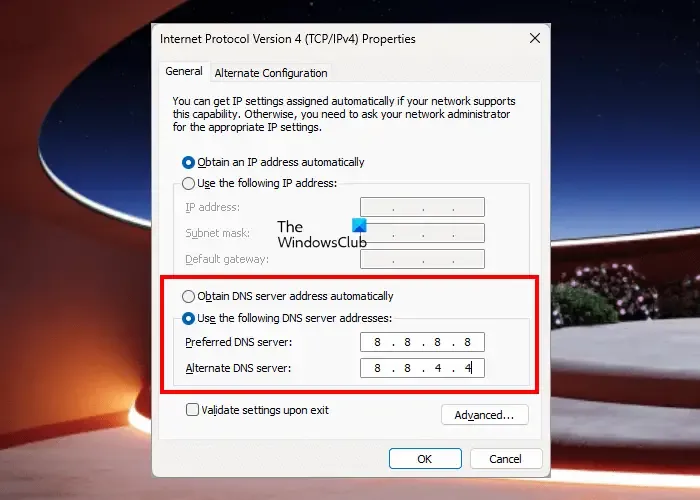
Een andere manier om voor een goed netwerk te zorgen is door te kiezen voor Google DNS, volg daarvoor onderstaande stappen:
- Klik op Win + R om het dialoogvenster Uitvoeren te openen, typ ncpa.cpl om de pagina Netwerkverbindingen te openen en druk op de knop OK.
- Klik met de rechtermuisknop op de actieve netwerkadapter, selecteer de optie Eigenschappen en selecteer vervolgens Internet Protocol versie 4 (TCP/IPv4).
- Selecteer Eigenschappen en vervolgens de optie Gebruik de volgende DNS-serveradressen.
- Voer het volgende in:8.8.8.8 voor de voorkeurs-DNS8.8.4.4 voor de alternatieve DNS
- Klik ten slotte op de knop OK om de wijzigingen toe te passen.
Kijk nu of internet echt de oorzaak van deze fout was of niet.
3] Meld u af en log opnieuw in op het EA-account
De volgende nuttige stap voor het oplossen van problemen is uitloggen en vervolgens opnieuw inloggen bij de EA-app. Als u dit doet, wordt het authenticatietoken vernieuwd (nodig voor verificatie van de identiteit en toegang tot de EA-servers), worden tijdelijke gegevens gewist en wordt de verbindingsstatus tussen de app en de EA-servers opnieuw ingesteld.
Om er zeker van te zijn dat deze oplossing werkt, beëindigt u het uitvoerbare bestand van de EA-app vanuit Taakbeheer. Zodra u zich heeft afgemeld bij het EA-account, klikt u op Ctrl+Shift+Alt, gaat u naar het tabblad Proces, zoekt en klikt u op het uitvoerbare bestand van de EA-app en selecteert u Taak beëindigen< een i=2>-knop. Log nu opnieuw in en hopelijk wordt het probleem opgelost. Zo niet, ga dan verder met de volgende oplossing.
4] Zet de EA-app op de toelatingslijst in de firewall
De standaard Windows Firewall en Defender kunnen voorkomen dat de app een goed netwerk krijgt, omdat ze zijn ontworpen om lopend en inkomend netwerkverkeer te controleren en te controleren. In dergelijke omstandigheden is het noodzakelijk om de firewall tijdelijk uit te schakelen en als deze werkt, de EA-app gewoon door te laten de firewall.
5] Verwijder de cachegegevens van de app

Een andere oplossing voor deze fout is het opruimen van beschadigde caches. Caches zijn de bestanden waarin informatie wordt opgeslagen voor gemakkelijke toegang. Ze hebben echter de neiging beschadigd te raken en dergelijke problemen te veroorzaken. Het verwijderen van de cachegegevens van de EA-app kan in deze situatie werken, en dat is wat we gaan doen:
- Start de EA-app op de pc en klik op de drie stippen in de linkerhoek van het scherm.
- Selecteer de optie Help en vervolgens App Recovery.
- Selecteer ten slotte de optie Cache wissen.
Nadat het proces is voltooid, start u de app en geniet u ervan.
6] Neem contact op met EA-ondersteuning
Last but not least: als geen van de hierboven genoemde oplossingen het probleem kan oplossen, kun je beter contact opnemen met EA-ondersteuning en vraag hen om u door deze situatie te begeleiden. Maak een ondersteuningsticket aan en wacht tot ze contact met u opnemen.
Dat is het!
Hoe kan ik een verloren verbinding met EA-servers in FIFA 22 oplossen?
Als je FIFA 22 niet kunt spelen vanwege een verbroken verbinding, zorg er dan voor dat je alle noodzakelijke stappen uitvoert, zoals het uit- en weer inschakelen van de router, het opnieuw opstarten van de pc en het updaten van de game. Om voorzichtiger te zijn, moeten gamers altijd een bekabelde verbinding gebruiken wanneer ze veeleisende titels spelen.



Geef een reactie