Hoe u updates op Windows 10 Pro en Home uitschakelt
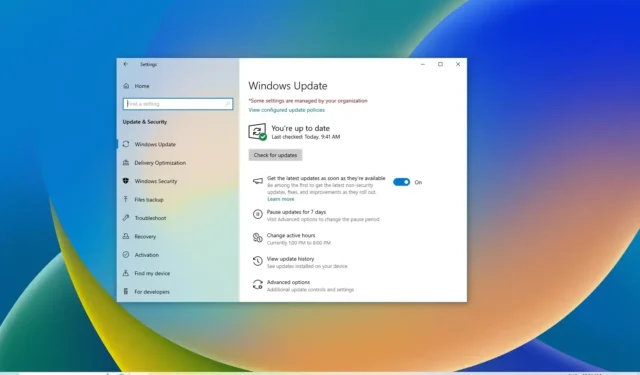
- Om updates op Windows 10 uit te schakelen, opent u Instellingen > Bijwerken & Beveiliging > Windows Update en klik op “Updates pauzeren.”
UPDATE 2-12-2023: Op Windows 10 zijn updates verplicht, en hoewel de nieuwe aanpak apparaten veilig en up-to-date houdt, zullen ze vaak verdwijnen weg met bugs en problemen die de ervaring negatief kunnen beïnvloeden.
Hoewel automatische updates een onderdeel zullen blijven van Windows 10, verzacht Microsoft mogelijke problemen met een optie waarmee u tijdelijk pauzeer updates van het downloaden en installeren gedurende maximaal 35 dagen. Sommige updates, zoals definitie-updates voor Microsoft Defender, worden echter automatisch gedownload om uw apparaat te beveiligen.
In deze handleiding leer ik je hoe je de functie ‘Updates onderbreken’ kunt gebruiken om te voorkomen dat updates worden geïnstalleerd op Windows 10.
- Schakel updates tijdelijk uit op Windows 10 via Instellingen
- Schakel updates tijdelijk uit vanuit Groepsbeleid
- Schakel updates tijdelijk uit vanuit het register
Schakel updates tijdelijk uit op Windows 10 via Instellingen
Volg deze stappen om updates op Windows 10 Pro of Windows 10 Home uit te schakelen:
-
Open Instellingen in Windows 10.
-
Klik op Bijwerken & Beveiliging.
-
Klik op Windows Update.
-
Klik op de knop Updates onderbreken om updates gedurende zeven dagen uit te schakelen.

Nadat u de stappen heeft voltooid, downloadt het apparaat zeven dagen lang geen updates meer.
Schakel updates tijdelijk uit vanuit Groepsbeleid
Als u Windows 10 Pro, Enterprise of Education gebruikt, kunt u de Editor voor lokaal groepsbeleid gebruiken om de installatie van kwaliteitsupdates op uw computer maximaal 30 dagen uit te stellen.
Ga als volgt te werk om updates op Windows 10 uit te schakelen via Groepsbeleid:
-
Openen Start.
-
Zoek naar gpedit.msc en druk op Enter om open de Editor voor lokaal groepsbeleid.
-
Blader door het volgende pad
Computer Configuration > Administrative Templates > Windows Components > Windows Update > Windows Update for Business -
Dubbelklik op het beleid ‘Selecteer wanneer kwaliteitsupdates worden ontvangen’ .
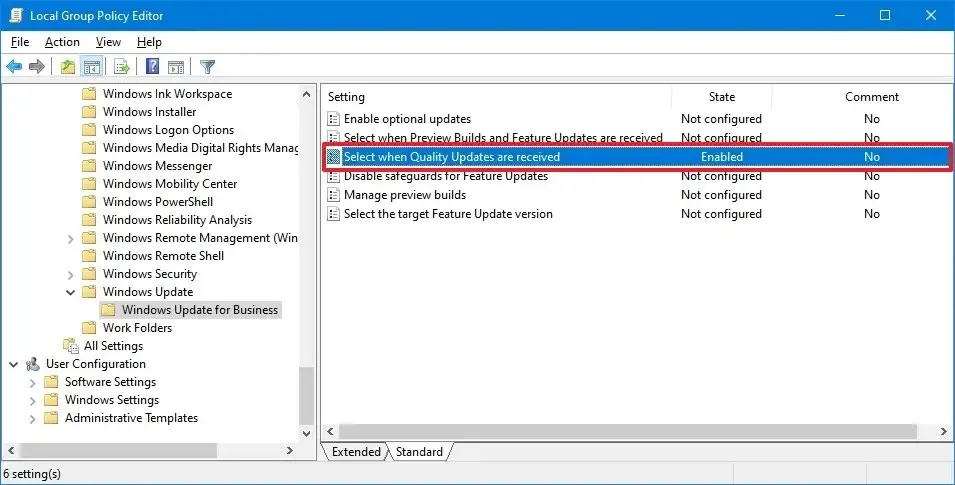
-
Selecteer de optie Ingeschakeld.
- Voer onder het gedeelte ‘Opties’ het aantal dagen in waarop updates op Windows 10 moeten worden uitgeschakeld.
-
Klik op de knop Toepassen .
-
Klik op de knop OK .
Nadat u de stappen heeft voltooid, zal uw apparaat gedurende 30 dagen geen updates downloaden en installeren, maar als u telemetrie uitschakelt, wordt dit beleid niet van kracht.
Als u de wijzigingen ongedaan wilt maken, kunt u dezelfde stappen volgen, maar bij stap 6 selecteert u de < a i=3>“Niet geconfigureerd” optie.
Schakel updates tijdelijk uit vanuit het groepsregister
In Windows 10 Home heeft u geen toegang tot de Editor voor lokaal groepsbeleid, maar u kunt cumulatieve updates maximaal 30 dagen onderbreken via het register.
Volg deze stappen om updates langer dan zeven dagen te onderbreken op Windows 10:
-
Openen Start.
-
Zoek naar regedit en klik op het resultaat om het register te openen.
-
Blader door het volgende pad:
HKEY_LOCAL_MACHINE\SOFTWARE\Policies\Microsoft\Windows\WindowsUpdate -
Dubbelklik op de DeferQualityUpdatesPeriodInDays DWORD.
-
Vink de optie Decimaal aan.
-
Wijzig het volume met een getal tussen 0 en 30 vertegenwoordigt de dagen waarop updates op Windows 10 moeten worden uitgeschakeld.
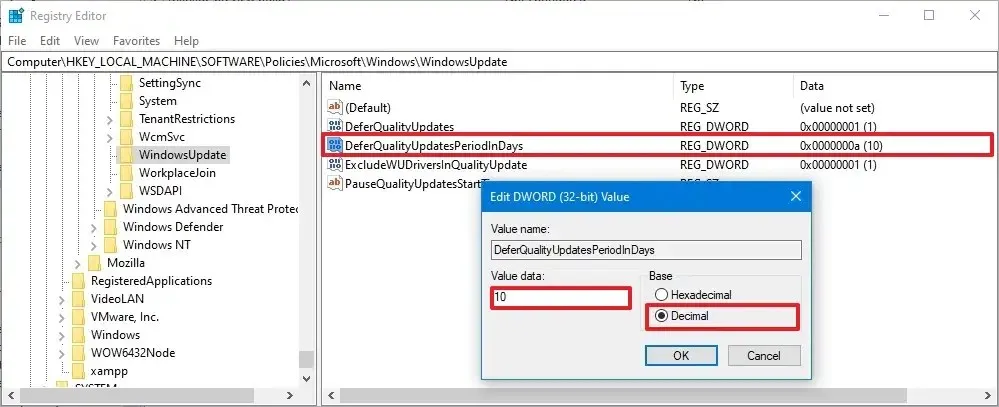
-
Klik op de knop OK .
Nadat u de stappen heeft voltooid, ontvangt de computer gedurende maximaal 30 dagen nadat deze zijn uitgebracht geen nieuwe updates.
U kunt de wijzigingen op elk gewenst moment ongedaan maken door dezelfde stappen te volgen, maar in stap 5 wijzigt u de waardegegevens in .0
Update 30 maart 2021: Deze handleiding is oorspronkelijk gepubliceerd in december 2016 en is bijgewerkt in maart 2021 om de nieuwe wijzigingen weer te geven.
Update 2 december 2023: Deze handleiding is bijgewerkt om nauwkeurigheid te garanderen en wijzigingen in het proces weer te geven.



Geef een reactie