De onderkant van het laptopscherm is zwart: 7 manieren om dit te verhelpen
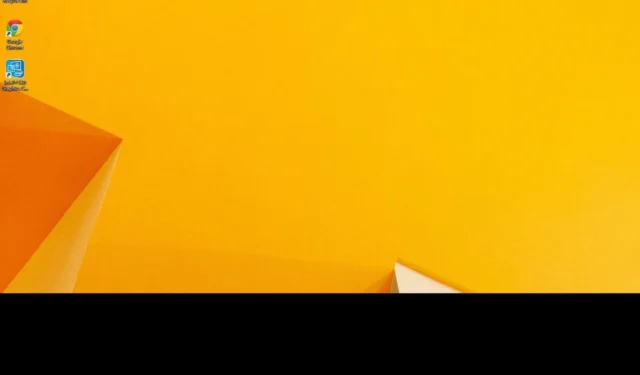
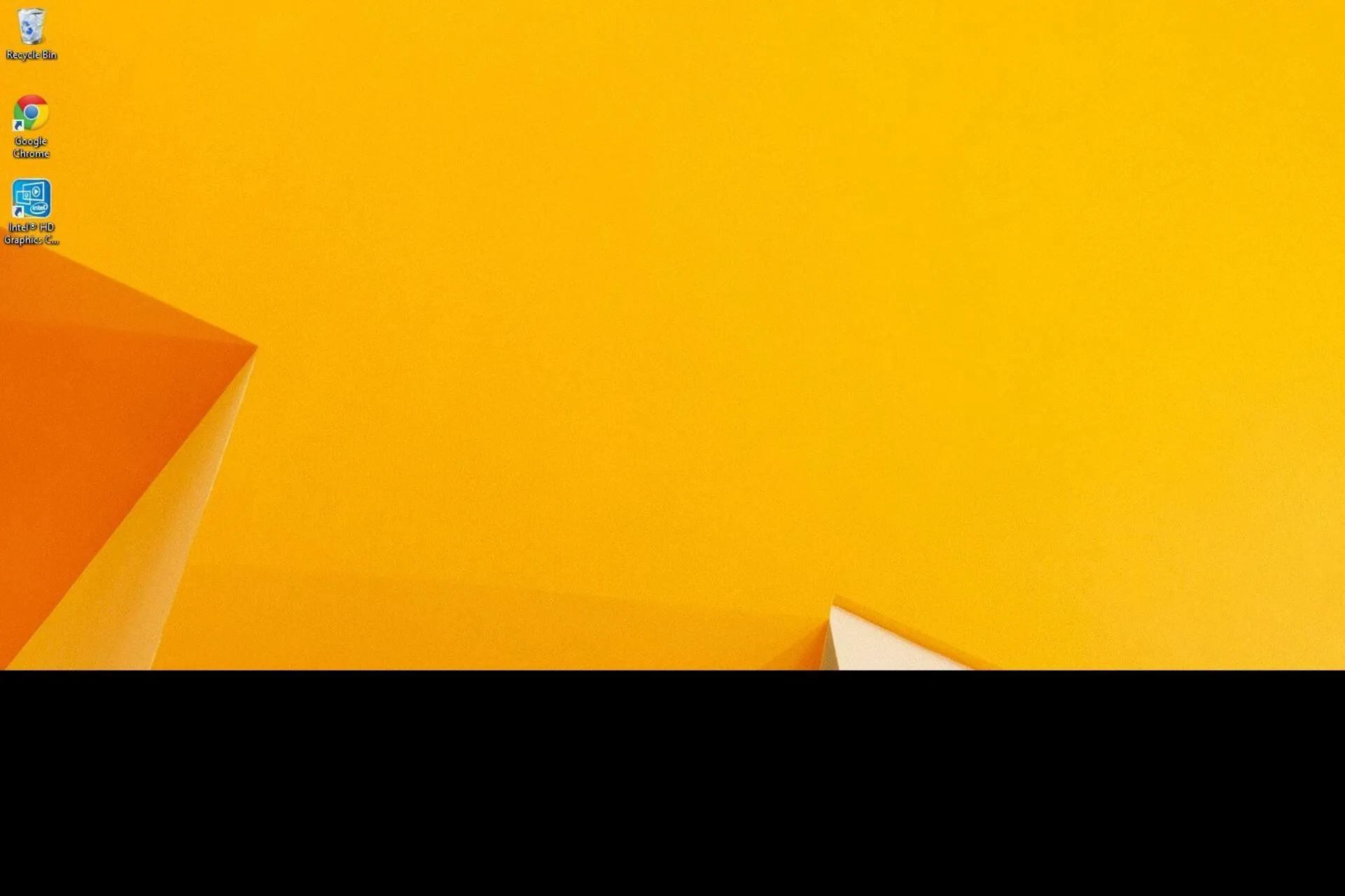
Wanneer de onderkant van het laptopscherm zwart wordt, is dit meestal een geleidelijk proces. Ten eerste is er een dunne lijn of balk die langzaam uitzet, en na een tijdje zul je merken dat de helft van het laptopscherm zwart is.
Houd er rekening mee dat een zwart scherm in Windows een veelvoorkomend probleem is en in de meeste gevallen snel kan worden verholpen, op voorwaarde dat u de onderliggende oorzaak kunt achterhalen.
Waarom is de onderkant van mijn scherm zwart?
Het probleem treedt meestal op als gevolg van een hardwarestoring of een defect beeldscherm. Ook kunnen een verouderd of beschadigd grafisch stuurprogramma, een onjuiste schermresolutie of vernieuwingsfrequentie en problematische systeembestanden ervoor zorgen dat de onderkant van het laptopscherm zwart wordt maar nog steeds actief is.
Hoe verhelp ik het zwarte scherm aan de onderkant van mijn laptop?
Tip
Om vast te stellen of het een software- of hardwareprobleem is, opent u het BIOS en controleert u of een deel van het scherm zwart blijft. Als dit het geval is, ligt het probleem bij het beeldscherm. Maar als het scherm er goed uitziet, is dit een probleem met het besturingssysteem.
Voordat we beginnen met de enigszins complexe oplossingen, probeer deze snelle oplossingen:
- Druk op Windows + Ctrl + Shift + B om de grafische adapter te resetten en controleer op verbeteringen. Dit helpt ook als het hele scherm zwart is in Windows 11.
- Start het besturingssysteem opnieuw op als de onderste helft van het laptopscherm zwart is.
- Koppel alle niet-kritieke randapparatuur los en verwijder apps die onlangs naar de pc zijn gedownload.
- Als het probleem zich beperkt tot een app, bijvoorbeeld een zwarte balk bovenaan of onderaan het scherm in Chrome, verwijder dan alle add-ons (extensies in Chrome).
1. Wijzig de schermresolutie en schaal
- Druk op Windows + I om Instellingen te openen, ga naar Systeem in het navigatievenster en klik op Weergeven aan de rechterkant.
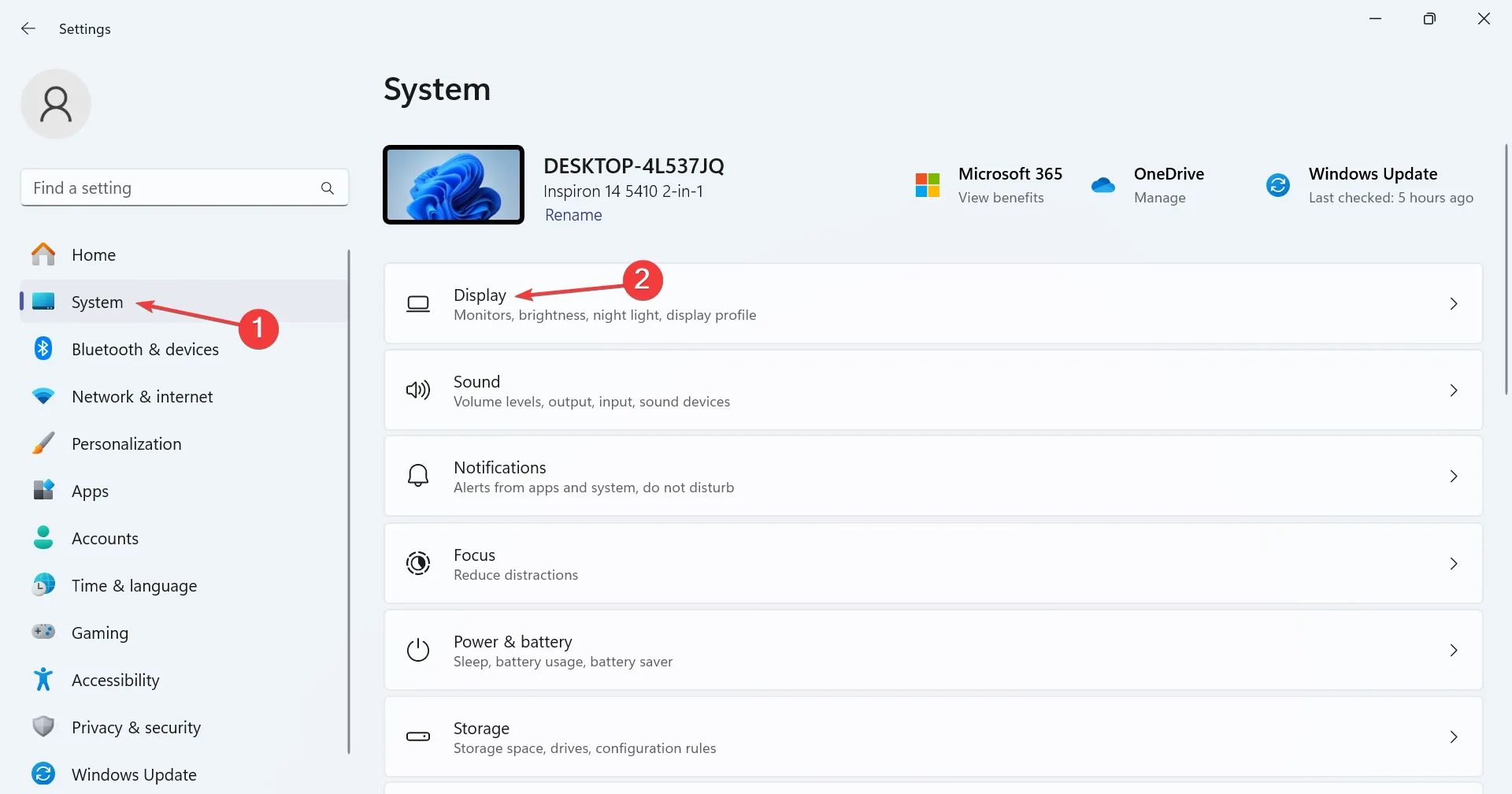
- Selecteer een andere optie in het menu Weergaveresolutie, bij voorkeur een optie met de tekst Aanbevolen.
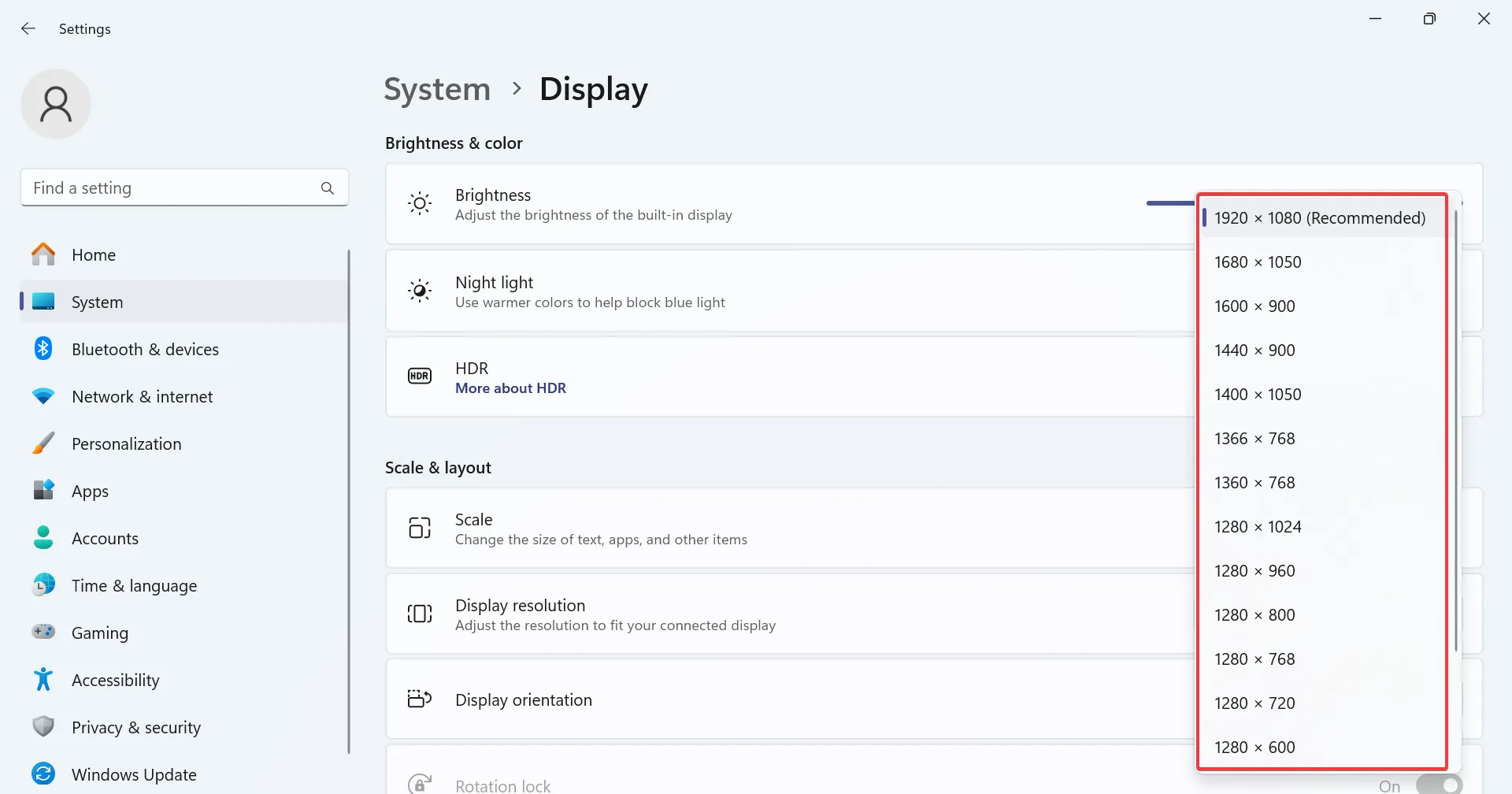
- Selecteer nu 100% of 125% uit de Schaalmenu.
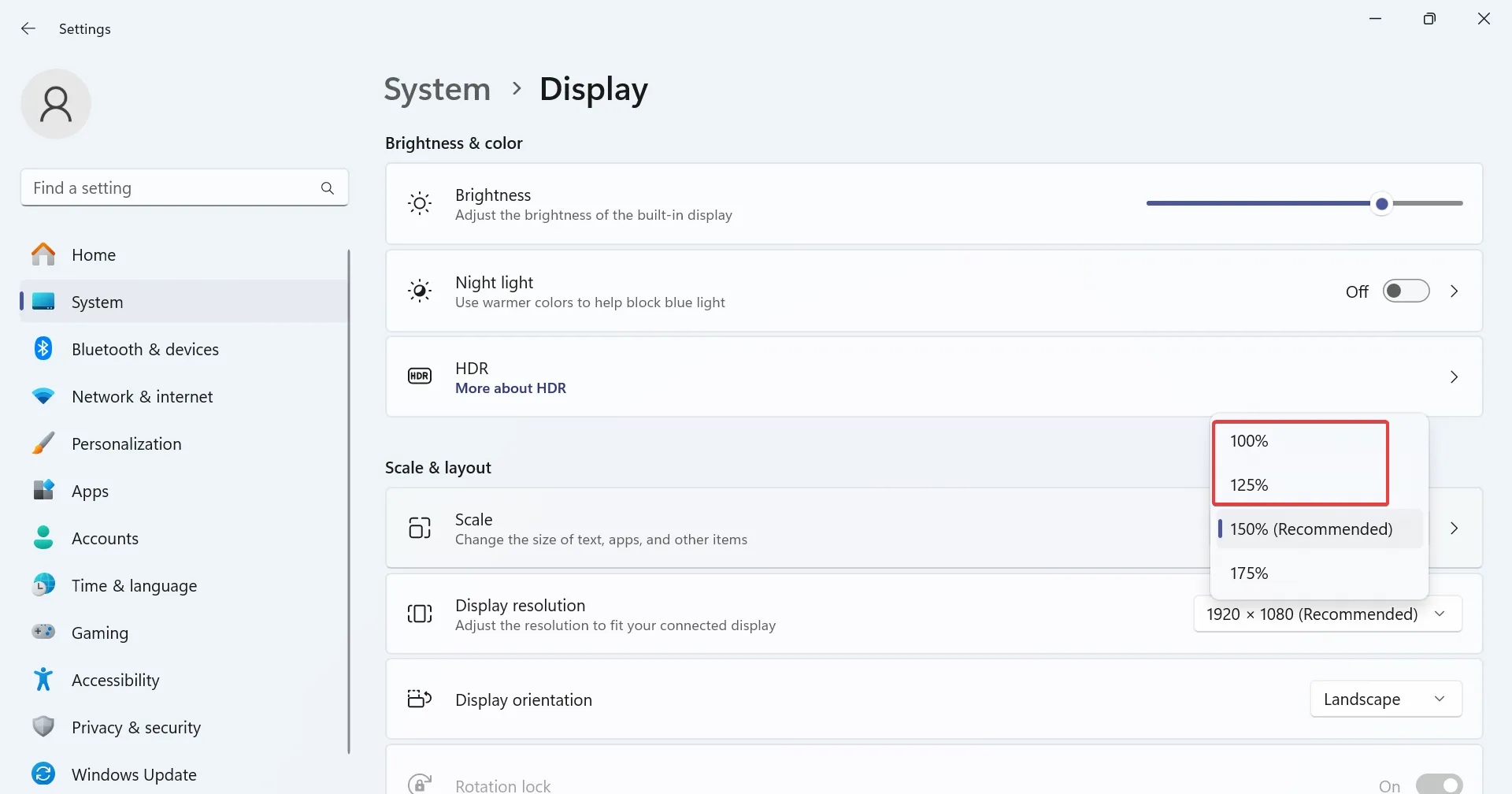
Vaak kan een verkeerd geconfigureerde beeldschermresolutie ervoor zorgen dat de onderkant van het laptopscherm zwart wordt. En als u de juiste weergave-instellingen voor Windows heeft, is dat voldoende!
2. Installeer het grafische stuurprogramma opnieuw
- Druk op Windows + X om het Power User-menu te openen en selecteer Apparaatbeheer< a i=4> uit de lijst.
- Vouw het item Grafische adapter uit, klik met de rechtermuisknop op de actieve beeldschermadapter en selecteer Apparaat verwijderen.
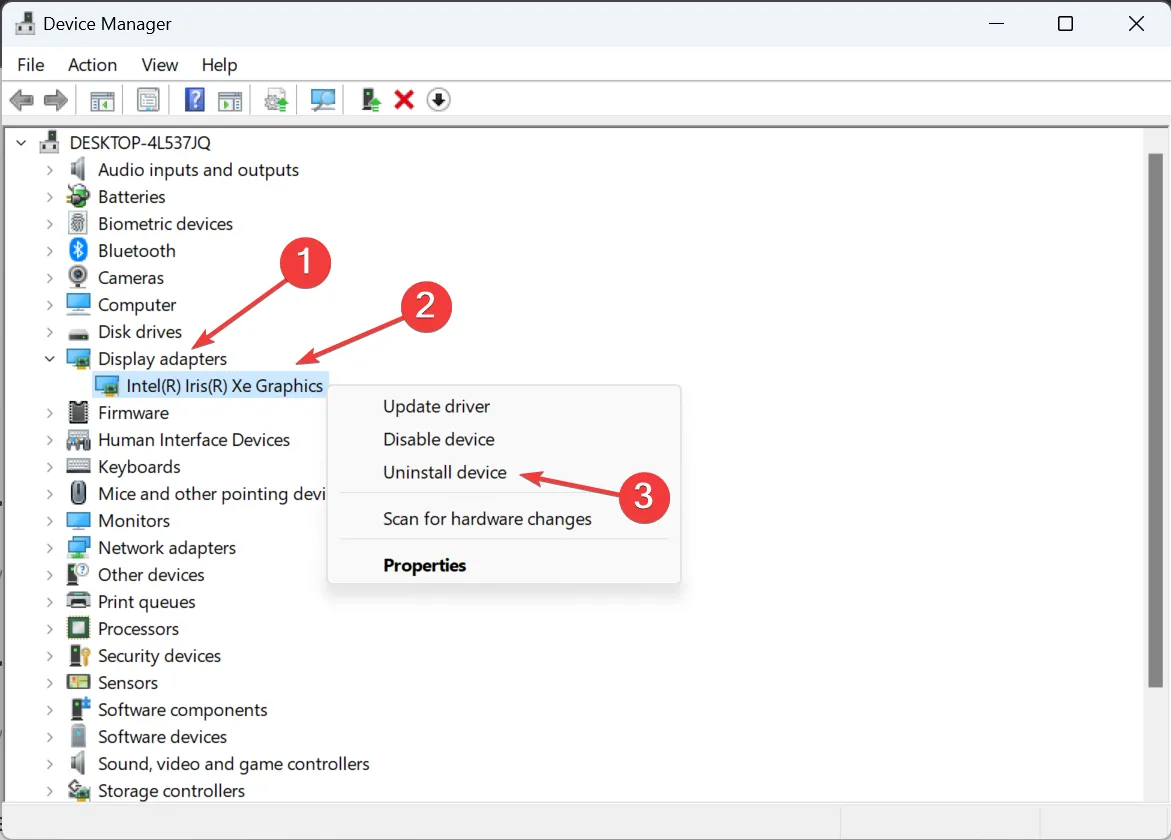
- Vink het selectievakje aan voor Poging om het stuurprogramma voor dit apparaat te verwijderen en klik op Verwijderen.
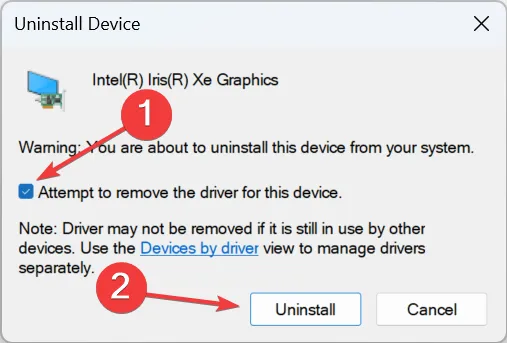
- Als u meerdere grafische kaarten heeft, verwijdert u voor elke grafische kaart het huidige stuurprogramma.
- Start het apparaat nu opnieuw op en Windows installeert automatisch een nieuw exemplaar van het stuurprogramma.
3. Update het grafische stuurprogramma
- Druk op Windows + R om Run te openen, typ devmgmt.msc in het tekstveld en druk op Enter.
- Dubbelklik op het gedeelte Beeldschermadapters, klik met de rechtermuisknop op de grafische adapter en selecteer Stuurprogramma bijwerken.
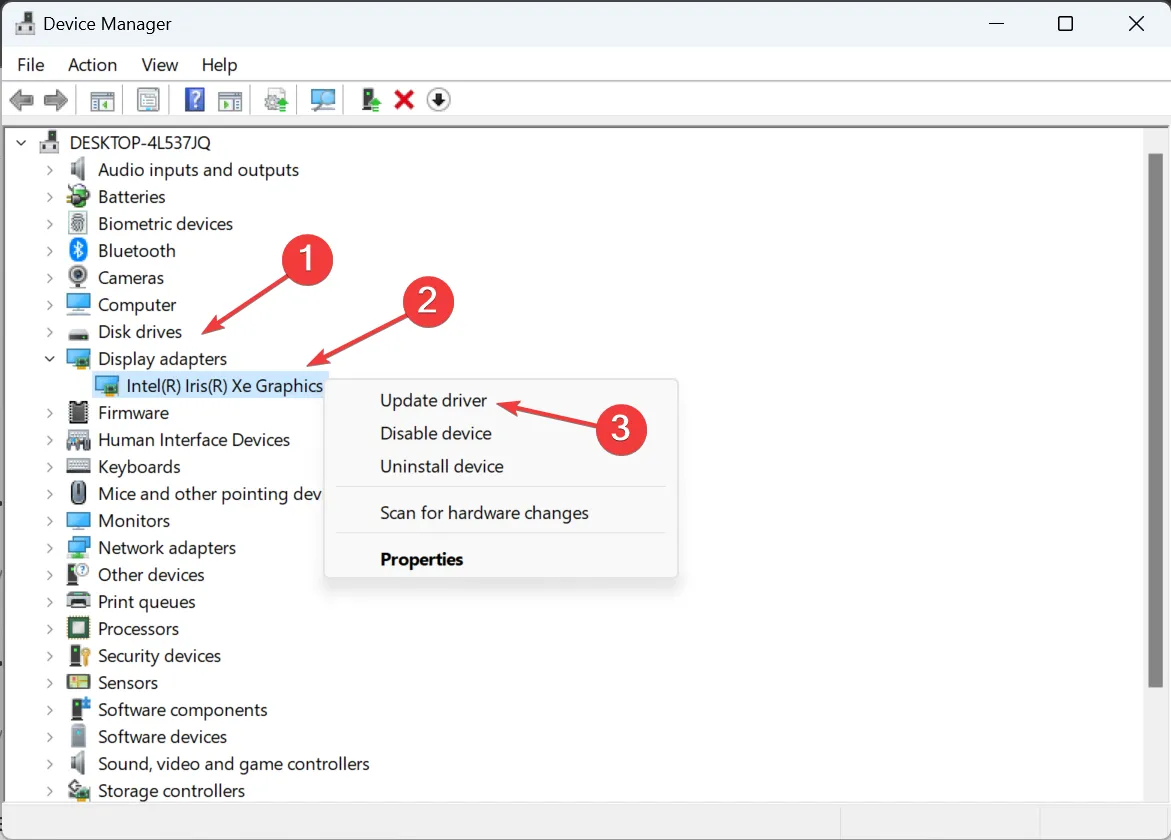
- Kies Automatisch zoeken naar stuurprogramma’s en wacht tot Windows de best beschikbare versie heeft geïnstalleerd.
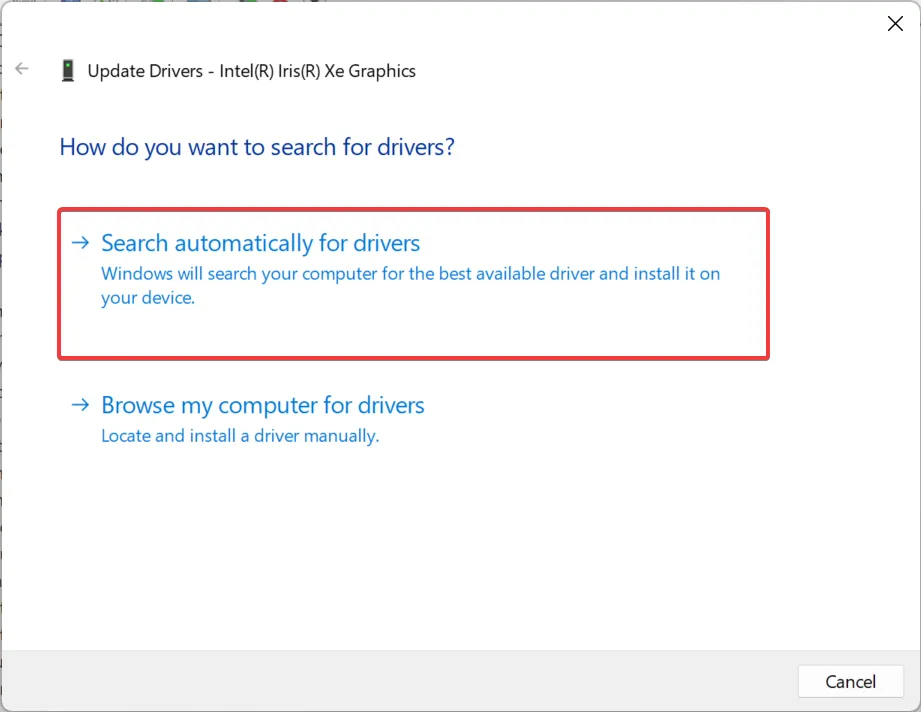
- Start ten slotte de laptop opnieuw op en controleer op verbeteringen.
Veel gebruikers meldden dat de onderkant van het laptopscherm zwart was omdat ze een verouderd of incompatibel stuurprogramma gebruikten. En in dit geval was het updaten van het grafische stuurprogramma voldoende! Dit helpt ook als Windows na de slaapstand een zwart scherm toont.
Als Windows geen nieuwere versie kan vinden, zoek dan op de website van de fabrikant en Installeer het nieuwste stuurprogramma handmatig.
4. Verlaag de vernieuwingsfrequentie
- Druk op Windows + I om Instellingen te openen en klik op Weergeven aan de rechterkant op het tabblad Systeem.
- Scroll naar beneden en klik op Geavanceerde weergave onder Gerelateerde instellingen.

- Selecteer ten slotte 60 Hz of lager in het menu Kies een vernieuwingsfrequentie.
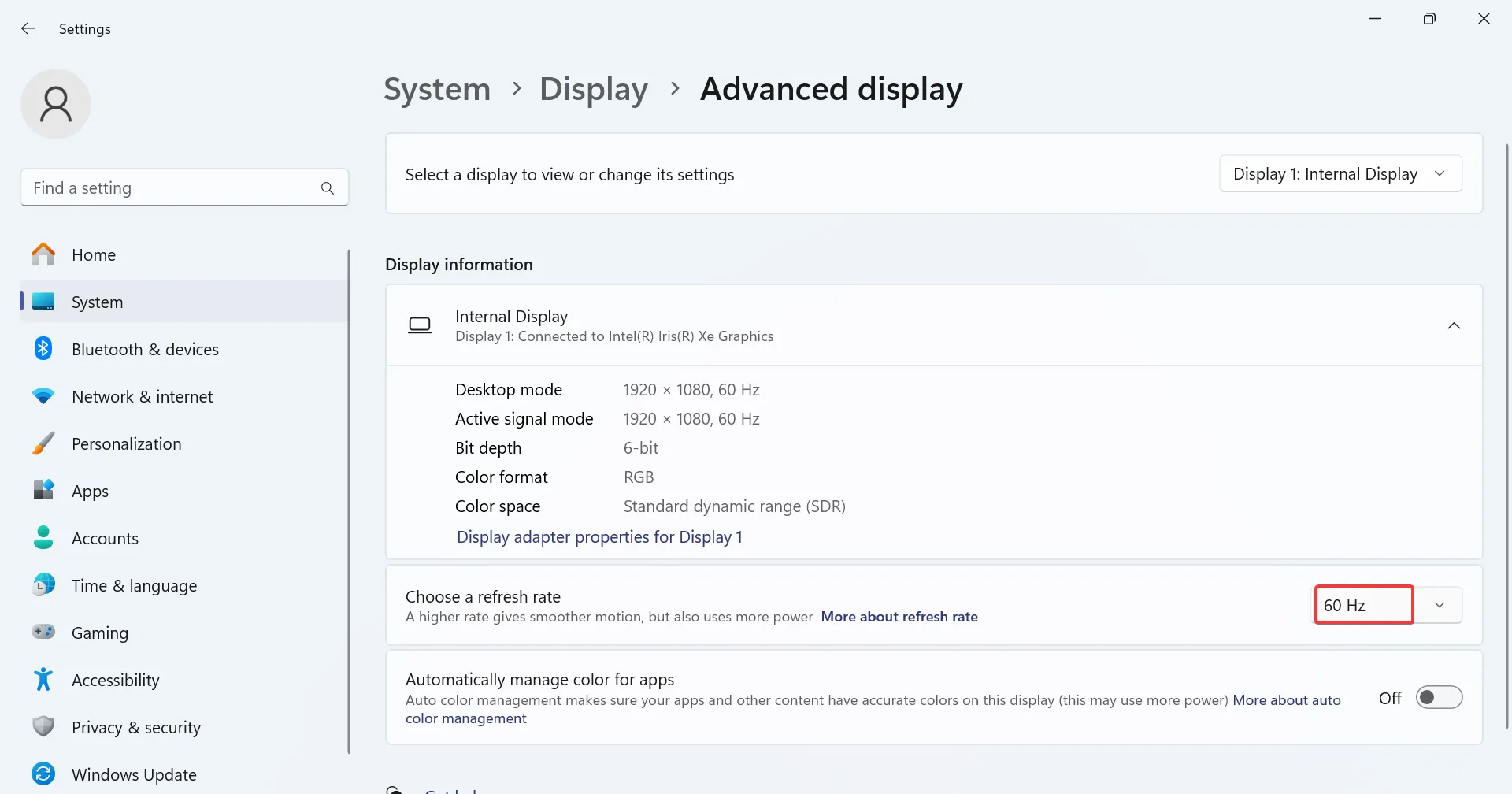
Voor een paar gebruikers volstond het verlagen van de vernieuwingsfrequentie van 144 Hz naar 60 Hz toen er in Windows 11 een zwarte balk onder aan het scherm stond.
5. Repareer de corrupte systeembestanden
- Druk op Windows + R om Uitvoeren te openen, typ cmd, en druk op Ctrl + Shift + Enter .
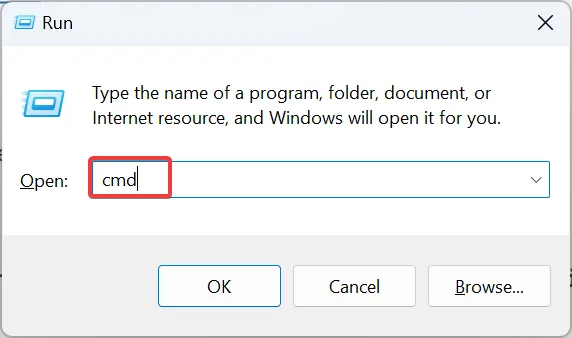
- Klik op Ja in de UAC-prompt.
- Plak de volgende opdrachten afzonderlijk en druk na elk op Enter:
DISM /Online /Cleanup-Image /CheckHealthDISM /Online /Cleanup-Image /ScanHealthDISM /Online /Cleanup-Image /RestoreHealth - Voer nu deze opdracht uit voor de SFC-scan:
sfc /scannow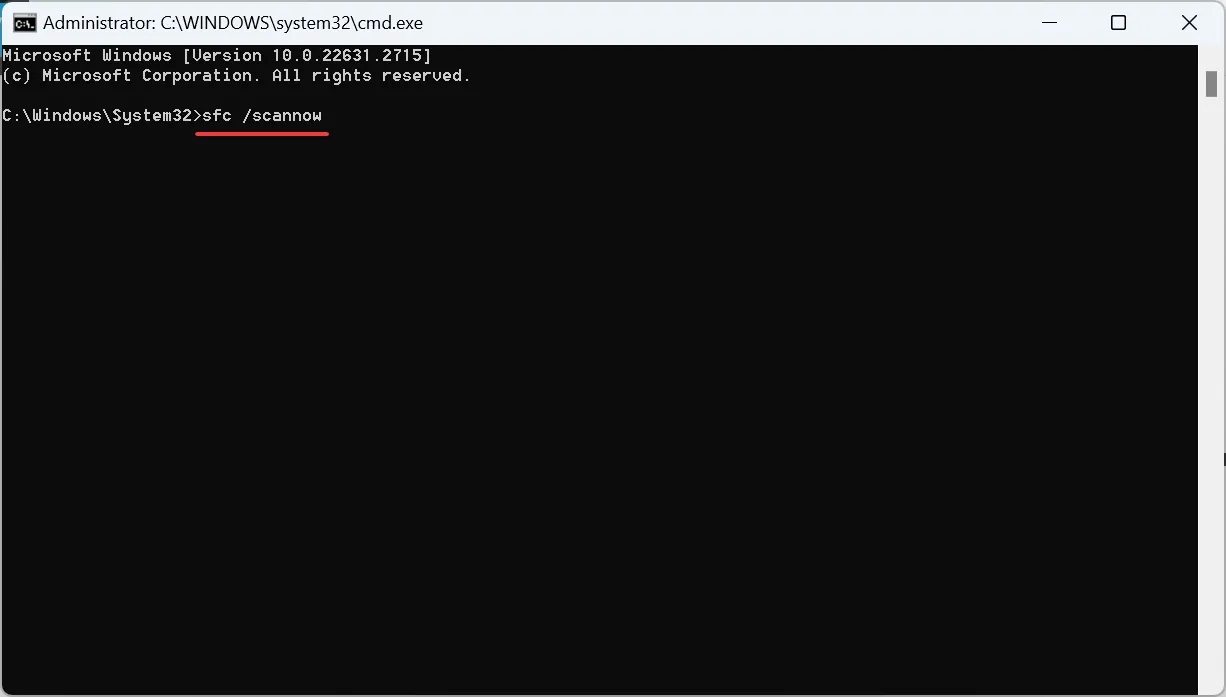
- Als u klaar bent, start u de laptop opnieuw op.
Om de corrupte systeembestanden te repareren in Windows, is de beste optie het uitvoeren van de DISM-opdrachten en SFC-scan, waarbij de twee alle problematische bestanden identificeren en vervangen door hun in de cache opgeslagen kopie.
6. Voer een interne upgrade uit
- Ga naar de officiële website van Microsoft, selecteer de versie en taal van het besturingssysteem en download vervolgens de Windows 11 ISO.
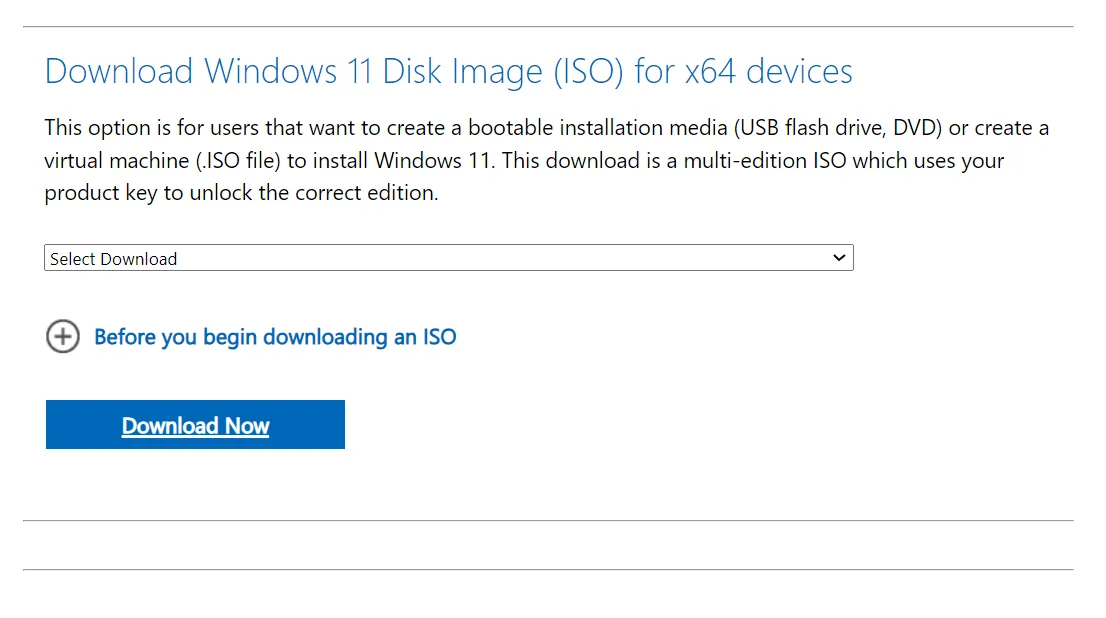
- Dubbelklik op het gedownloade ISO-bestand en klik op Openen in de prompt.
- Voer het bestand setup.exe uit.
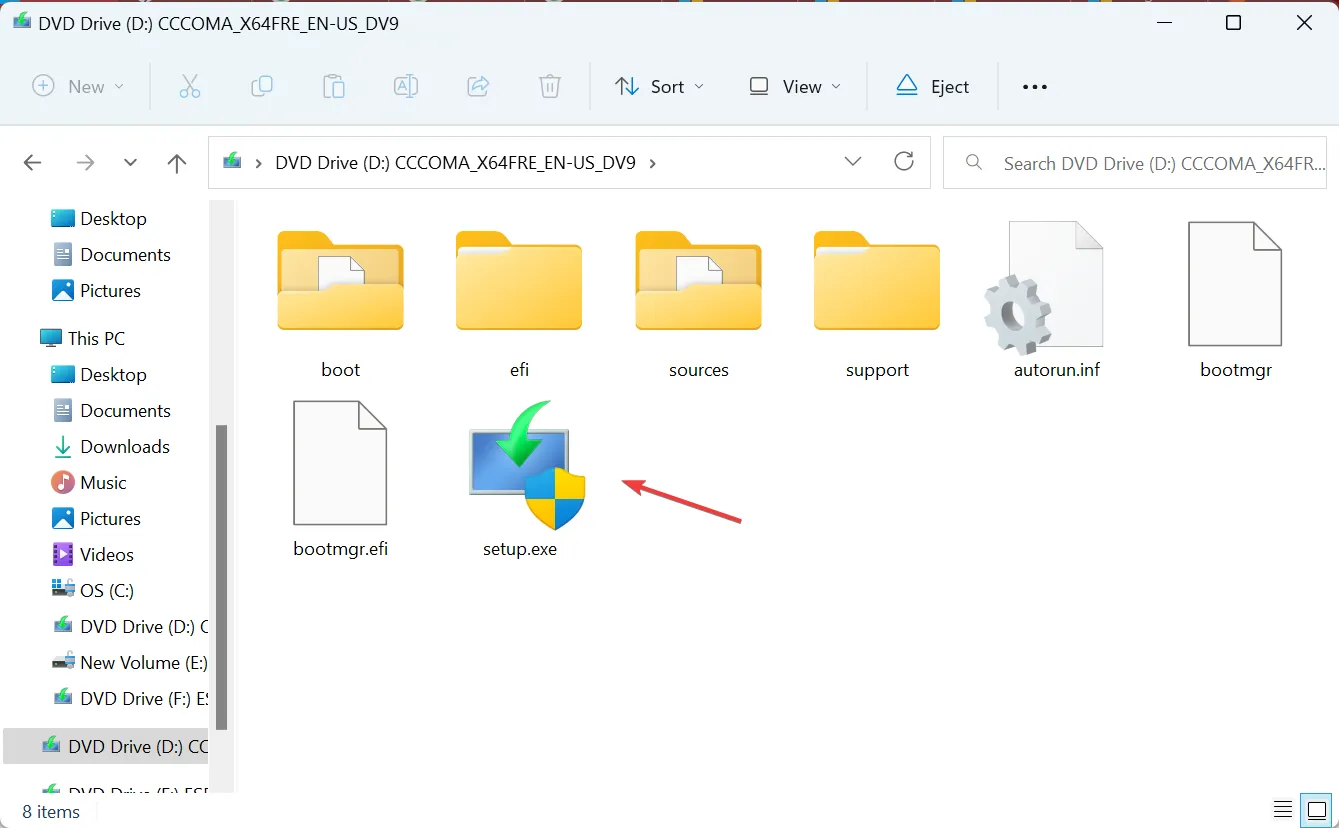
- Klik op Ja in de UAC-prompt.
- Klik op Volgende om door te gaan naar de installatie van Windows 11.
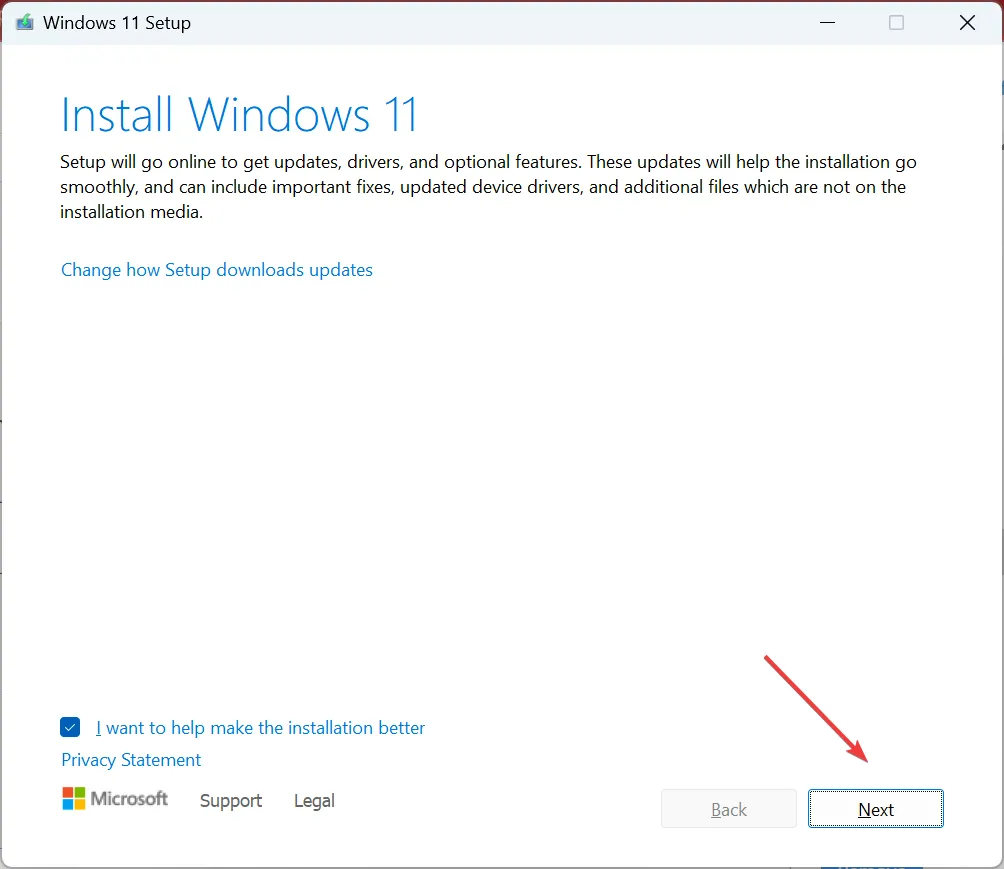
- Lees de licentievoorwaarden van Microsoft en klik op Accepteren om deze te accepteren.
- Zorg ervoor dat de installatie luidt: Persoonlijke bestanden en apps bewaren, en klik op Installeren om de reparatie-upgrade te starten. Het kan een paar uur duren voordat het klaar is.
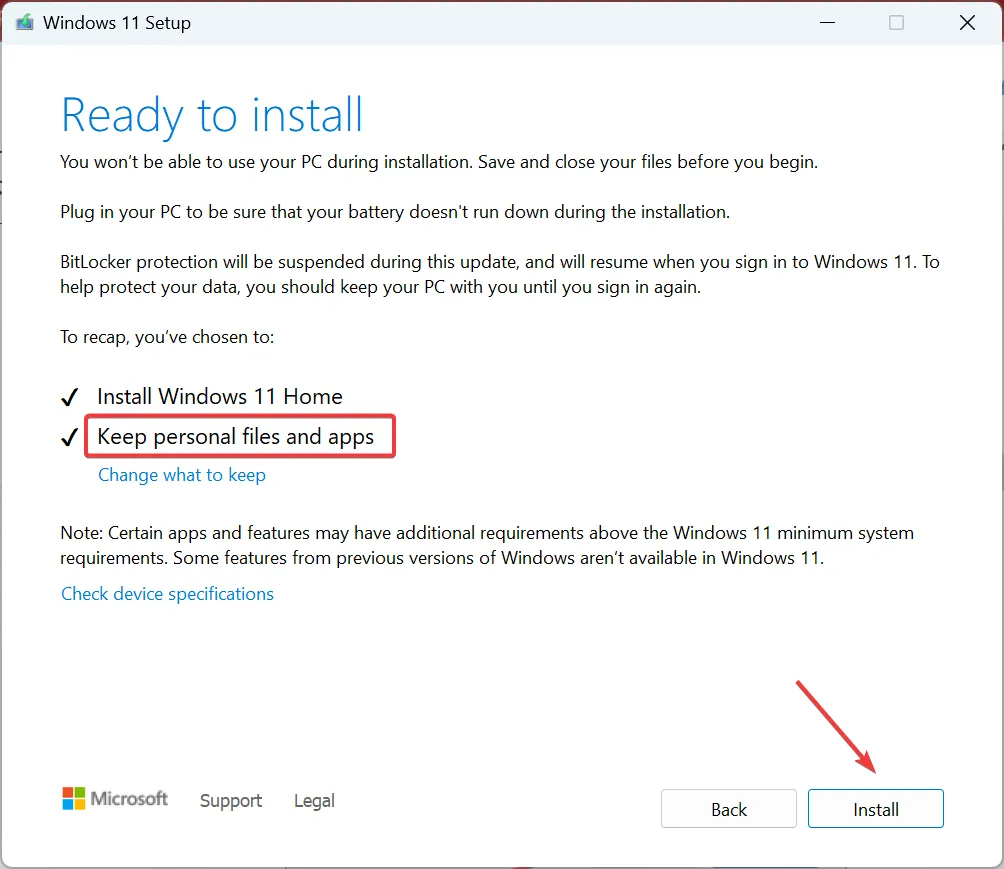
Om alle softwaregerelateerde problemen te elimineren die een zwarte balk onderaan het laptopscherm veroorzaken, kan een interne upgrade helpen. Het is hetzelfde als Windows opnieuw installeren, maar u kunt de opgeslagen bestanden niet kwijtraken.
7. Laat het display controleren/vervangen
Als niets anders werkt, is er waarschijnlijk een probleem met het scherm. Na verloop van tijd kan het scherm dode pixels vertonen, maar op een nieuwe laptop is dit meestal een fabricagefout, tenzij deze door de gebruiker is beschadigd.
De beste optie in dit geval is om contact op te nemen met de fabrikant of de laptop naar een plaatselijke reparatiewerkplaats te brengen. Zij zullen kijken of het scherm gerepareerd kan worden of dat het hele scherm vervangen moet worden.
Desalniettemin zou dit het probleem moeten oplossen als de onderkant van het laptopscherm zwart is. Als u een extern beeldscherm heeft aangesloten, kunt u ook lezen hoe u de specificaties en naam van de monitor kunt vinden en soortgelijke problemen in de toekomst naadloos kunt oplossen.
Voor vragen of om te delen wat voor u heeft gewerkt, kunt u hieronder een reactie achterlaten.



Geef een reactie