Hoe OpenCL op Windows 11 te installeren: een stapsgewijze handleiding
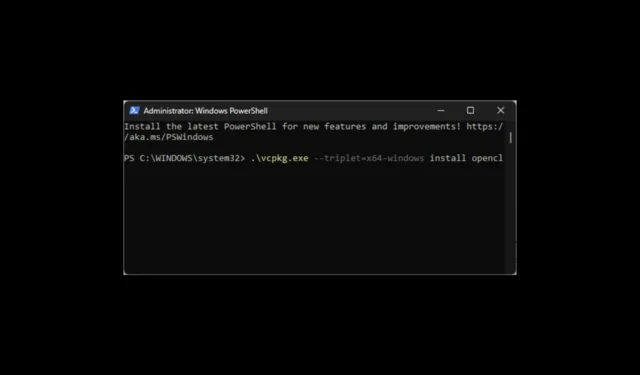
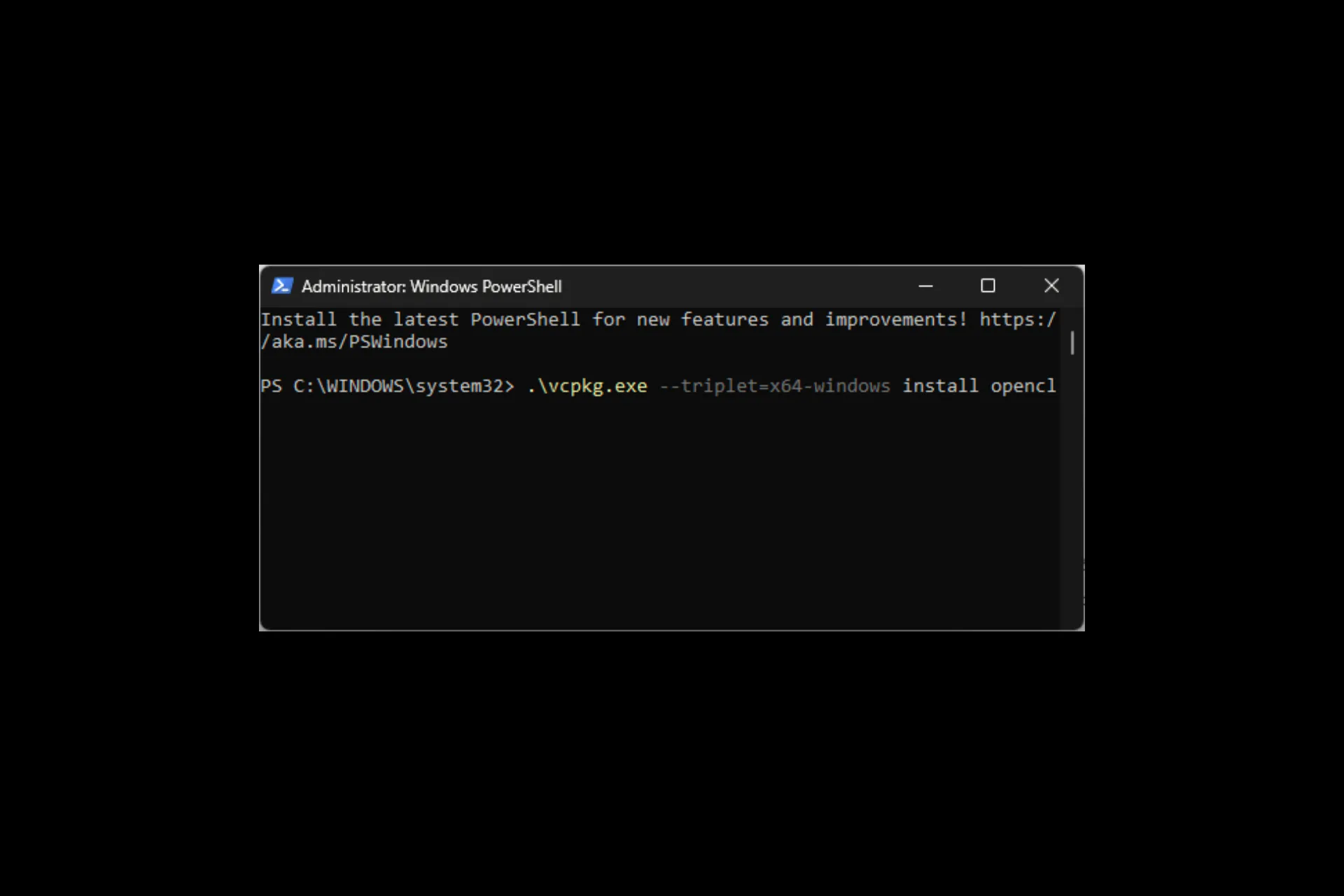
Door OpenCL (Open Computing Language) te installeren, krijgt uw hardware de kracht om diverse computertaken, zoals grafische weergave, te versnellen.
In deze stapsgewijze handleiding leiden we u door de stappen om OpenCL op uw Windows 11-computer te installeren om de rekenefficiëntie te verbeteren.
Wat is OpenCL?
Open Computing Language of OpenCL is een gratis en open standaardframework met parallelle programmering van diverse versnellers die te vinden zijn in personal computers, mobiele apparaten en ingebedde platforms.
Het doel van OpenCL is om ontwikkelaars te helpen de rekenkracht van verwerkingseenheden zoals CPU’s, GPU’s en versnellers op een uniforme manier te benutten om de prestaties te verbeteren.
Hoe installeer ik OpenCL op Windows 11?
Voordat u doorgaat met de stappen om OpenCL op Windows 11 te installeren, voert u de volgende voorafgaande controles uit:
- Zorg ervoor dat het Visual C++ Redistributable-pakket is geïnstalleerd.
- Controleer of uw computer voldoet aan de minimale vereisten om de OpenCL-app en de OpenCL-runtime uit te voeren.
- Controleer eerst de compatibiliteitslijst met stuurprogramma’s op de officiële Khronos-website.
Als u klaar bent, volgt u deze stappen in dezelfde volgorde als vermeld.
1. Update uw grafische stuurprogramma
- Druk op Windows + R om het dialoogvenster Uitvoeren te openen.
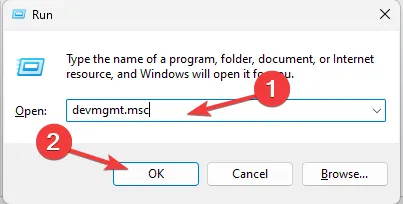
- Typ devmgmt.msc en klik op OK om Apparaatbeheer
- Ga naar Beeldschermadapters en klik erop om het uit te vouwen. Klik met de rechtermuisknop op het stuurprogramma en selecteer Stuurprogramma bijwerken.
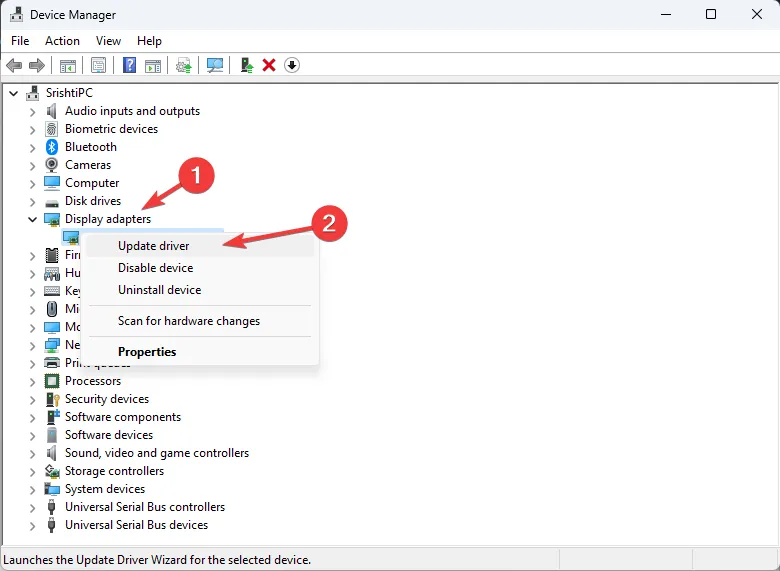
- Kies Automatisch zoeken naar stuurprogramma’s.
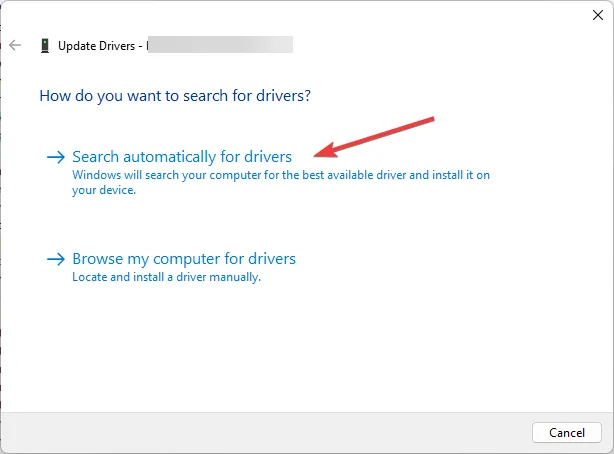
- Volg de instructies op het scherm om het proces te voltooien.
2. Controleer of OpenCL Runtime is geïnstalleerd
- Druk op Windows + E om het venster van Windows Verkenner te openen.
- Navigeer naar dit pad:
C:\Windows\System32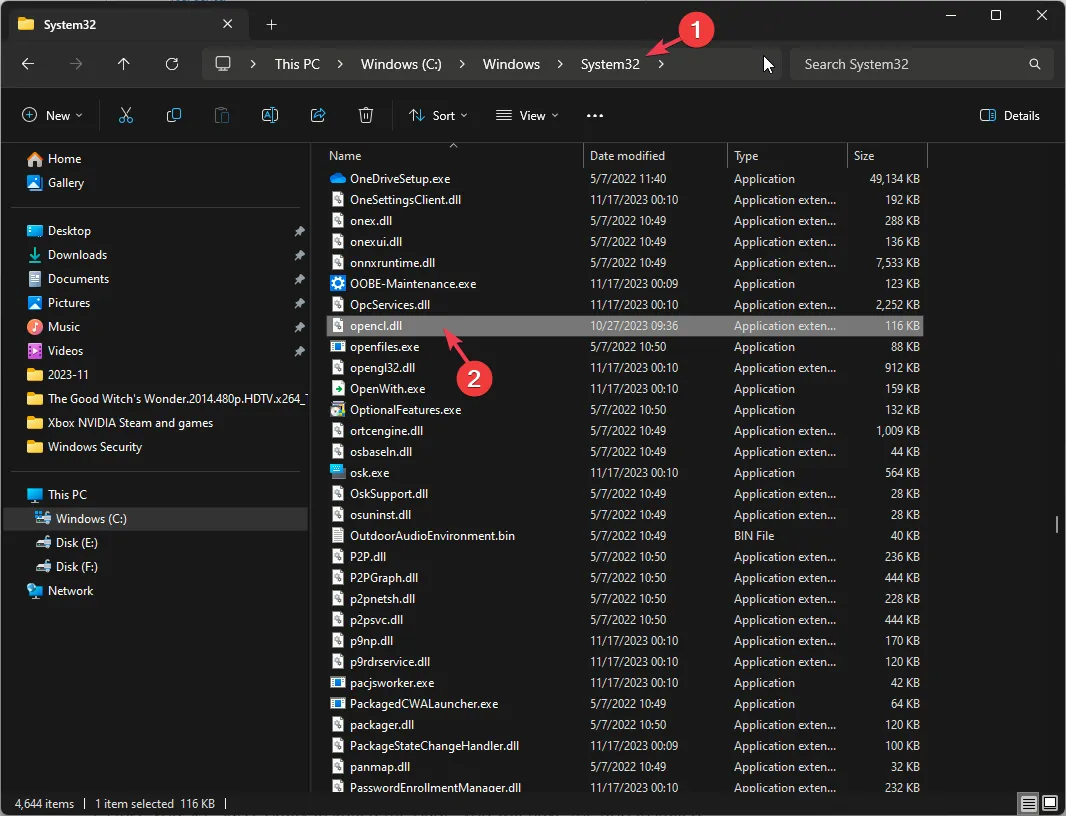
- Zoek het OpenCL.dll-bestand. Als dit er is, betekent dit dat OpenCL runtime op uw computer is geïnstalleerd.
Als u Opencl.dll daar niet kunt vinden, kan dit komen door verouderde stuurprogramma’s; lees deze handleiding voor de oplossingen
3. Download de C/C++-compiler
- Druk op de toets Windows , typ powershell en klik op Uitvoeren als beheerder.
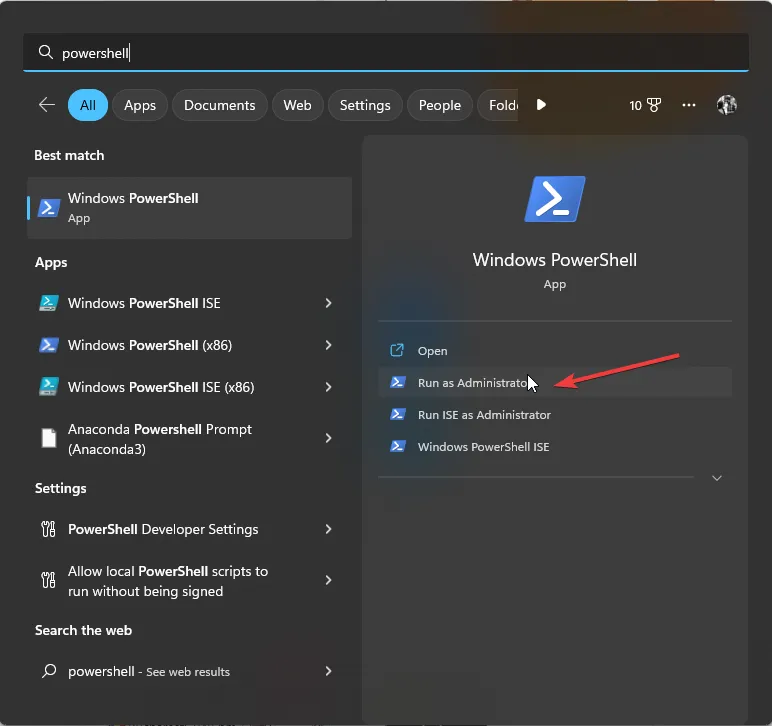
- Om een C/C++-compiler zoals Visual Studio Build Tools 2022 te installeren, typt u de volgende opdracht en drukt u op Enter:
winget install "Visual Studio Build Tools 2022"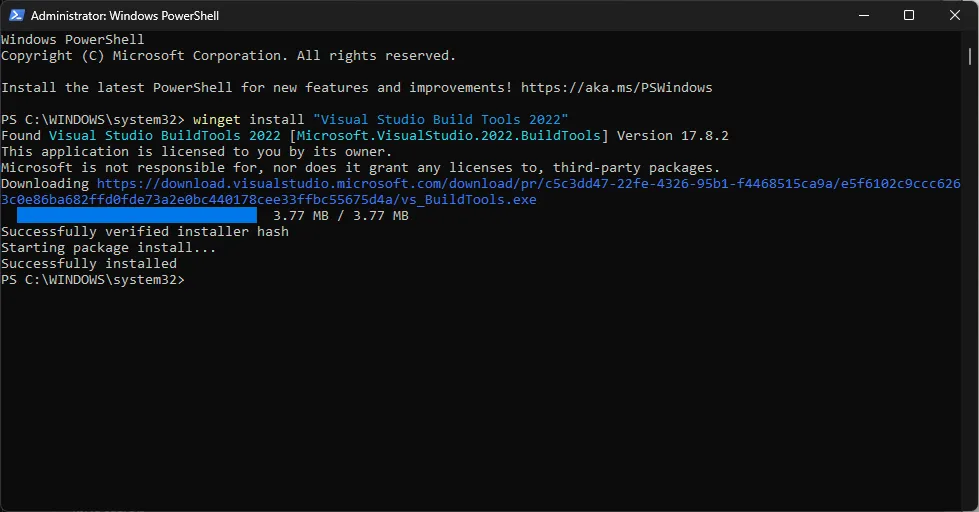
- Zodra u het bericht Succesvol geïnstalleerd ziet, is de app geïnstalleerd.
- Om nu de minimale configuratie te krijgen via de opdrachtregel, kopieert u & plak de volgende opdracht en druk op Enter:
& "C:\Program Files (x86)\Microsoft Visual Studio\Installer\setup.exe"install --passive --norestart --productId Microsoft.VisualStudio.Product.BuildTools --channelId VisualStudio.17.Release --add Microsoft.VisualStudio.Component.VC.Tools.x86.x64 --add Microsoft.VisualStudio.Component.VC.Redist.14.Latest ---add Microsoft.VisualStudio.Component.Windows11SDK.22000
U kunt de opdracht gebruiken zoals hierboven vermeld als u onder Windows 11 werkt; vervang –add Microsoft.VisualStudio.Component.Windows11SDK.22000 echter door —add Microsoft.VisualStudio.Component.Windows10SDK.19041 voor Windows 10.add Microsoft.VisualStudio.Component.Windows10SDK.19041 een>
4. Installeer Git, CMake en Visual Studio Code
- Druk op de toets Windows , typ powershell en klik op Uitvoeren als beheerder.
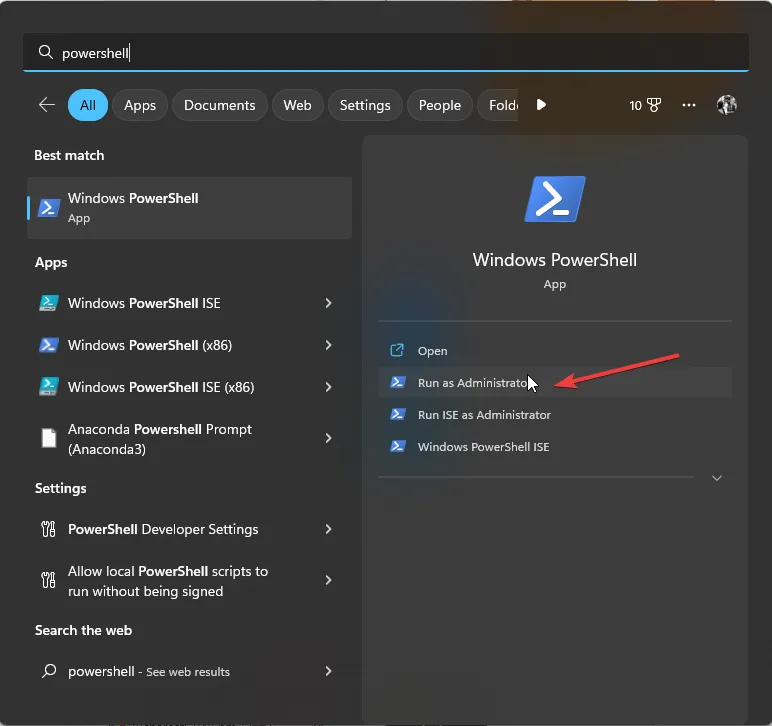
- Typ het volgende commando en druk op Enter :
winget install Git.Git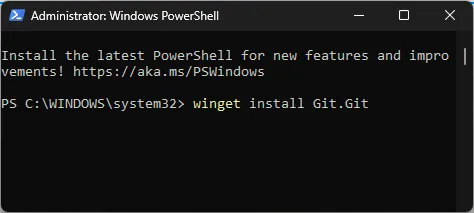
- Kopiëren & plak de volgende opdracht om CMake te installeren en druk op Enter:
winget install Kitware.CMake - Om Visual Studio Code te installeren, typt u de volgende opdracht en drukt u op Enter:
winget install "Visual Studio Code"--source msstore
U kunt deze stappen overslaan als Git, CMake of Visual Studio Code al op uw computer is geïnstalleerd.
5. OpenCL SDK & installeer Vcpkg
Om native OpenCL-apps te ontwikkelen, hebt u C- of C++-compilers, OpenCL-headers (C en optioneel de C++-headers) en een dynamische bibliotheek (OpenCL.dll) & Bibliotheek exporteren (OpenCL.lib)
- Druk op de toetsWindows, typgit en klik op Openen.
- Typ de volgende opdracht om een Git-repository gerelateerd aan de OpenCL SDK te klonen, configureer vervolgens het project met behulp van CMake en bouw ten slotte & installeer het via Visual Studio 2022 en klik vervolgens opEnter :
-
git clone --recursive https://github.com/KhronosGroup/OpenCL-SDK.gitcmake -G "Visual Studio 17 2022"-A x64 -T v143 -D CMAKE_INSTALL_PREFIX=./OpenCL-SDK/install -B. /OpenCL-SDK/build -S. /OpenCL-SDKcmake --build OpenCL-SDK/build --config Release --target install -- /m /v:minimal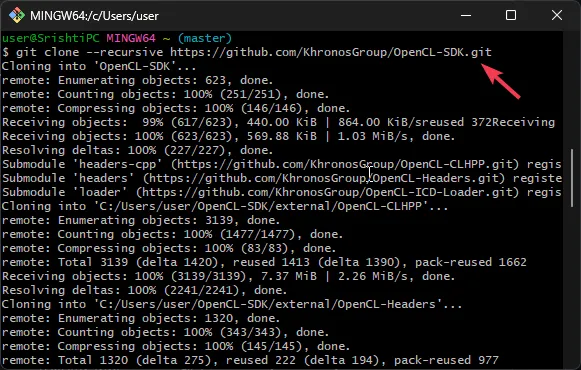
-
- Om in te stellen & initialiseer Vcpkg, kopieer & plak de volgende opdracht en druk opEnter:
-
git clone https://github.com/microsoft/vcpkg.gitcd vcpkg.\bootstrap-vcpkg.bat
-
6. Installeer OpenCL
- Nu het opdrachtregelhulpprogramma Vcpkg is gebouwd, typt u de volgende opdracht om te zoeken naar beschikbare pakketten die overeenkomen met de specifieke naam in PowerShell. In dit geval is het OpenCL en drukt u op Enter:
-
.\vcpkg.exe search opencl…opencl 2.2 (2017.07…. C/C++ headers and ICD loader (Installable Client Driver) for OpenCL
-
- Kopieer vervolgens & plak de volgende opdracht om de OpenCL-bibliotheek voor het x64 Windows-platform te installeren en druk op Enter:
.\vcpkg.exe --triplet=x64-windows install opencl - In het geval dat u zich op 64-bit ARM wilt richten, vervangt u –triplet=x64-windows in de opdracht door –triplet=arm64- vensters
Concluderend kan de integratie van OpenCL in een Windows 11-omgeving het potentieel voor versneld computergebruik in verschillende applicaties ontsluiten.
Om het op uw computer te kunnen installeren, moet u Visual Studio Code en het Visual C++ Redistributable-pakket geïnstalleerd hebben; in het geval dat u problemen ondervindt zoals Kan Visual C++ Redistributable niet installeren; lees deze handleiding.
Loop je ergens vast tijdens het volgen van de stappen? U kunt uw vragen gerust vermelden in de opmerkingen hieronder. Wij helpen u graag verder!



jammer dat het gewoon niet werkt. bij stap 5 ga ik de mist in. ik krijg dan de melding dat de switches niet herkend worden. en dan bedoel ik elke switch die er in de regel voorkomt.