Hoe u dubbele monitoren instelt met XRandR
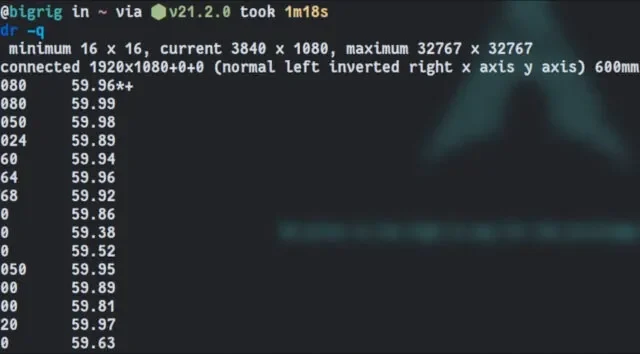

Hoewel opstellingen met twee monitoren iets vanzelfsprekends zijn bij het gebruik van Linux, is het niet altijd een eenvoudige plug-and-play-aangelegenheid. Mogelijk gebruikt u een desktopomgeving die niet met uw hardware wil werken of heeft u een vensterbeheerder die koppig besluit een van uw beeldschermen een lagere resolutie te geven dan degene die deze ondersteunt. Voor dit soort problemen blijkt XRandR een buitengewoon waardevol hulpmiddel te zijn.
Ontdek welke resoluties door uw beeldschermen worden ondersteund
Begin met het opvragen van XRandR om te zien welke resoluties door uw beeldschermen worden ondersteund:

In de screenshot zien we dat een scherm met de naam HDMI-A-1 is aangesloten met een resolutie van 1920×1080. “Scherm 0” is de ruimte die wordt gebruikt voor het geheel van het “schermruimte” dat u in uw huidige configuratie krijgt. In dit geval is deze twee keer zo breed als de HDMI-A-1-monitor (3840×1080), omdat rechts van de monitor waar we naar kijken een andere monitor met dezelfde resolutie is geplaatst. Als we verder naar beneden scrollen in de uitvoer, kunnen we zien dat de tweede monitor DP-1 heet.

Het sterretje (*) naast een resolutie vertegenwoordigt de gekozen modus. In het X-protocol worden resoluties altijd aangeduid als ‘modi’. Het plusteken (+) naast een resolutie is volgens XRandR de optimale modus voor dat specifieke beeldscherm.
U zult merken dat wanneer u xrandr -q in uw terminal typt, uw beeldschermen altijd worden voorafgegaan door het type kabel dat ze hebben gebruikt om op de computer aan te sluiten (bijv. HDMI, DP, VGA, DVI). Dit zorgt ervoor dat weergavenamen niet al te ingewikkeld zijn.
XRandR correct instellen
Voor de eenvoud wordt er in de rest van deze handleiding van uitgegaan dat u twee DisplayPort-monitoren (DP) gebruikt met een optimale resolutie van 1080p (1920×1080).
Laten we uw twee beeldschermen uitbreiden, zodat u meteen kunt zien hoe XRandR werkt:
Hier is een overzicht van wat deze opdrachten betekenden:
- De vlag
--autowordt gebruikt om een uitgeschakeld apparaat in te schakelen dat al is verbonden, of om een apparaat uit te schakelen dat niet langer wordt gedetecteerd. Dit helpt bij het oplossen van enkele problemen waarbij een scherm mogelijk niets weergeeft. - De eerste opdracht vertelt XRandR om uw beeldscherm dat is aangesloten op de primaire DisplayPort-interface op uw grafische hardware te plaatsen om een resolutie van 1920×1080 in te stellen en de monitor links van uw andere beeldscherm te oriënteren. Als dit niet was wat je wilde doen, verander dan
--left-ofin--right-ofen alles komt goed. U kunt in plaats daarvan ook--left-ofin de tweede opdracht gebruiken om hetzelfde te bereiken. - Met het tweede commando wordt eenvoudigweg de resolutie van de tweede monitor ingesteld op 1920×1080.
Wilt u de beeldschermen verticaal uitbreiden? Schakel gewoon --left-of of --right-of over naar --above of --below.
Wilt u beide beeldschermen spiegelen? Gebruik in plaats daarvan --same-as. Als je bijvoorbeeld wilt dat DP-1 DP-0 spiegelt, typ je dit:
Dit is vooral handig als u een projector op een laptop of iets dergelijks wilt gebruiken.
Als je een bepaalde vernieuwingsfrequentie wilt instellen, gebruik dan de vlag --rate:
Vergeet niet dat XRandR geen magie is. Het kan geen vernieuwingsfrequenties instellen waarvan het niet weet dat uw beeldscherm dit ondersteunt. Je kunt je 60 Hz-scherm bijvoorbeeld niet met één simpele opdracht in een 144 Hz zeer pittige gamingmonitor veranderen, tenzij dat een vernieuwingsfrequentie is die het ondersteunt. De vraag die we aan het begin hebben gesteld, vertelt u in één nette kolom welke vernieuwingsfrequenties beschikbaar zijn voor een bepaalde resolutie met uw specifieke hardware.
Houd er ook rekening mee dat de desktopomgeving of de vensterbeheerder die u momenteel gebruikt, mogelijk niet toestaat dat u de vernieuwingsfrequentie hoger instelt dan de maximale snelheid van uw langzaamste monitor.
Om een monitor uit te schakelen, gebruikt u --off:
Merk op dat ik --auto hier niet opneem. Het is niet echt nodig, omdat het slechts als een onvoorziene gebeurtenis dient om beeldschermen in te schakelen die mogelijk zijn uitgeschakeld maar verbonden zijn. Dit is niet wat we nu willen doen.
Om een monitor weer in te schakelen, stelt u de modus in met de vlag --auto:
Zorg ervoor dat XRandR-instellingen behouden blijven tijdens het opnieuw opstarten
Nu u uw monitoren precies heeft ingesteld zoals u dat wilt, hoeft u nog niet opnieuw op te starten. Uw computer verliest deze instellingen zodra deze opnieuw opstart. Om dit te voorkomen, moeten we een script schrijven.
Maak een bestand met de naam monitorsetup.sh in uw thuismap. Voor de eenvoud gaan we terug naar ons eerste voorbeeld waarin we twee DisplayPort-monitoren met een resolutie van 1080p hebben opgesteld, waarbij DP-0 de monitor aan de linkerkant is. In dat geval vullen we het bestand als volgt in:
Als je een ander commando in gedachten hebt, vervang dan wat ik geschreven heb en sla het bestand op. Zorg ervoor dat de bovenste regel (#!/bin/bash) met rust wordt gelaten. Dat zorgt ervoor dat Linux de juiste shell gebruikt om je script uit te voeren.
Vergeet niet uw terminal opnieuw te openen en dit script uitvoerbaar te maken:
Het enige wat u nu hoeft te doen is dit script instellen als een opstartprogramma in uw desktopomgeving naar keuze.
Is hier een GUI voor?
Elke desktopomgeving heeft een front-end voor XRandR. Je hoeft alleen maar door je instellingen te kijken. Als u weet waar u de resolutie op uw bureaublad moet instellen, heeft u de GUI gevonden.
Maar als u een vensterbeheerder of een heel vreemde omgeving gebruikt, beschikt u mogelijk niet over een vooraf geïnstalleerde XRandR-frontend. In deze gevallen wilt u misschien ARandR uitproberen, een eenvoudige interface die duidelijk is en zelfs vooraf gemaakte scripts voor u opslaat.
Om het te gebruiken, opent u de applicatie en navigeert u naar het menu “Uitgangen”. Van daaruit stelt u gewoon de gewenste resolutie en richting in voor elke uitvoer.

Sla uw wijzigingen op en geniet ervan!
Breng uw display-ervaring verder
Als je wat avontuurlijker bent ingesteld, wil je misschien Wayland eens proberen. De problemen zijn nog niet volledig opgelost, maar veel van de beperkingen die ertoe kunnen leiden dat u XRandR moet gebruiken om uw beeldschermen te configureren, bestaan mogelijk niet als u overschakelt van X11 naar Wayland. X is al een tijdje geleden niet meer ontwikkeld, dus dit is een goed moment om beide tegelijk te gebruiken en te kijken waar je het meeste geluk vindt!
Afbeelding: Minh Phuc via Pexels; alle screenshots door auteur



Geef een reactie