Fix Opera GX downloadt geen bestanden
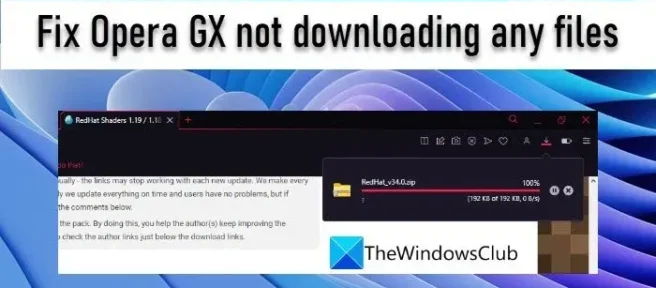
In dit bericht bespreken we wat u moet doen als Opera GX geen bestanden aan het downloaden is. Opera GX is een populaire spelbrowser. Veel gamers kiezen Opera GX als hun voorkeursbrowser als het gaat om het online spelen van games. Het biedt hen een game-ervaring zonder lag, hoewel enkele gebruikers hebben gemeld dat ze problemen ondervinden bij het downloaden van bestanden van Opera GX, zoals een texture pack voor Minecraft. De download start niet of is gedeeltelijk voltooid en stopt dan.
Waarom werkt Opera GX niet?
Er kunnen veel redenen zijn waarom Opera GX niets downloadt. De browser kan het bestand als verdacht identificeren, hoewel de website veilig lijkt. Of uw firewallsoftware blokkeert de download om veiligheidsredenen. Een add-on van een derde partij of Opera’s geïntegreerde VPN of adblocker kan ook conflicteren met de download. Het resetten van de browser kan helpen als uw Opera GX niet werkt.
Fix Opera GX downloadt geen bestanden
Als u niets van Opera GX kunt downloaden, start u uw pc opnieuw op en kijkt u of dat het probleem oplost. Zorg er ook voor dat je een stabiele internetverbinding hebt en probeer het opnieuw nadat je de VPN tijdelijk hebt uitgeschakeld (als je de VPN hebt geactiveerd in Opera GX) of je firewall of antivirussoftware. Als deze snelle tips niet helpen, gebruik dan de volgende oplossingen om te verhelpen dat Opera GX geen bestanden downloadt:
- Update Opera GX
- Schakel app-machtigingen in voor de map Downloads
- Schakel extensies uit
- Schakel adblocker uit voor individuele sites
- Wis cookies en cache
1] Werk Opera GX bij
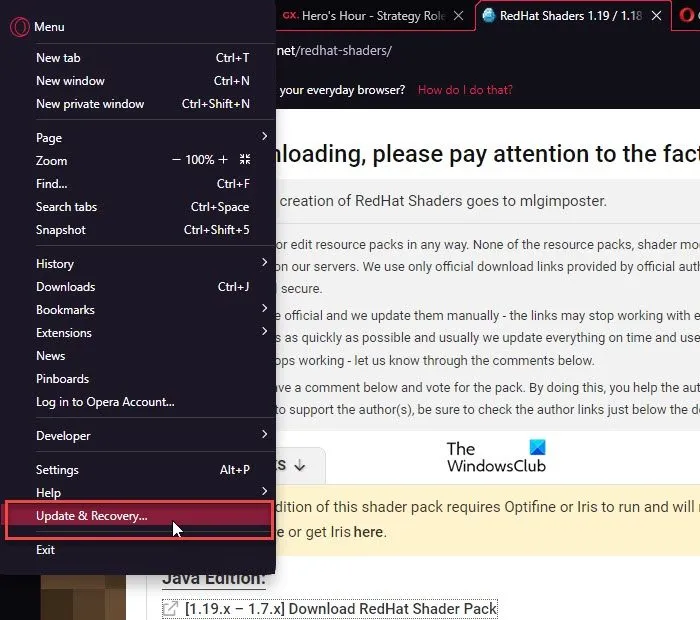
Zorg ervoor dat uw Opera GX-browser is bijgewerkt naar de nieuwste versie. Hoewel Opera automatisch wordt bijgewerkt naar de nieuwste versie wanneer deze beschikbaar is, kunt u handmatig controleren of er updates in behandeling zijn door op het Opera -pictogram (O) in de linkerbovenhoek van het browservenster te klikken en op de optie Bijwerken en herstellen te klikken. Klik op de knop Controleren op updates. Klik vervolgens op Update als er een update beschikbaar is. Start Opera GX opnieuw om de installatie van de update te voltooien. U kunt ook proberen Opera GX opnieuw te installeren als de update niet helpt.
2] Schakel app-machtigingen in voor de map Downloads

Opera GX kan een bestand mogelijk niet downloaden als het geen toestemming heeft om toegang te krijgen tot uw map Downloads. Klik hiervoor op het pictogram van de knop Start in uw Windows-taakbalk en selecteer Instellingen. Klik dan links op Privacy & beveiliging. Klik vervolgens onder Apps-machtigingen in het rechterdeelvenster op de map Downloads. Zorg ervoor dat beide schakelknoppen op deze pagina op Aan staan.
3] Schakel extensies uit
Klik op het Opera- pictogram en klik op het extensiemenu. Selecteer extensies en klik op de schakelknop om extensies uit te schakelen die u van derden hebt geïnstalleerd. Start Opera GX opnieuw en probeer het bestand te downloaden. Als de download is voltooid, kunt u extensies opnieuw inschakelen in Opera GX.
4] Schakel adblocker uit voor individuele sites
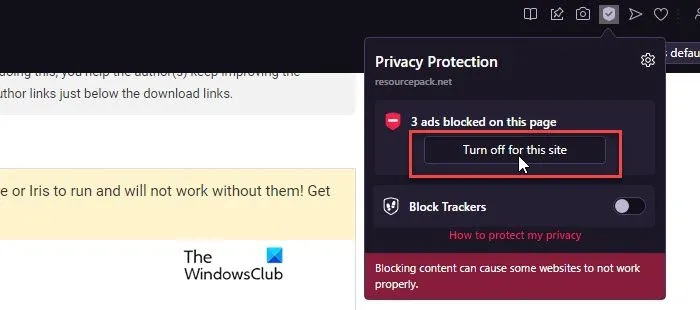
Schakel vervolgens Opera’s ingebouwde adblocker voor individuele sites uit en probeer het dan. De adblocker blokkeert advertenties en pop-ups in Opera GX. Het kan voorkomen dat uw bestand wordt gedownload als het in een pop-upvenster verschijnt. Met Opera GX kunt u de adblocker uitschakelen en pop-ups toestaan van afzonderlijke sites die u als ‘uitzonderingen’ markeert.
- Ga naar de webpagina waarvan je het bestand probeert te downloaden.
- Klik op het schildpictogram aan de rechterkant van de adresbalk van Opera GX.
- Klik op de optie Uitschakelen voor deze site.
U kunt de website ook handmatig aan de lijst met uitzonderingen toevoegen via de instellingen voor privacybescherming (basis) van Opera.
5] Wis cookies en cache

Als de bovenstaande oplossing niet helpt, wis dan de cookies en het cachegeheugen van uw Opera GX-browser.
Ga naar Instellingen > Privacy en beveiliging > Cookies en andere sitegegevens om individuele cookies te verwijderen. Scroll dan naar beneden en klik op Bekijk alle cookies en sitegegevens. Gebruik de zoekbalk bovenaan om specifieke cookies te vinden en klik op het prullenbakpictogram om ze te verwijderen. U kunt ook op de knop Alles verwijderen klikken om alle cookies te verwijderen. Het verwijderen van individuele cookies voorkomt echter dat u zich afmeldt bij alle sites in uw Opera GX-browser.
Ga naar Instellingen > Privacy en beveiliging > Browsegegevens wissen om de browsercache te wissen. Selecteer Afbeeldingen en bestanden in de cache en druk op de knop Gegevens wissen.
De bovenstaande oplossingen zouden het probleem moeten oplossen. Als je een waarschuwing krijgt dat de pagina waarvan je probeert te downloaden niet veilig is, klik dan op het slotje links van de adresbalk, klik vervolgens op Site-instellingen en stel Onveilige inhoud in op ‘Toestaan’. Houd er rekening mee dat deze instelling een geïnfecteerd bestand kan downloaden. Wees zeker van het bestand voordat u het op uw pc downloadt.



Geef een reactie