Hoe u het formaat van video op Clipchamp kunt wijzigen
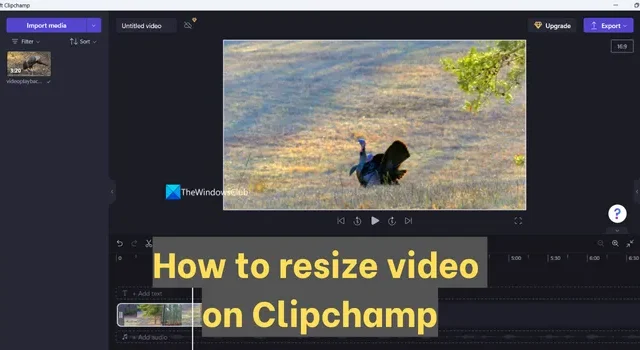
Clipchamp is een gratis online video-editor die beschikbaar is als app op Windows 11. Het formaat van video’s wijzigen op Clipchamp is eenvoudiger dan met andere videobewerkingsprogramma’s. In deze handleiding laten we u zien hoe u het formaat van een video op Clipchamp kunt wijzigen.
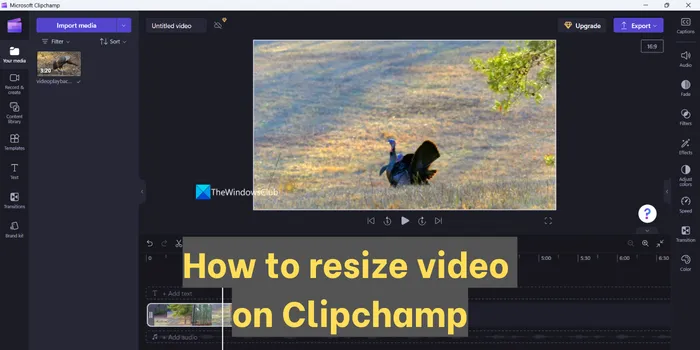
Er zijn veel sociale mediaplatforms die we tegenwoordig hebben. We kunnen er video’s op uploaden en deze met de wereld delen. De video’s die we op elk platform uploaden, moeten verschillende formaten of beeldverhoudingen hebben. Het is niet mogelijk om voor elk platform video’s te maken. We kunnen het formaat dus aanpassen aan elk platform en ze uploaden.
Hoe u het formaat van een video op Clipchamp kunt wijzigen
Het formaat van video op Clipchamp wijzigen is een eenvoudig proces zonder ingewikkelde stappen. Om het formaat van een video op Clipchamp te wijzigen,
- Maak een nieuwe video op Clipchamp
- Importeer uw video
- Sleep de video naar de tijdlijn
- Klik op de beeldverhouding
- Selecteer de gewenste maat
- Pas de video aan zodat deze overeenkomt met de beeldverhouding
- Exporteer de video
Laten we eens kijken naar de details van het proces van het maken van video’s voor verschillende sociale mediaplatforms op Clipchamp.
Om te beginnen, opent u Clipchamp op uw Windows 11-pc en klikt u op Maak uw eerste video tabblad. Als je al eerder een video op Clipchamp hebt bewerkt en het formaat ervan wilt wijzigen, klik dan op dat specifieke videoproject onder Jouw video’s om het te openen. Als je een reeds gemaakte video opent, sla je de volgende twee stappen in het proces over.
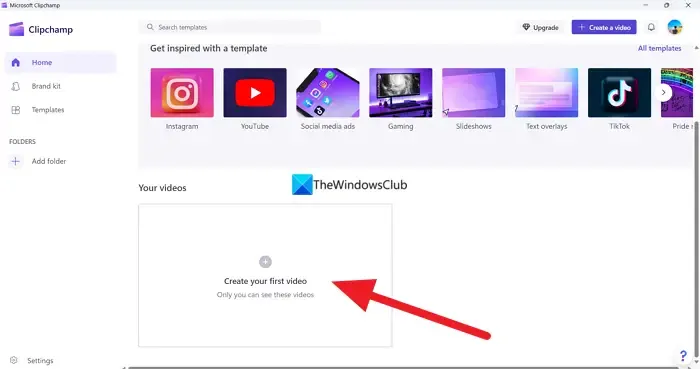
Importeer nu media van uw lokale schijf of clouddrive zoals OneDrive, Google Drive, Dropbox en Xbox door te klikken op Media importeren knop. Om de opties voor clouddrives te zien, klikt u op de vervolgkeuzeknop naast Media importeren.
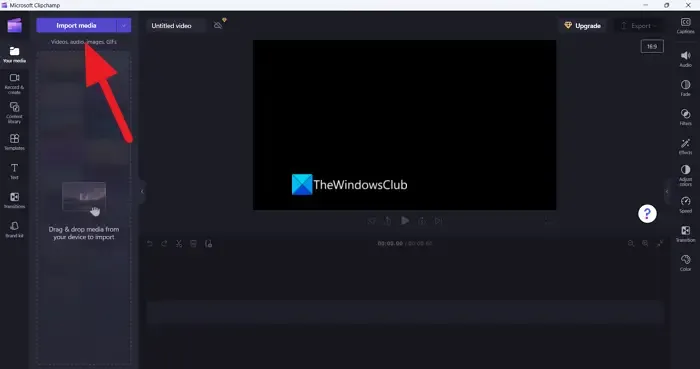
Zodra de video’s zijn geïmporteerd, sleept u ze naar de tijdlijn om te beginnen met bewerken.
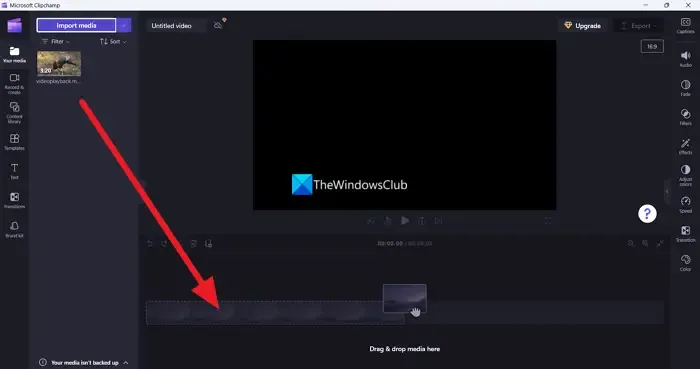
De beeldverhouding van de video’s die je aan het bewerken bent, vind je naast de video in Clipchamp. Klik erop om meer beeldverhoudingen te zien, zoals 4:5, 16:9, 9:16, 1:1, 2:3 en 21:9. Kies een van deze om de beeldverhouding te wijzigen.
De beeldverhoudingen van populaire sociale mediaplatforms zijn als volgt:
- Instagram-rollen en verhalen: 9:16
- TikTok: 9:16
- Facebook-verhalen: 9:16
- Facebook-berichten: 16:9, 4:5 of 9:16
- YouTube-video’s: 16:19
- YouTube-shorts: 9:16
- Pinterest: 9:16 of 1:1
- LinkedIn: 9:16 of 16:9
- Snapchat: 9:16
Selecteer de beeldverhouding op basis van uw vereisten volgens het platform uit de opties.
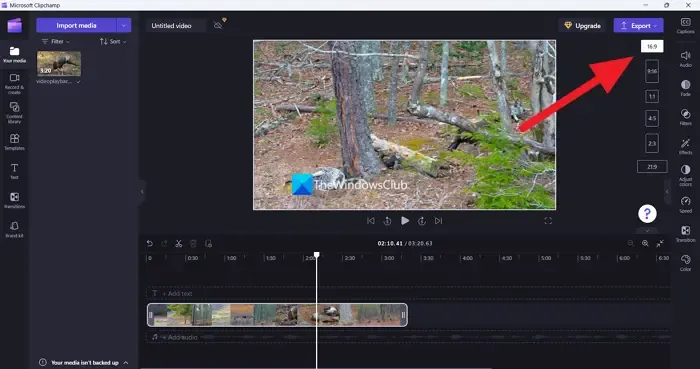
Het instellen van een nieuwe beeldverhouding op de video zorgt er niet voor dat deze er goed uitziet. Je moet de video aanpassen aan de nieuwe beeldverhouding met behulp van de opties die je naast de video ziet. Je kunt video’s vullen, bijsnijden, horizontaal of verticaal spiegelen en roteren met behulp van de daar beschikbare opties. Voer de wijzigingen uit waardoor de video er goed uitziet in de geselecteerde beeldverhouding.
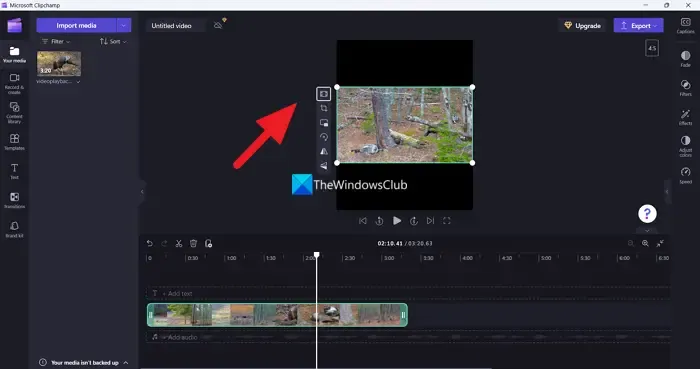
Nadat u de video heeft aangepast aan uw beeldverhouding, klikt u op de knop Exporteren om de video op te slaan in de kwaliteit die u nodig heeft. Zorg ervoor dat u de kwaliteit selecteert die hetzelfde is als de geïmporteerde video of eronder, om geen kwaliteitsverlies te voorkomen. Als je een videokwaliteit kiest die groter is dan de geïmporteerde video, verslechtert de videokwaliteit en zie je gepixelde video.
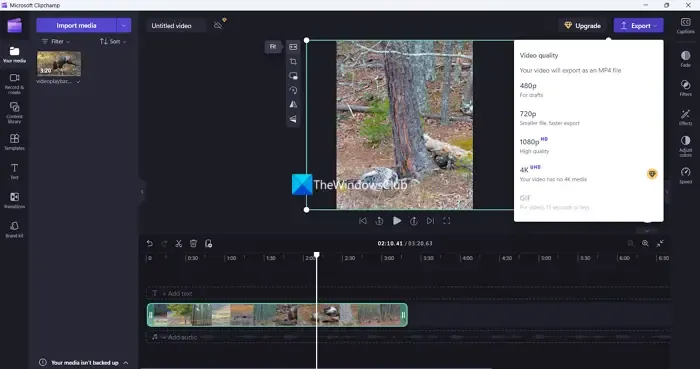
Je kunt het proces zo vaak herhalen als je het formaat van dezelfde video wilt wijzigen voor verschillende platforms op Clipchamp. Dezelfde gemonteerde video kun je voor elk platform zo vaak gebruiken als je wilt.
Hoe het formaat van video voor TikTok op Clipchamp te wijzigen
TikTok heeft een video nodig met een beeldverhouding van 9:16. Om het formaat van een video voor TikTok op Clipchamp te wijzigen, moet je de video importeren en op de tijdlijn openen. Klik vervolgens op de beeldverhouding ernaast en selecteer 9:16 uit de opties. Pas de video aan zodat deze overeenkomt met de beeldverhouding en exporteer deze in de gewenste kwaliteit.
Hoe kan ik het formaat van een video wijzigen in Windows?
U kunt Clipchamp op Windows 11 gebruiken om het formaat van video op Windows te wijzigen. Het is een gratis te gebruiken tool met eenvoudige opties om video’s te bewerken. Als u Clipchamp niet heeft, kunt u gratis video-editors online gebruiken en deze gebruiken om het formaat van video op Windows te wijzigen. Houd er rekening mee dat u de video waarvan u het formaat wilt wijzigen, moet uploaden naar websites van derden om het formaat te wijzigen. Als je toegang hebt tot professionele video-editors zoals Adobe Premiere Pro, kun je het formaat van je video daarin aanpassen. Of u kunt gratis videobewerkingssoftware gebruiken die u op uw pc kunt installeren.



Geef een reactie