3 handige manieren om pagina’s opnieuw te ordenen in MS Word [2023]
![3 handige manieren om pagina’s opnieuw te ordenen in MS Word [2023]](https://cdn.thewindowsclub.blog/wp-content/uploads/2023/11/microsoft-word-logo-759x427-1-640x375.webp)
Microsoft Word-documenten worden steeds moeilijker te beheren naarmate ze langer worden. En als u na voltooiing van uw werk merkt dat de pagina’s niet in de juiste volgorde staan, kan dat op zijn zachtst gezegd een behoorlijk frustrerende aangelegenheid zijn. Maar voordat u de delete-toets gebruikt en opnieuw begint, weet dat er manieren zijn om die pagina’s opnieuw te ordenen voor maximale impact. Hier volgen de verschillende manieren waarop u pagina’s in uw MS Word-document kunt verplaatsen en opnieuw ordenen.
Pagina’s opnieuw ordenen en verplaatsen in MS Word [3 eenvoudige manieren uitgelegd]
Het opnieuw ordenen van de pagina’s kan op een aantal manieren worden gedaan, afhankelijk van hoe u uw document heeft georganiseerd.
Door kopteksten bovenaan pagina’s en secties te plaatsen, kunt u ze eenvoudig opnieuw rangschikken. Zo kunt u pagina’s met koppen opnieuw rangschikken:
KORTE GIDS
Schakel het navigatiedeelvenster in via het tabblad Weergave . Sleep een kop in het navigatiedeelvenster om deze (en de pagina’s daarin) in het document opnieuw te ordenen.
GIF-GIDS
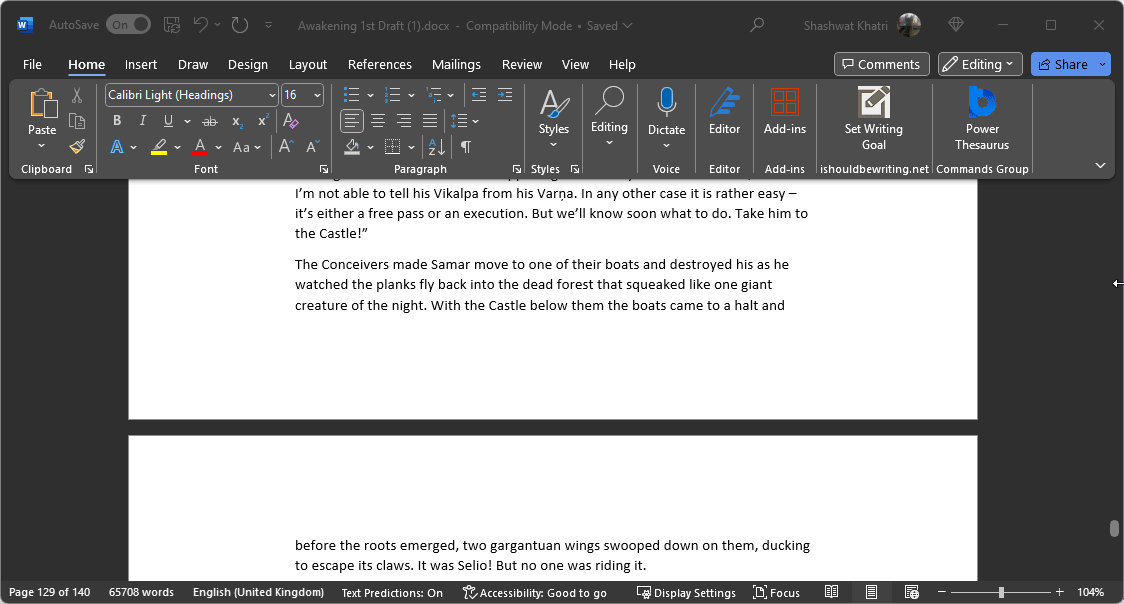
STAP-VOOR-STAP HANDLEIDING
- Klik op het tabblad Weergeven tabblad.
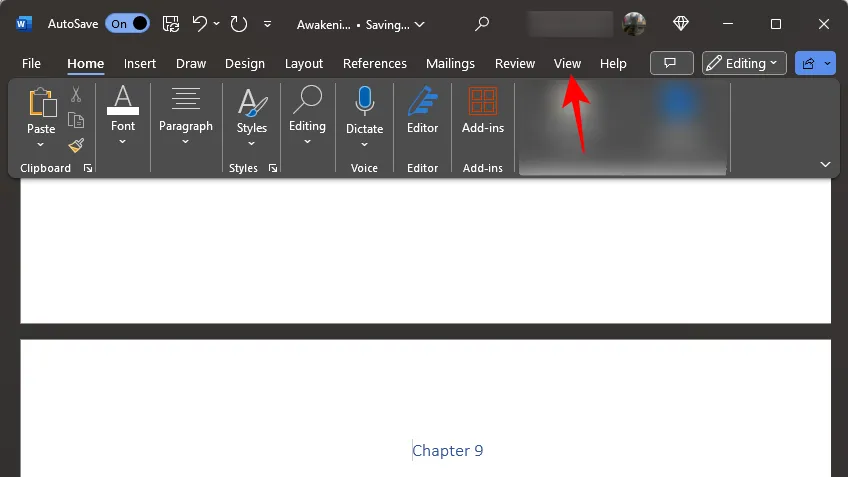
- Inschakelen Navigatievenster.
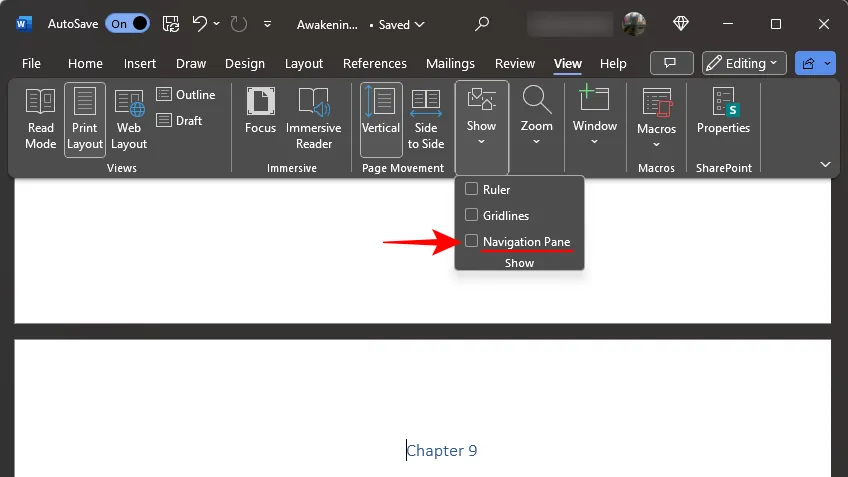
- Houd onder het gedeelte ‘Koppen’ in het navigatiedeelvenster de linkermuisknop ingedrukt en sleep een kop omhoog of omlaag.
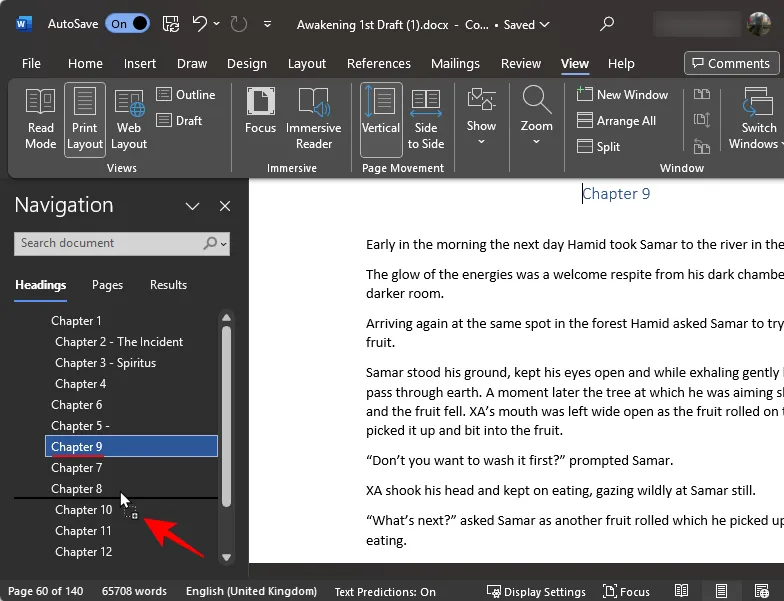
- Laat de kop los waar u de sectie wilt plaatsen.
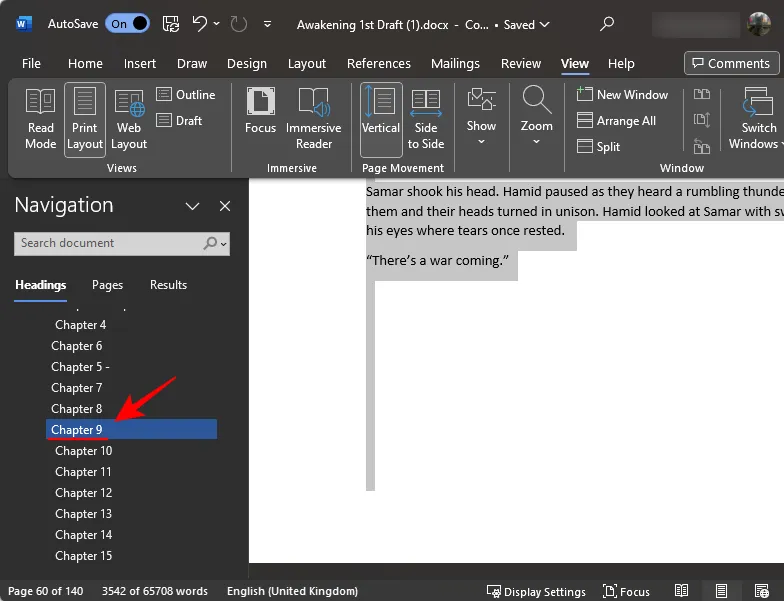
- Hierdoor worden alle pagina’s binnen die kop naar de nieuwe locatie in het document verplaatst.
Opmerking: deze optie, hoewel snel en eenvoudig, wordt beperkt door het feit dat u kopjes nodig heeft om pagina’s te verplaatsen of opnieuw te ordenen. Iets anders om op te merken is dat, aangezien de koppen in het navigatievenster in aflopende volgorde worden weergegeven (Kop 1, gevolgd door Kop 2, gevolgd door Kop 3, enz.), het verplaatsen van de bovenliggende kop ook de ondergeschikte kopjes (en hun pagina’s) zal verplaatsen. ) ook.
Methode 2: Pagina’s opnieuw ordenen met knippen en plakken (toetsenbord)
Als uw document geen kopteksten heeft, of als u meer gedetailleerde controle nodig heeft voor het opnieuw ordenen van pagina’s, is de traditionele knip-en-plakmethode uw beste vriend. Hier ziet u hoe u dit kunt doen met alleen het toetsenbord.
KORTE GIDS
Markeer de pagina(‘s) door Shift ingedrukt te houden en op de toets Page Down te drukken. Druk op Ctrl+X om te knippen. Verplaats vervolgens de cursor naar de plek waar u deze pagina’s wilt plakken en druk op Ctrl+V.
GIF-GIDS
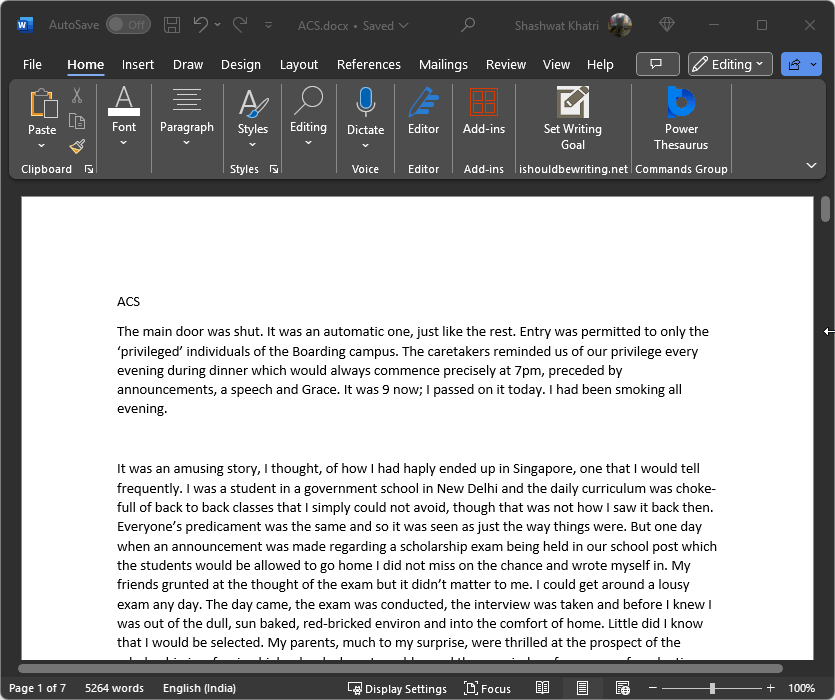
STAP-VOOR-STAP HANDLEIDING
- Breng uw cursor naar het begin van de pagina die u wilt verplaatsen.
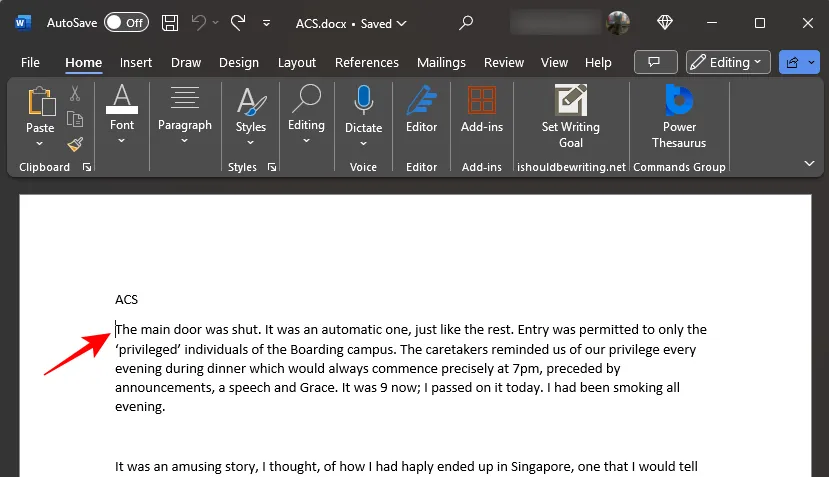
- Houd de toets
Shiftingedrukt en druk opPage Down. Hierdoor wordt de hele pagina geselecteerd.
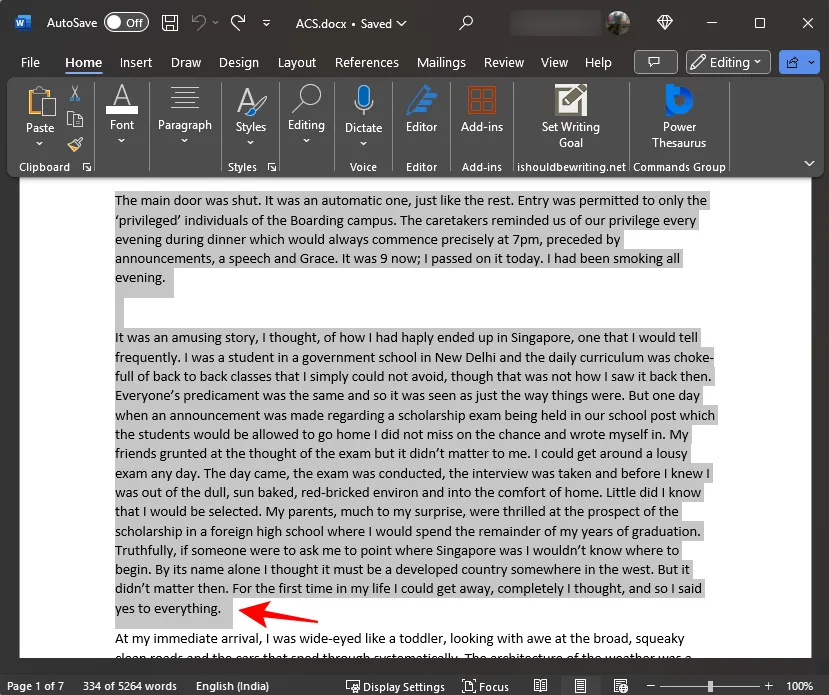
- Om meer pagina’s te selecteren, blijft u de toets
Shiftingedrukt houden en drukt u opPage Downtotdat u alle pagina’s hebt geselecteerd die u wilt verplaatsen. - Gebruik de pijltjestoetsen (terwijl u de toets
Shiftingedrukt houdt) voor betere controle over het markeren van afzonderlijke regels en woorden.
- Om meer pagina’s te selecteren, blijft u de toets
- Druk nu op
Ctrl+Xom de geselecteerde tekst te knippen. Of klik op de knop Knippen in het hoofdmenu aan de linkerkant.

- Beweeg uw cursor naar de plek waar u deze pagina’s wilt verplaatsen en druk op
Ctrl+Vom te plakken (of klik op de knop Plakken in het Home-menu aan de linkerkant).
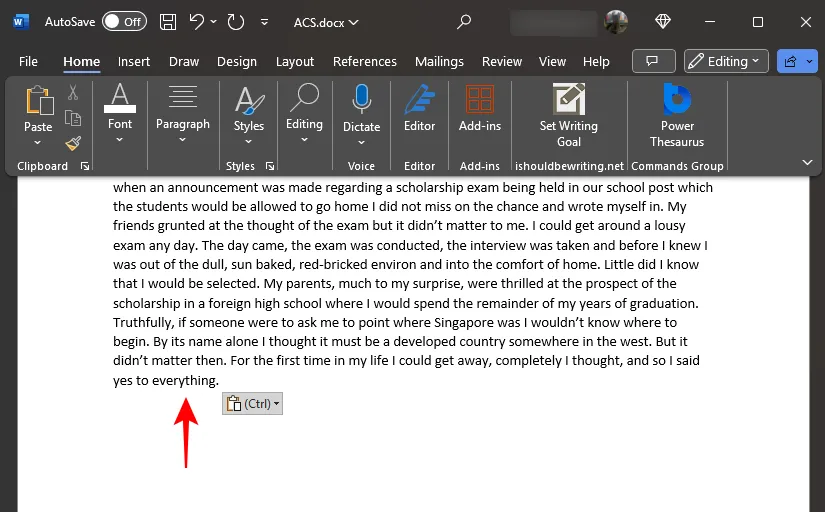
Opmerking: als u op enig moment een fout maakt, drukt u eenvoudigweg op Ctrl+Z om de wijzigingen ongedaan te maken.
Methode 3: Pagina’s opnieuw ordenen met knippen en plakken (muis)
Wat u met het toetsenbord kunt doen, kunt u ook met de muis doen. Hier leest u hoe u pagina’s in MS Word met de muis verplaatst en opnieuw ordent.
KORTE GIDS
Klik met de linkermuisknop en sleep door de tekstpagina’s die u wilt verplaatsen. Klik met de rechtermuisknop op de gemarkeerde tekst en selecteer Knippen. Verplaats de cursor naar de plek waar u de tekst wilt verplaatsen, klik met de rechtermuisknop en selecteer Plakken.
GIF-GIDS
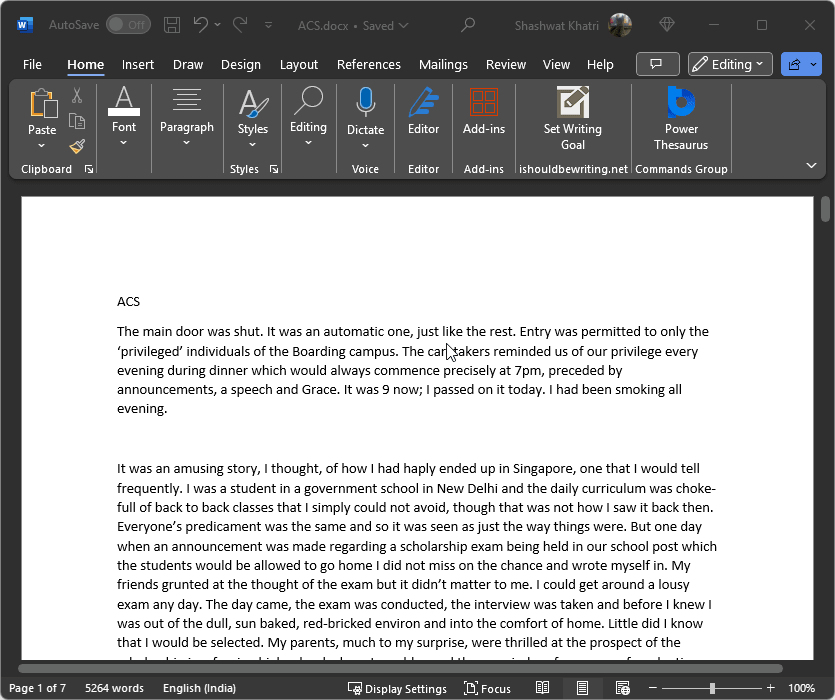
STAP-VOOR-STAP HANDLEIDING
- Klik aan het begin van de pagina. Houd de linkermuisknop ingedrukt en sleep en bedek de tekst die u wilt verplaatsen.
- Eenmaal geselecteerd, klikt u met de rechtermuisknop op de gemarkeerde tekst en selecteert u Knippen.
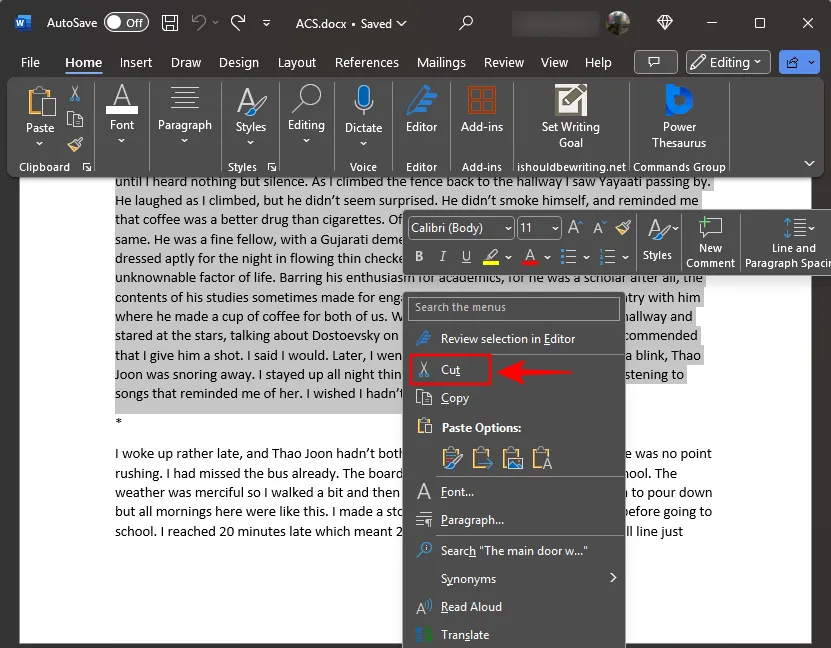
- U kunt ook op het schaarpictogram klikken in het Klembordgedeelte onder het tabblad ‘Home’.
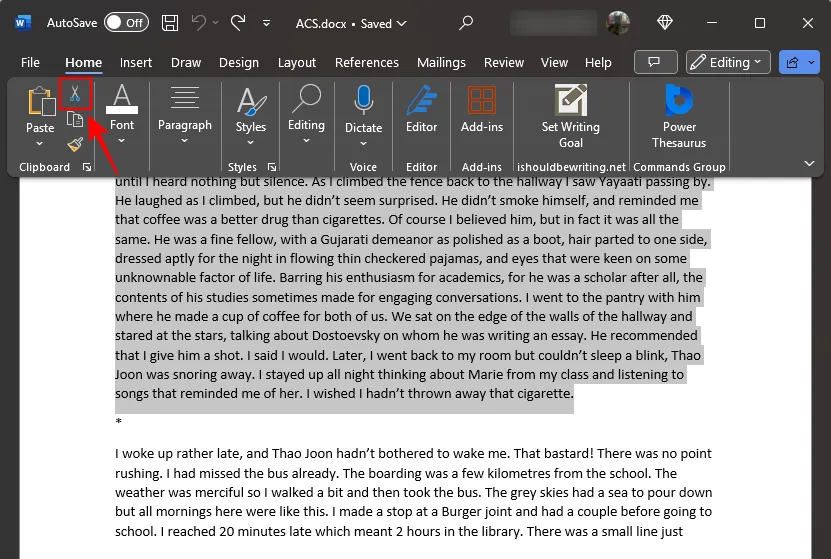
- Navigeer naar de plaats waar u de tekst wilt invoegen. En klik vervolgens met de rechtermuisknop en selecteer een van de opties Plakken . Om dezelfde opmaak te behouden, klikt u op de eerste optie – Bronopmaak behouden.
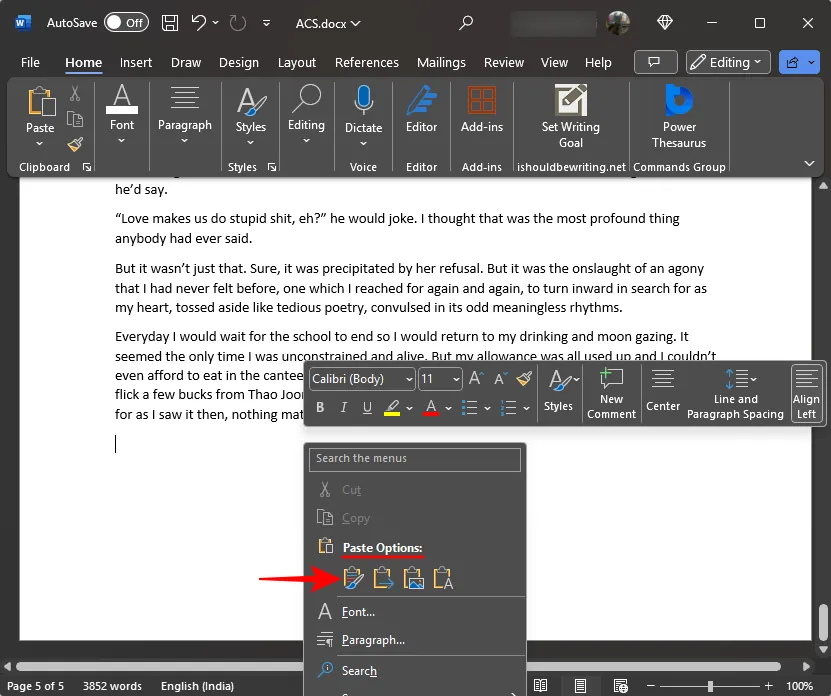
- U kunt ook uw cursor op de plek plaatsen waar u de pagina’s wilt verplaatsen. Klik vervolgens op het pictogram Plakken in het Klembord-gedeelte onder het tabblad ‘Home’.
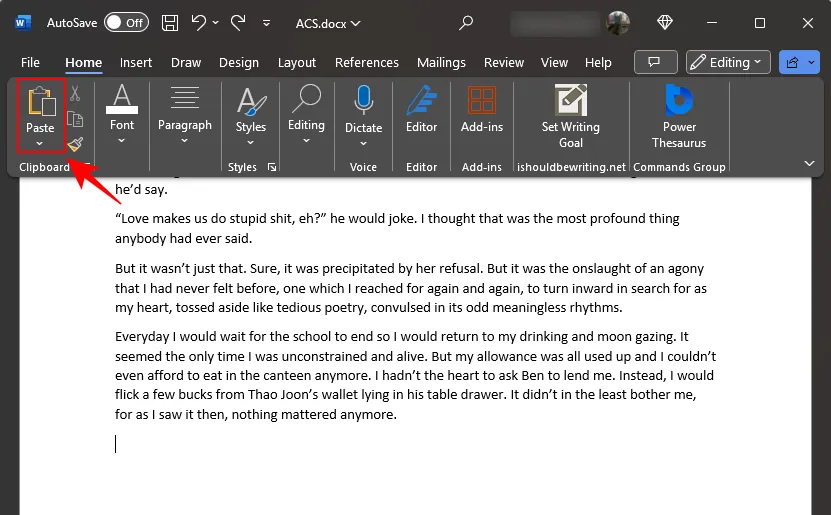
FAQ
Laten we eens kijken naar enkele veelgestelde vragen over het verplaatsen en opnieuw ordenen van pagina’s in een MS Word-document.
Het gedeelte ‘Pagina’s’ in het navigatiedeelvenster biedt een snelle blik op uw documentpagina’s, maar u kunt ze helaas niet rondslepen en opnieuw rangschikken op de manier waarop u dat kunt met koppen.
Hoe zie ik alle items die naar het Office-klembord zijn gekopieerd?
Om de items te zien die u naar het MS Office Klembord hebt gekopieerd, klikt u op het vervolgmenu naast ‘Klembord’ onder het tabblad ‘Home’.
We hopen dat deze handleiding u heeft geholpen bij het verplaatsen en opnieuw ordenen van pagina’s in uw Microsoft Word-document. Tot de volgende keer! Blijf schrijven.



Geef een reactie