Hoe u sneltoetsen kunt repareren die niet werken in Microsoft Word
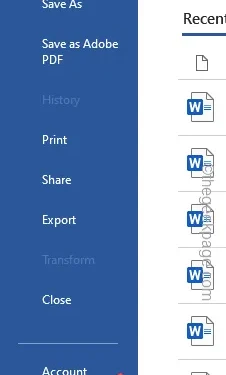
Sneltoetsen in Microsoft Word kunnen de gebruikers helpen productiever te worden. Het onvermogen om deze essentiële snelkoppelingen te gebruiken kan dus de efficiëntie verlammen en een directe impact hebben op de gewenste output. Je moet de knoppen knippen, kopiëren en plakken keer op keer gebruiken in plaats van veelgebruikte snelkoppelingen. Hoewel u deze eenvoudige oplossingen volgt, kunt u het probleem zelf oplossen.
Fix 1 – Reset de sneltoetsen
Reset alle sneltoetsen in Microsoft Word.
Stap 1 – Laad hiervoor Microsoft Word op uw systeem.
Stap 2 – Ga vervolgens naar het menu “Bestand”. Open vervolgens het tabblad “Opties”.
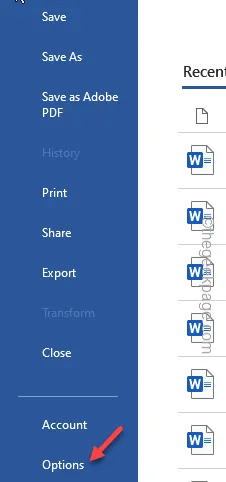
Stap 3 – Schakel over naar de optie “Lint aanpassen”.
Stap 4 – Zoek aan de andere kant van de pagina de ‘Toetsenbordsneltoetsen:’ en klik op ‘Aanpassen< a i=3>” optie.
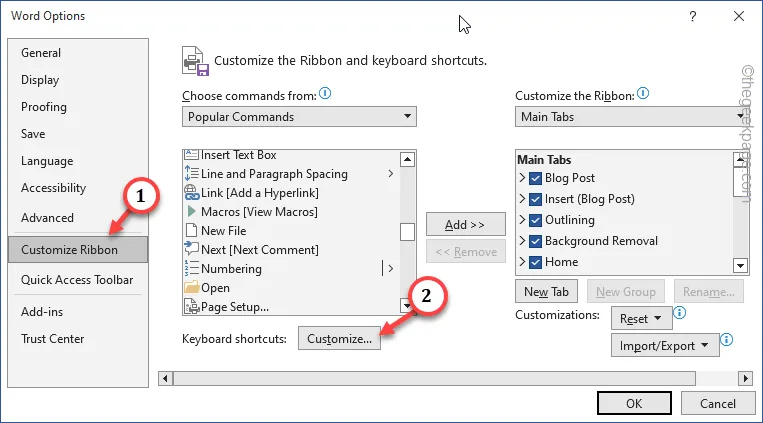
Of u nu of een andere gebruiker een van de standaard sneltoetsen heeft gewijzigd, deze zal hier verschijnen.
Stap 5 – Tik op “Alles resetten” om alle snelkoppelingen terug te zetten naar de normale status.Alles resetten een>

Stap 6 – Omzeil het waarschuwingsbericht. Tik op “Ja“.
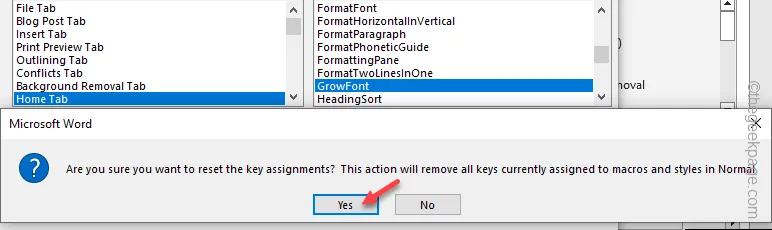
Stap 7 – Als u terugkeert naar de pagina Woordopties, tikt u op “OK “.
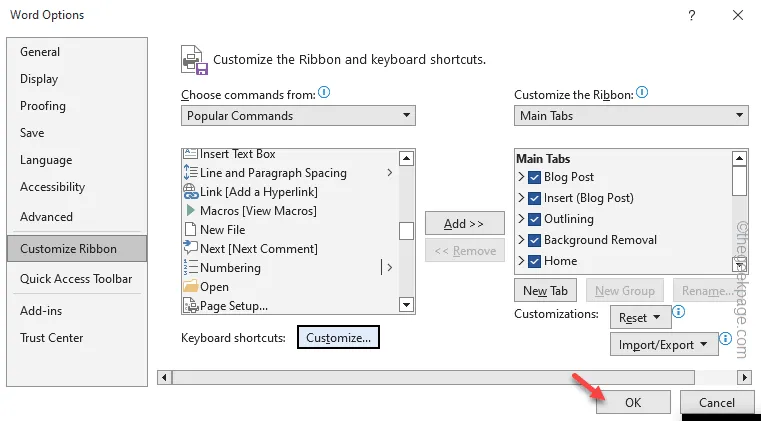
Hierna sluit u eenvoudig Microsoft Word eenmalig af.
Start vervolgens hetzelfde opnieuw. U krijgt de snelkoppelingen weer werkend.
Ga naar de volgende oplossing als deze u niet helpt!
Fix 2 – Reset de taalinstellingen
Soms kunnen de taalinstellingen in de Word-instellingen het gedrag van de gebruikte sneltoetsen verstoren.
Stap 1 – Ga naar het menu “Bestand” nadat u het Word-document hebt geopend. een>
Stap 2 – Je moet overschakelen naar de “Opties” tabblad.
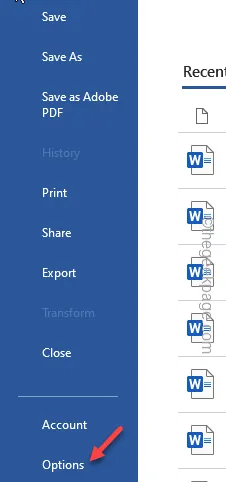
Stap 3 – Wanneer de Woordopties zijn geladen, gaat u naar het gedeelte “Taal”.< /span>
Stap 4 – Selecteer in het gedeelte Office-weergavetaal het tabblad “Engels” en klik op “Instellen zoals gewenst” .
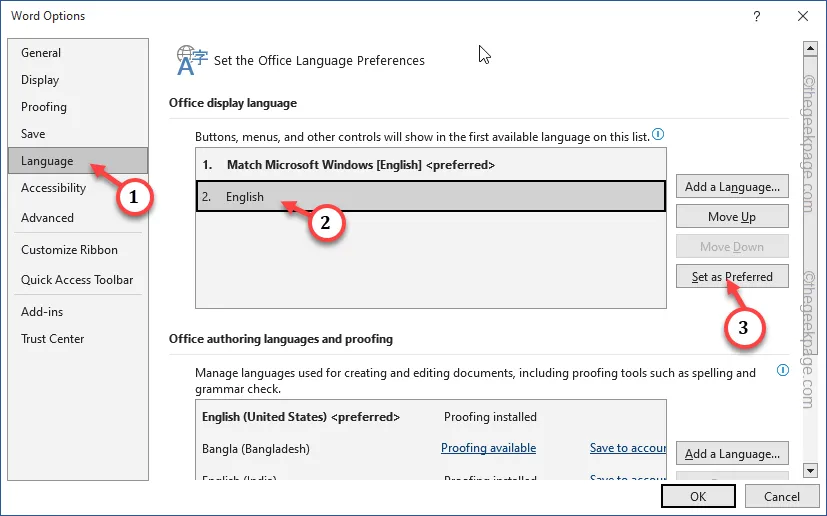
Stap 5 – Ga naar de sectie Office-auteurtalen en proefdrukken, selecteer de taal wilt instellen als standaard en tik op “Instellen als voorkeur“.
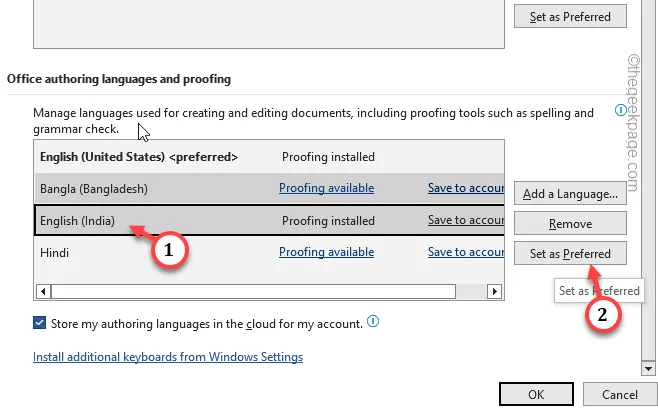
Stap 6 – Dit toont u een waarschuwingsbericht ‘Microsoft Office Preferred Authoring Language’. Negeer dat en tik op “Ja“.
Stap 7 – Tik hierna op “OK“.
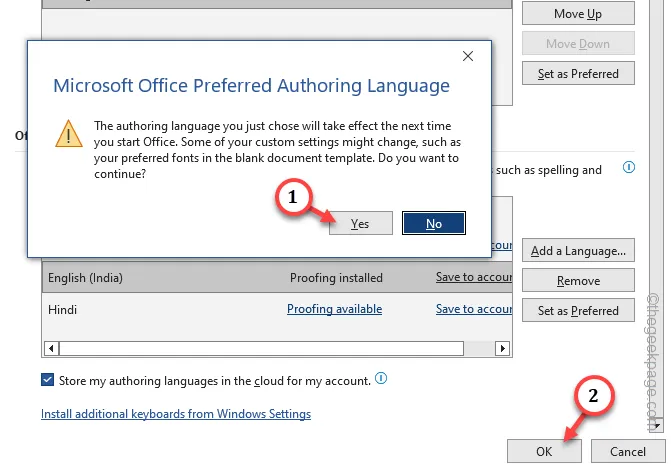
Stap 8 – Keer terug naar het tabblad Woordopties. Tik op “OK” om het proces op te slaan en te voltooien.
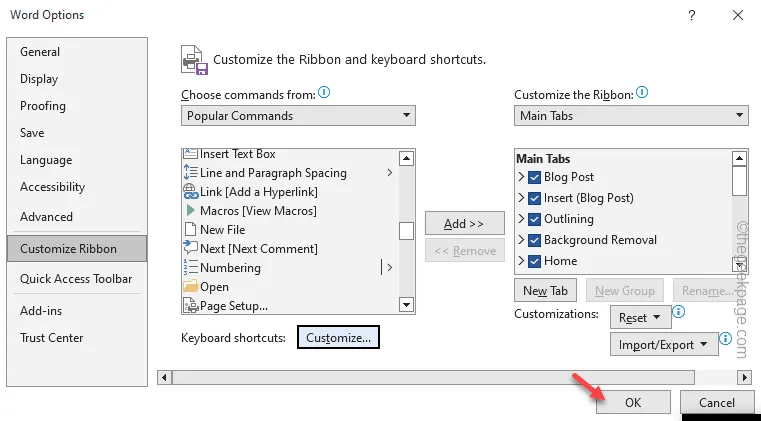
Nu moet je het Woord sluiten. Wacht even en laad het opnieuw. Hierna
Fix 3 – Schakel de Word-invoegtoepassingen uit
Schakel alle Word-invoegtoepassingen één voor één uit en test.
Stap 1 – Om de Word-invoegtoepassingen uit te schakelen, opent u het tabblad “Bestand” en ga rechtstreeks naar het deelvenster “Opties”.
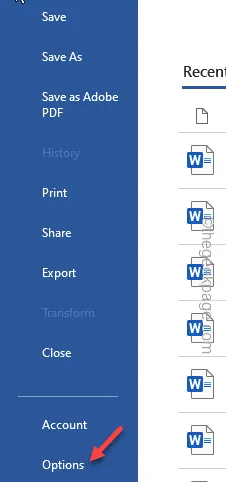
Stap 2 – Ga naar het gedeelte “Invoegtoepassingen”.
Stap 3 – Zorg ervoor dat u ‘Beheren:’ instelt op ‘COM-invoegtoepassingen ” door deze te kiezen in het vervolgkeuzemenu. Tik op “Ga…” om het te openen.
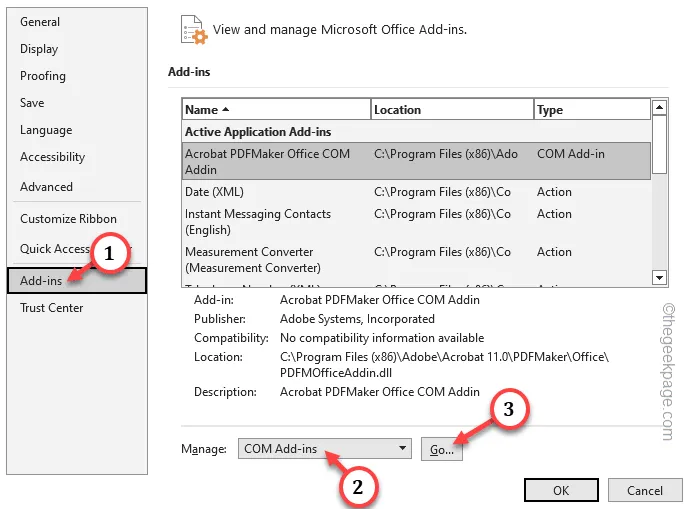
Stap 4 – Op de pagina COM Add-ins vindt u de componenten van de Add-in die in Word zijn geïnstalleerd. Deselecteer al deze opties.
Stap 5 – Tik daarna op “OK” om deze invoegtoepassingen volledig uit te schakelen.
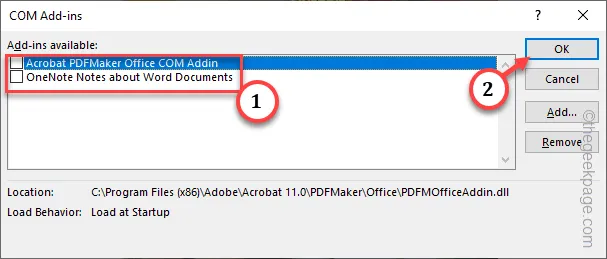
Nadat u alle invoegcomponenten hebt uitgeschakeld, sluit u Word.
Laad de app opnieuw en test.
Fix 4 – Repareer de Word-app
Als u nog steeds geen van de snelkoppelingen in Microsoft Word kunt gebruiken, volgt u deze stappen om Word te repareren.
Stap 1 – Ga naar de Instellingen op uw systeem. Om dat te doen, gebruikt u de toetsen Win+I tegelijk.
Stap 2 – Klik daar op het venster “Apps”.
Stap 3 – Klik op de instelling ‘Geïnstalleerde apps‘ aan de andere kant van het scherm .
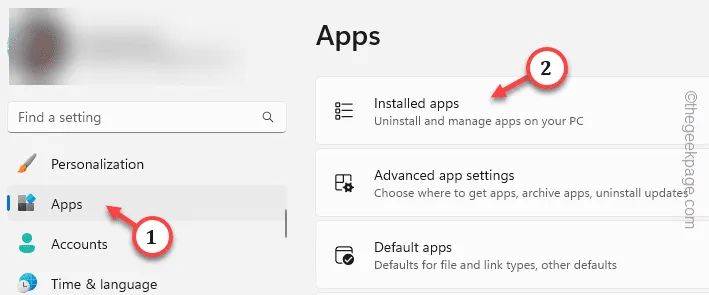
Windows laadt nu de lijst met apps die op uw systeem zijn geïnstalleerd.
Stap 4 – Zoek naar “Microsoft Office” terwijl u door de lijst met geïnstalleerde apps.
Stap 5 – Wanneer je de app daar vindt, tik je op de bijbehorende knop “⋮” naar de app en tik op “Wijzigen“.
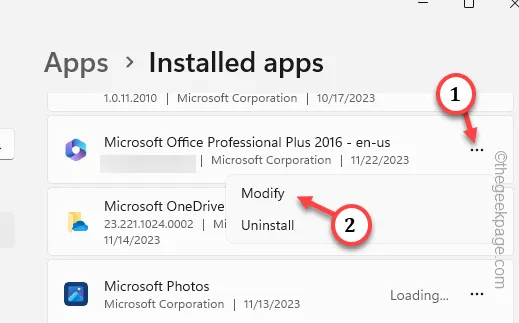
Stap 6 – Klik op het keuzerondje naast de optie “Snelle reparatie”.
Stap 7 – Tik op de optie “Repareren”.

Laat het reparatieproces doorlopen. De snelle reparatie duurt meestal slechts enkele minuten.
Stap 8 – U zult het bericht “Klaar met repareren!” zien.
Tik ten slotte op “Sluiten” om de prompt te sluiten.
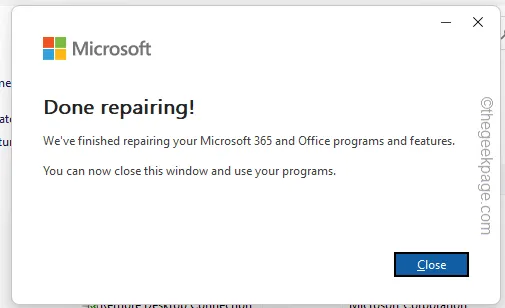
Open Microsoft Word en probeer snelkoppelingen te kopiëren, plakken of knippen en te testen.
Fix 5 – Verwijder alle key modifier-apps
Heeft u onlangs AutoHotKey of een andere app voor het wijzigen van sleutels gebruikt?
Stap 1 – Het is heel eenvoudig. Klik met de rechtermuisknop op het pictogram Start pictogram en tik op “Uitvoeren“.
Stap 2 – plak dit daar en klik op “OK“.
appwiz.cpl
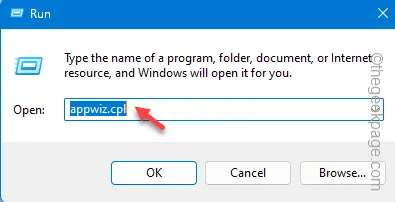
Stap 3 – Ontdek de Key Modifier-app en verwijder deze.
Zorg ervoor dat u uw computer opnieuw opstart nadat u de toepassing hebt verwijderd. De snelkoppeling in MS Word zal weer normaal functioneren.



Geef een reactie