E-mail gebruiken binnen Emacs


Emacs is een krachtige applicatie. Hiermee kunt u verschillende delen van uw dagelijkse workflow integreren in één samenhangend hulpprogramma. U kunt het ook gebruiken om uw e-mails te beheren. Hier laten we u zien hoe u uw e-mailinbox in Emacs kunt integreren en hoe u Emacs op de juiste manier aan Gmail kunt koppelen, zodat u er rechtstreeks e-mail van kunt verzenden en ontvangen.
E-mail instellen in Emacs
Je kunt eenvoudig een e-mailinbox toevoegen in Emacs met behulp van Offlineimap en Notmuch. Hiermee kunt u uw e-mail opslaan in een orgbuffer, zodat u er aantekeningen bij kunt maken of deze kunt opslaan als een taakitem in een agenda. U kunt ook een artikel in een Org-buffer schrijven en dit als e-mail verzenden.
Offlineimap installeren
Offlineimap is een hulpprogramma dat uw e-mail ophaalt van een externe server en deze op uw schijf opslaat.
Voer de volgende opdracht uit om het programma op uw systeem te installeren:
Je kunt pacman ook gebruiken om Offlineimap in Arch Linux te installeren:
In RHEL en Fedora kun je dnf gebruiken:
Offlineimap instellen
Maak het gebruikersconfiguratiebestand voor uw Offlineimap-installatie met behulp van uw favoriete teksteditor:
Plak het volgende codeblok in uw nieuwe configuratiebestand:
Vervang het e-mailadres in de variabelen ‘localfolders’ en ‘remoteuser’ naar uw Gmail-account.
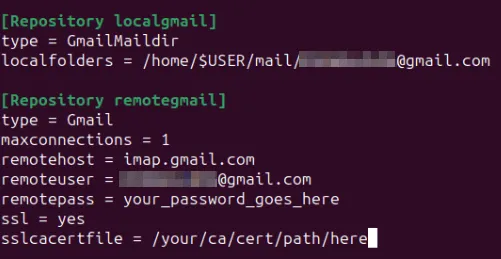
Controleer of uw systeem over het juiste systeemcertificaatbestand beschikt:
Kopieer het absolute pad van uw certificaatbestand en plak het in de variabele “sslcacertfile”.

Een Gmail-app-wachtwoord verkrijgen voor Offlineimap
Open uw Gmail-account en klik vervolgens op uw gebruikerspictogram in de rechterbovenhoek van de pagina.
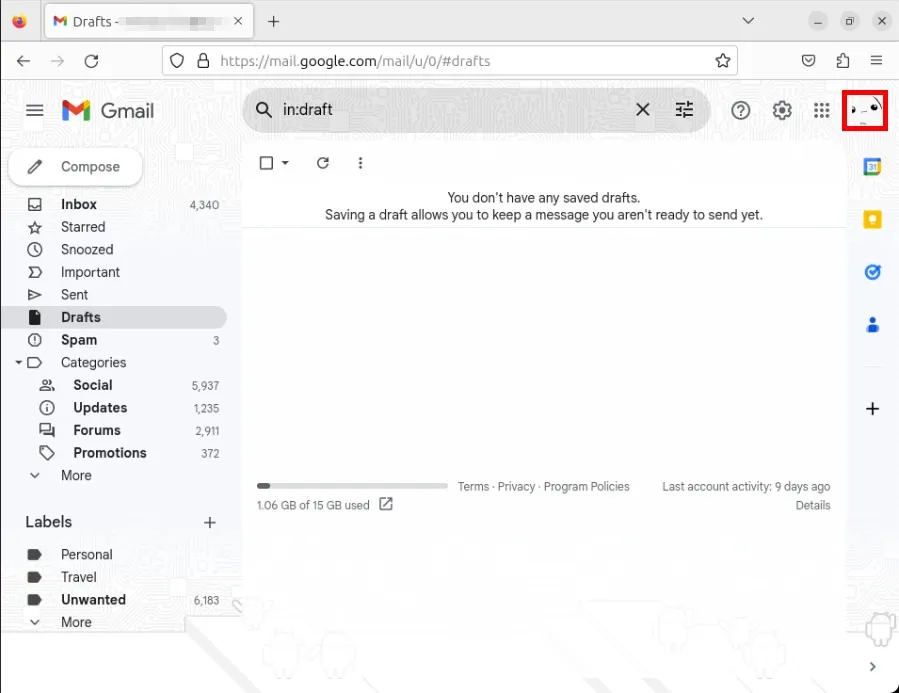
Klik op ‘Je Google-account beheren’.
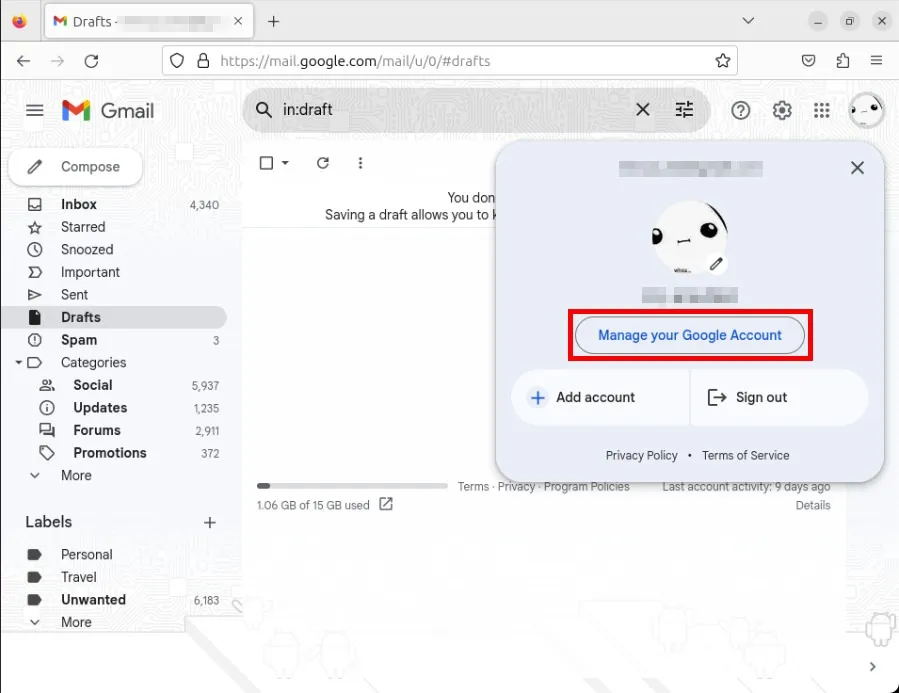
Klik op de categorie ‘Beveiliging’ in de linkerzijbalk van de pagina en zorg ervoor dat authenticatie in twee stappen momenteel actief is voor uw account.
Selecteer het menu-item “Authenticatie in twee stappen”.
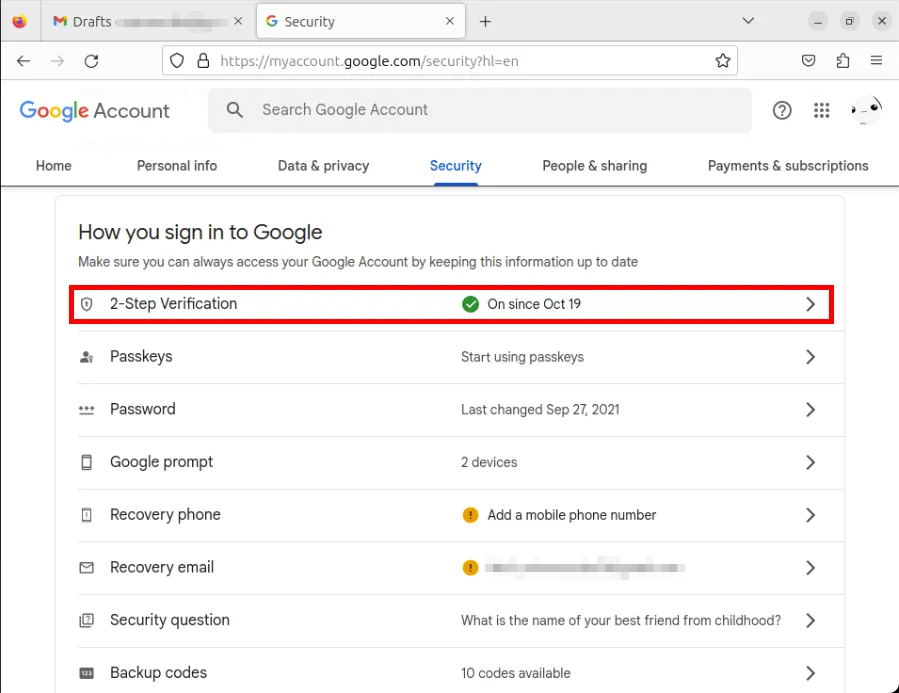
Scrol naar de onderkant van de verificatiepagina en klik vervolgens op de knop ‘App-wachtwoorden’.
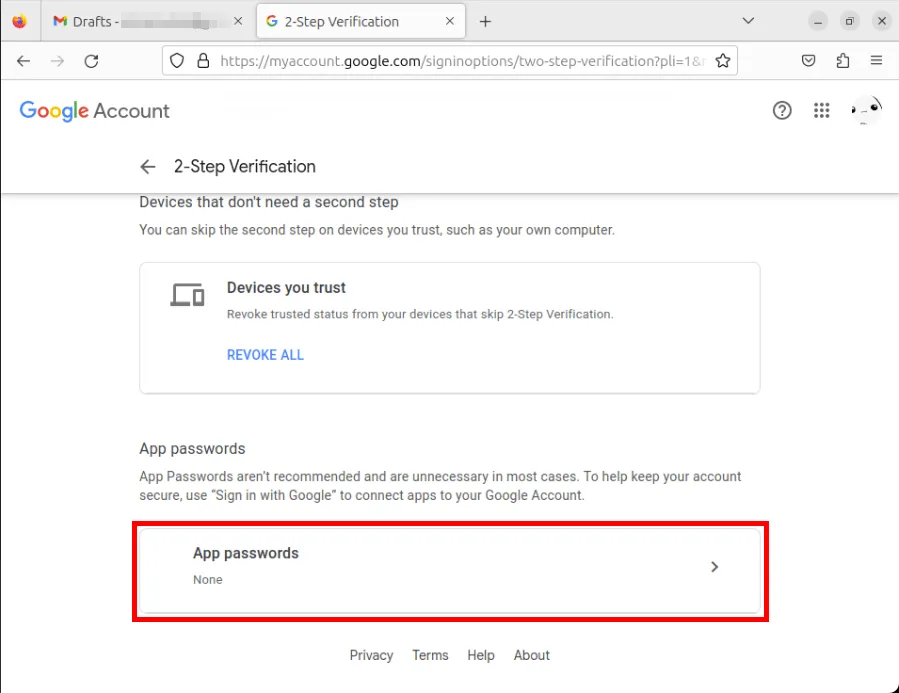
Geef een naam op voor uw nieuwe app-wachtwoord en klik vervolgens op ‘Aanmaken’.
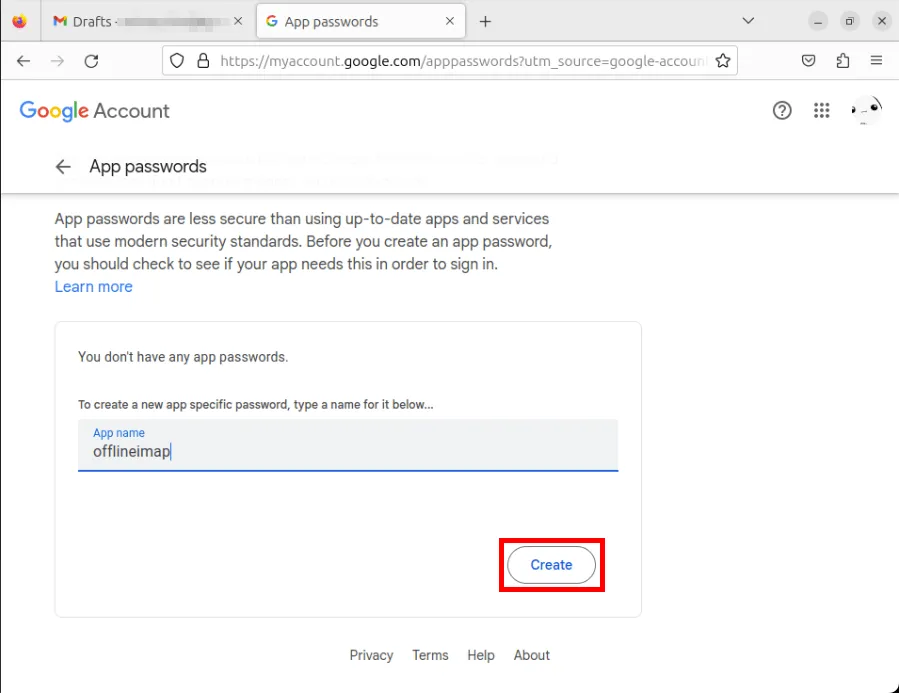
Kopieer de tekst in het blauwe vak naar een apart notitieblok en klik vervolgens op ‘Gereed’.
Ga terug naar jouw. offlineimarc-bestand en vervang de waarde van uw “remotepass” -variabele door uw app-wachtwoord.
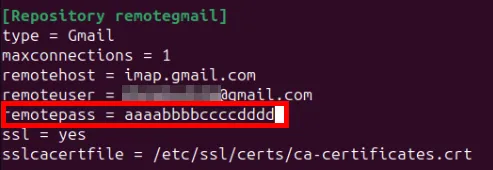
Niet veel installeren
Notmuch is een eenvoudige applicatie die e-mail tagt en weergeeft. Het doet dit door een database bij te houden van al uw e-mails en deze te taggen. Notmuch organiseert en toont deze e-mails in Emacs met behulp van deze tags.
Installeer het notveel-hulpprogramma op uw systeem:
Je kunt ook niet veel installeren met pacman in Arch Linux:
In RHEL en Fedora kun je het installeren met dnf:
Open uw Emacs-client en druk vervolgens op Ctrl + X en vervolgens op F.
Navigeer naar het “.emacs”-bestand van uw klant in uw thuismap.
Plak de volgende regel code in het bestand:
Om het Notmuch-pakket te installeren, drukt u op Alt + X en typt u package-install. Emacs zal vragen naar de naam van het pakket dat u wilt installeren. Typ ‘niet veel’.
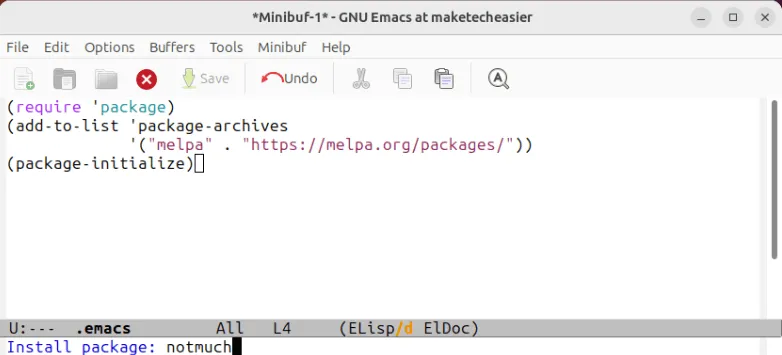
Eenmaal geïnstalleerd, zal dit pakket voor niet veel geld als uw front-end dienen.
Niet veel instellen
Zorg er eerst voor dat offlineimap correct werkt en alle beschikbare e-mail uit uw Gmail-account heeft opgehaald:
Als u klaar bent, voert u notmuch uit op de opdrachtregel. Hierdoor wordt een configuratiescript gestart dat vraagt naar uw specifieke e-mailinstellingen.
Geef de volledige naam op van uw Gmail-account die u wilt koppelen en druk vervolgens op Enter.
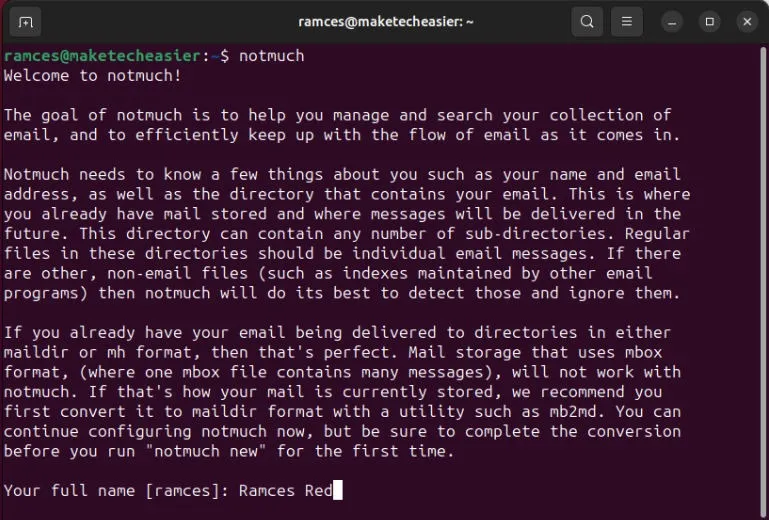
Geef het volledige Gmail-adres op van het account dat u wilt koppelen en druk vervolgens twee keer op Enter.
Druk nogmaals twee keer op Enter om de standaard e-mailmap voor niet veel te accepteren, evenals de standaardtags voor uw mailboxen.
Initialiseer de database van notmuch door de volgende opdracht uit te voeren:
Hierdoor wordt uw configuratiebestand gelezen en wordt een database gemaakt op basis van verstandige standaardinstellingen. Van daaruit kunt u nu de tagging-opdrachten van notmuch gebruiken om zowel uw inkomende als bestaande e-mail te taggen.
Uw e-mail bekijken in Emacs
Op dit moment kunt u uw e-mails nu in Emacs bekijken. Als u op Alt + X drukt en notmuch typt, wordt de weinige front-end in Emacs geladen.
Klik op de link “inbox” om alle berichten van uw Gmail-account te laden.
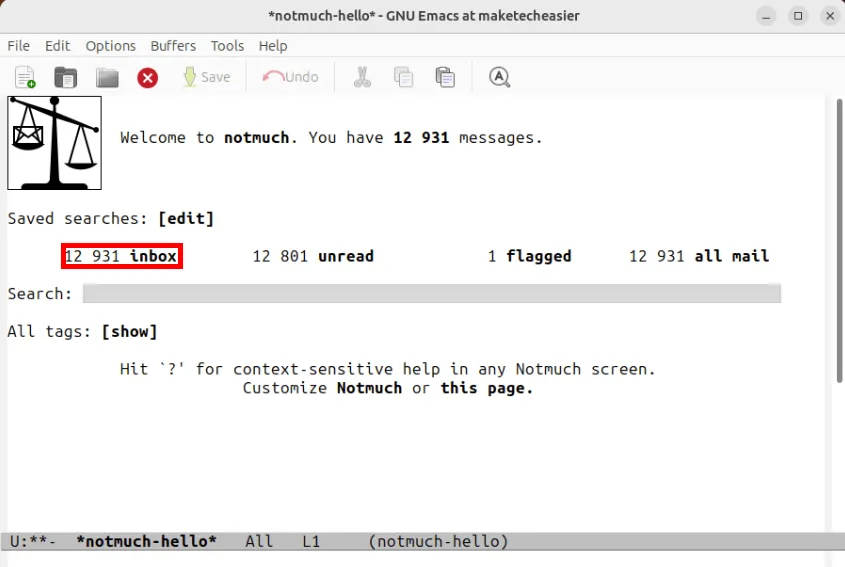
Druk op Ctrl + N om omlaag te scrollen door alle berichten met de tag ‘inbox’.
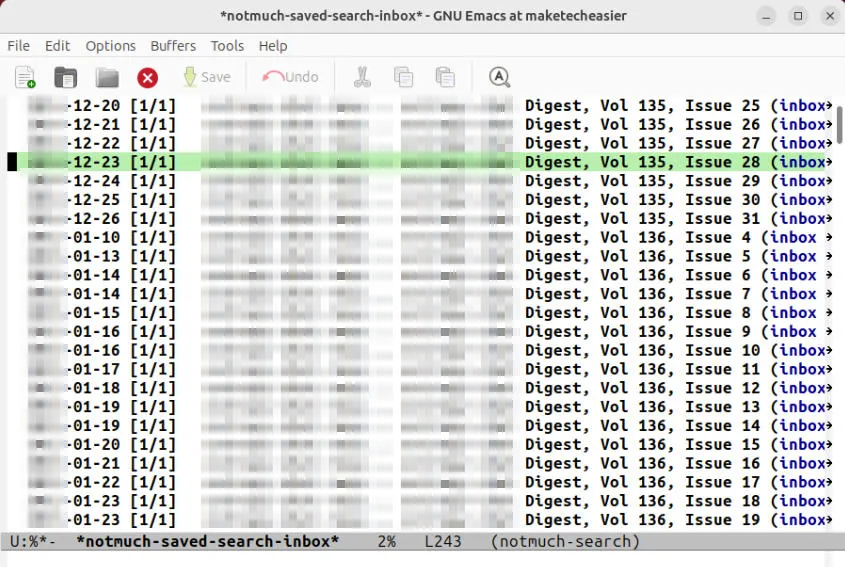
Afgezien daarvan kunt u ook een “boomstructuur”-weergave activeren door op Shift + Z te drukken terwijl u een specifieke tag bekijkt. Dit is handig als u bent geabonneerd op een mailinglijst, omdat de e-mails worden weergegeven in gemakkelijk te volgen discussies.
E-mails verzenden in Emacs
Om e-mailondersteuning in te schakelen, opent u uw. emacs-bestand en plak het volgende codeblok erin:
U moet Emacs toestaan e-mail te verzenden via uw e-mailaccount. Doe dit door een “.authinfo”-bestand in uw thuismap te maken:
Een belangrijk ding om op te merken is dat dit bestand gevoelige informatie bevat, zoals uw gebruikersnaam en wachtwoord. Daarom moet u de toegangsrechten ervan beveiligen, zodat alleen u ernaar kunt lezen en schrijven:
Plak vanaf daar de volgende coderegel in uw nieuwe authinfo-bestand:
Vervang het e-mailadres door het volledige adres van uw Gmail-account en de waarde “#REPLACE-ME#” door het app-wachtwoord van uw account.
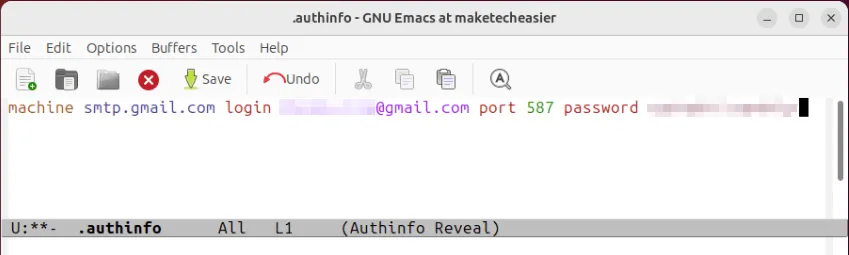
Laad Emacs opnieuw om uw nieuwe instellingen toe te passen.
Uw eerste e-mail voorbereiden in Emacs
Om een e-mail te verzenden vanuit Emacs, drukt u op Ctrl + X, of op M terwijl u zich in de kleine buffer bevindt. Hierdoor wordt een berichtenbuffer aangemaakt met een lege kop waarin u uw bericht kunt typen.
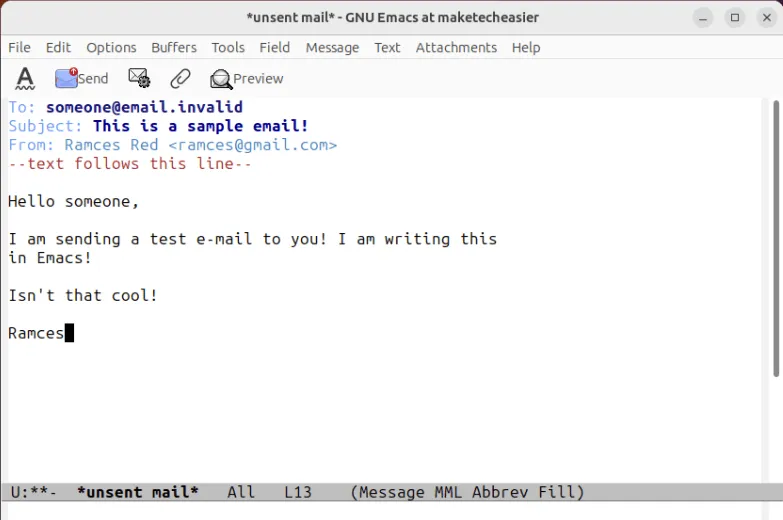
Als je klaar bent, druk je op Ctrl + C, Ctrl + C om te verzenden je eerste e-mail van Emacs.
E-mail gebruiken in Emacs is slechts een van de weinige dingen die u kunt doen met deze krachtige teksteditor. U kunt Emacs bijvoorbeeld ook gebruiken als muziekspeler met EMMS en als volwaardige RSS-lezer met Elfeed.
Als je ondertussen op zoek bent naar kleine aanpassingen die je Emacs-ervaring snel kunnen verbeteren, bekijk dan deze vijf nuttige pakketten voor deze uitbreidbare teksteditor .
Afbeelding: Joanna Kosinka via Unsplash. Alle wijzigingen en screenshots door Ramces Red.



Geef een reactie