Schuifbalk ontbreekt in Microsoft Excel: Fix
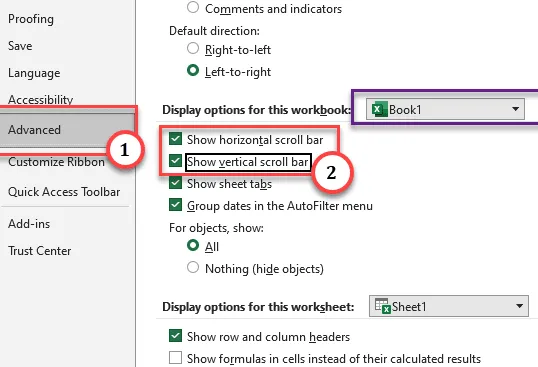
Het missen van de schuifbalk is misschien wel de ergste nachtmerrie voor een spreadsheetgebruiker. Hoewel u de muis of de pijltjestoetsen op het toetsenbord kunt gebruiken om omhoog en omlaag te scrollen, kan dit de efficiëntie van het gebruik van de schuifbalk om het exacte punt te bereiken niet vervangen. Dit vermindert ook de productiviteit enorm omdat de gebruiker het scrollwiel moet gebruiken. Schuifbalken kunnen zichtbaar worden gemaakt met behulp van de Excel-opties die aanwezig zijn in Microsoft Excel zelf. Dus, zonder nog meer tijd te verspillen, volg deze stappen om de schuifbalken terug te krijgen.
Fix 1 – Bekijk de schuifbalken in Excel
Het is vrij eenvoudig om de schuifbalken in Microsoft Excel zichtbaar te maken.
Stap 1 – Ga hiervoor naar “Bestand” in de menubalk.
Stap 2 – Klik nu op het menu “Opties” om het te openen.Opties> een>
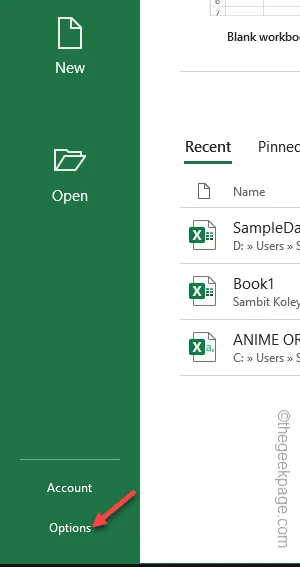
Stap 3 – Wacht tot je de pagina Excel-opties ziet. Ga daar naar het tabblad ‘Geavanceerd’.
Stap 4 – Scroll naar beneden en stel ‘Weergaveopties voor deze werkmap:‘ in op huidige werkmap waaraan u werkt.
Stap 5 – Zorg er nu voor dat de “Horizontale schuifbalk weergeven” en “.aangevinkt” is Verticale schuifbalk weergeven
Stap 6 – Tik ten slotte op “OK” om deze wijzigingen op te slaan.
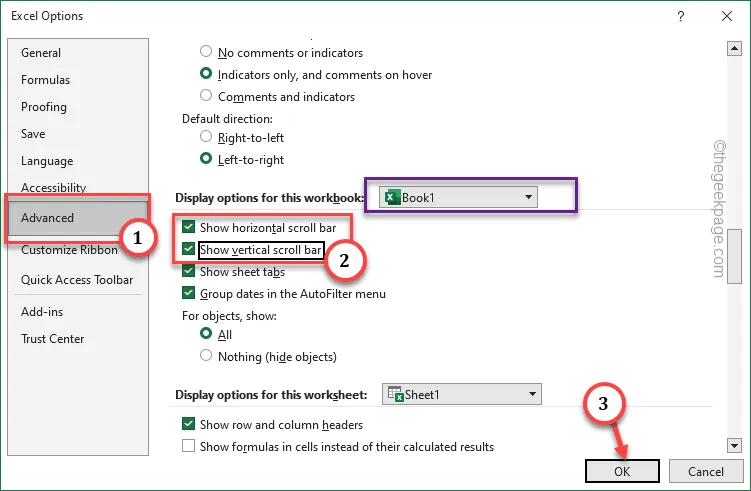
Hiermee wordt de pagina Excel-opties gesloten. Als je teruggaat naar de spreadsheet, zou je al moeten zien dat de schuifbalken weer zijn verschenen!
Fix 2 – De werkbladen in de tegelmodus rangschikken
Je moet de werkbladen in Microsoft Excel gekanteld rangschikken.
Stap 1 – Ga op de Microsoft Excel-pagina naar het deelvenster “Weergeven” .< /span>
Stap 2 – Zoek de optie “Alles schikken” en open deze.
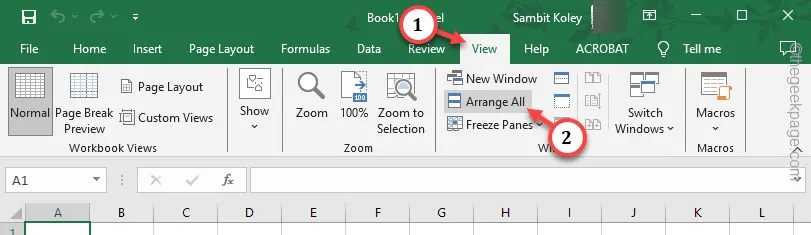
Stap 3 – Stel de optie ‘Schikken’ in op “Betegeld“.
Stap 4 – Klik hierna op “OK” om de vensters te rangschikken.
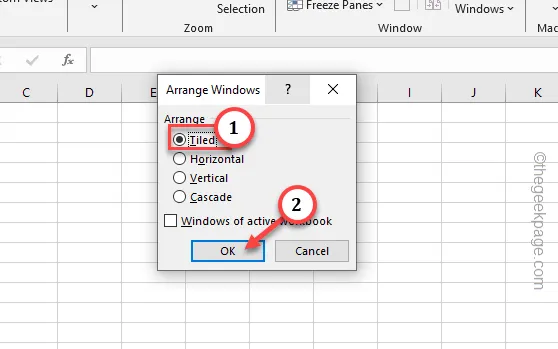
Terwijl het Excel-spreadsheet wordt geopend, test u of u zowel de horizontale als de verticale schuifbalken kunt zien.



Geef een reactie