Hoe Google Documenten naar Microsoft Word te converteren (en vice versa)
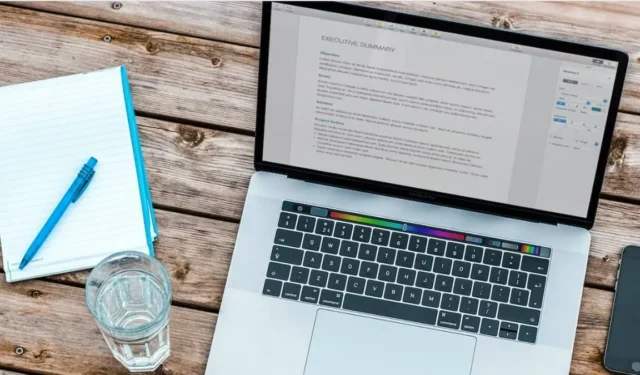
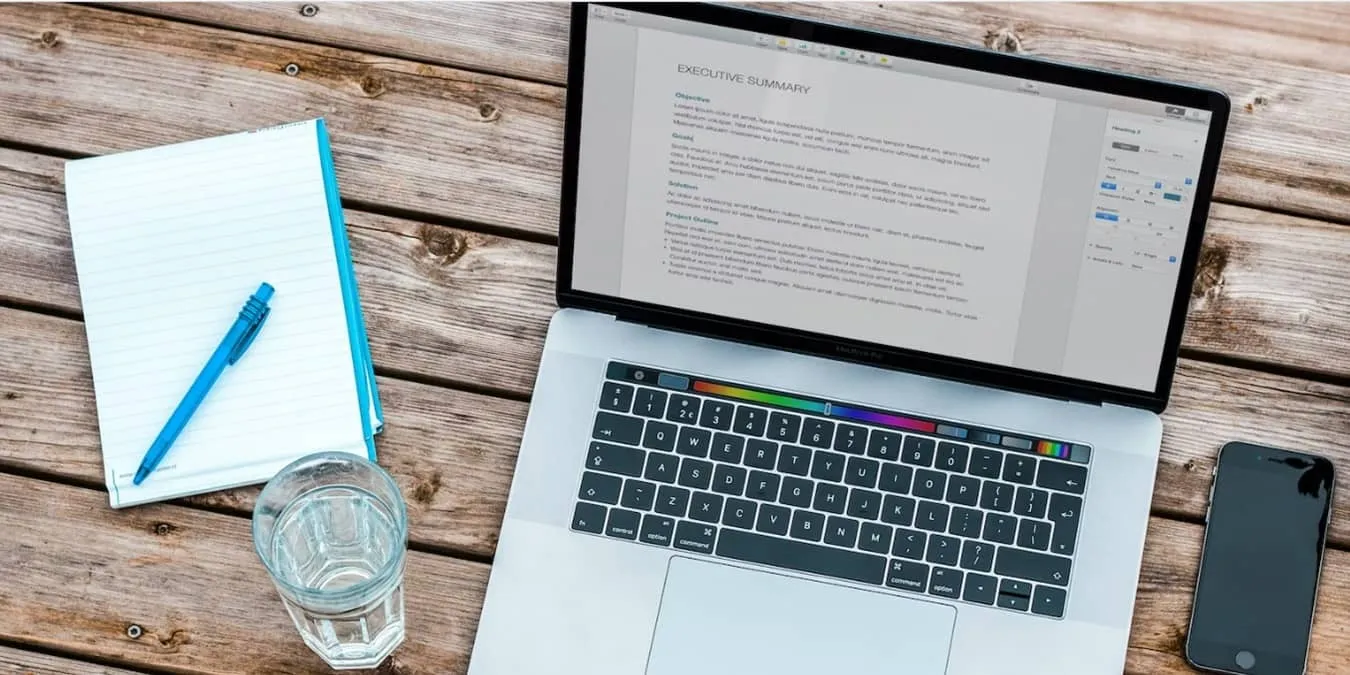
Hoewel Google Documenten altijd een populaire keuze is geweest voor degenen die gemakkelijk documenten willen openen, delen en ondertekenen, moet u soms Google Documenten naar Microsoft Word converteren voor een populairder formaat, zoals DOCX. Als u een Google-document offline downloadt, kunt u het snel naar andere indelingen converteren. U kunt indien nodig ook converteren van Microsoft Word naar Google Docs.
Converteer één Google-document naar Microsoft Word
Omdat Google Documenten een online formaat hebben, kunt u ze niet zomaar in Word importeren. U moet Google Docs eerst converteren naar het DOCX-formaat van Microsoft Word en het vervolgens downloaden. Voer deze conversie eenvoudig uit vanuit zowel Google Documenten als Google Drive.
Als u wilt converteren naar DOC-indeling, opent u het geconverteerde DOCX-bestand in Word en slaat u het vervolgens op als DOC-indeling. Als u Word niet hebt geïnstalleerd, kunt u de conversie ook online uitvoeren.
Converteren binnen Google Documenten
Open het bestand dat u naar Word-formaat wilt converteren. Klik op het menu Bestand en selecteer vervolgens Downloaden -> Microsoft Word (.docx). U kunt ook converteren naar OpenDocument, Rich Text Format, PDF, platte tekst, webpagina en EPUB.
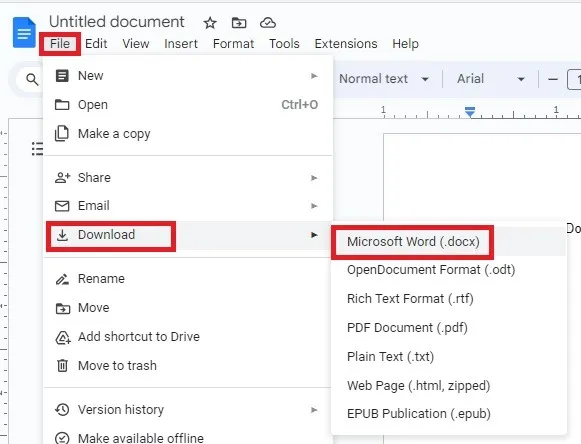
Kies een naam en bewaarlocatie voor uw gedownloade document. Zodra het is gedownload, opent u het in Microsoft Word en kunt u het gaan gebruiken.
Converteren binnen Google Drive
Het is nog eenvoudiger om Google Documenten naar Microsoft Word te converteren in Google Drive. Je kunt in Drive niet naar andere formaten (zoals PDF en EPUB) converteren, maar als je net op zoek bent naar een Word-document, werkt deze methode prima.
Zoek het document dat u wilt converteren in uw Google Drive, klik er met de rechtermuisknop op en selecteer Downloaden, zodat Google Drive het document kan converteren bestand.
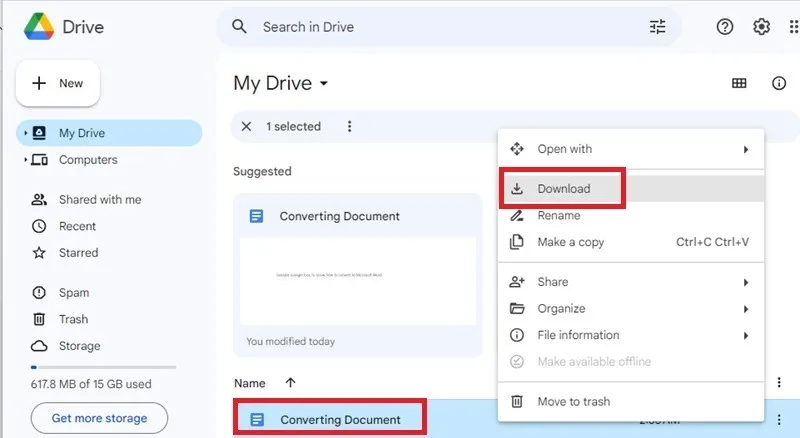
Het enige dat u nog hoeft te doen, is een downloadnaam en -locatie kiezen.
Batchconversie binnen Google Drive
Soms wilt u niet slechts één document opslaan als een DOCX-bestand. Misschien wilt u meerdere Google-documenten tegelijkertijd naar Word-documenten converteren. In plaats van elk afzonderlijk bestand te openen, gebruikt u Google Drive.
De batchdownloadmethode van Google Drive werkt vrijwel identiek aan het downloaden van een enkel document. Als u echter de toets Ctrl ingedrukt houdt wanneer u op bestanden klikt, kunt u meerdere bestanden tegelijk selecteren. De bestanden die in de batch zijn geselecteerd, lichten blauw op als u erop klikt.
Klik met de rechtermuisknop op een van de gemarkeerde bestanden en klik op Downloaden zoals u gewoonlijk doet. U ontvangt een ZIP-bestand om te downloaden. Kies uw opslaglocatie en een bestandsnaam. Klik met de rechtermuisknop op het bestand in Windows en selecteer Alles uitpakken om uw Word-documenten uit te pakken. Als je Linux gebruikt, gebruik dan deze methoden.
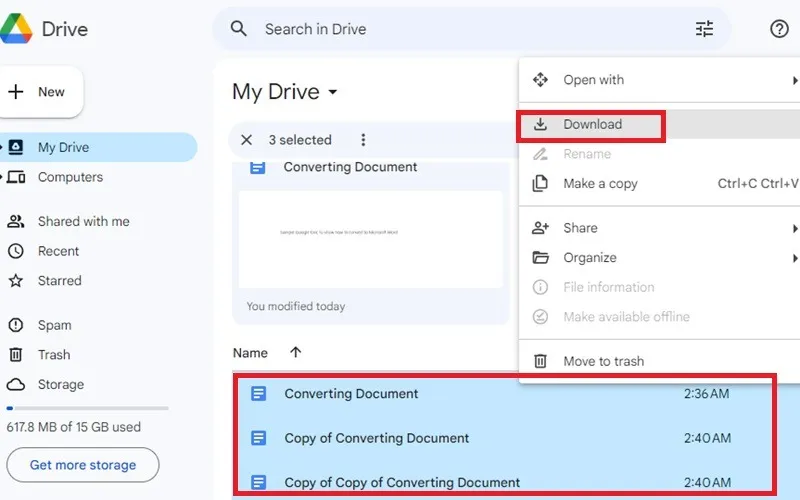
Converteer een Word-document naar Google Documenten in Word
Als iemand u via e-mail een Word-document stuurt en u wilt dit bewerken met alle cloudgebaseerde toeters en bellen van Google Documenten, wat dan?
Download het Word-document naar Google Drive. Als u de Google Drive-app heeft, plaatst u het Word-document in uw Google Drive-map op uw bureaublad, of sleept u het Word-document naar Google Drive wanneer het in uw browser is geopend.
Open Google Drive in uw browser met het document in Google Drive, zoek het document en dubbelklik erop om het te openen.
Het document wordt geopend in Google Documenten, maar heeft nog steeds de indeling “.docx”. Hetzelfde geldt als je een . doc-bestand.
Om Microsoft Word naar Google Documenten te converteren, klikt u op Bestand -> Opslaan als Google-documenten. Het wordt een Google-document waarvan een back-up in de cloud wordt gemaakt.
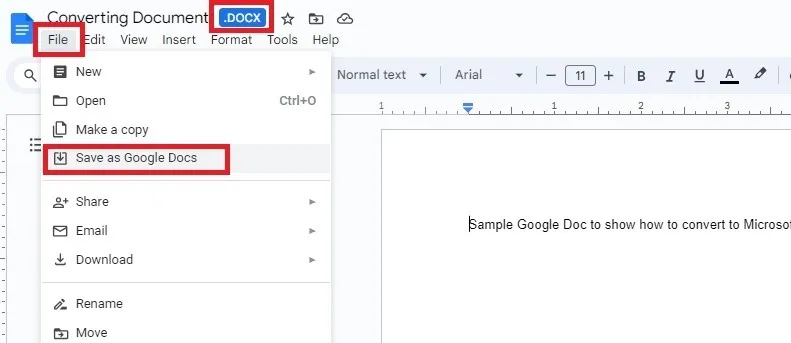
Converteer meerdere Word-documenten naar Google Docs
Als je elke wilt. docx Word-document om te zetten in een Google-document bij het uploaden naar Google Drive, dat kan ook.
Klik in Google Drive op het tandwiel Instellingen in de rechterbovenhoek van Google Drive, klik op Instellingen en controleer vervolgens de om uw wijzigingen op te slaan.Gereed. Klik op Geüploade bestanden converteren naar de indeling van de Google Documenten-editor

Je kunt er meerdere slepen en neerzetten. docx. bestanden in één keer naar Google Drive, en het zal ze voor u converteren.
U kunt ook klikken op Nieuw -> Bestand uploaden op de hoofdpagina van Google Drive en vervolgens Ctrl of Shift ingedrukt houden terwijl u op documenten klikt om ze batchgewijs te selecteren.< /span>
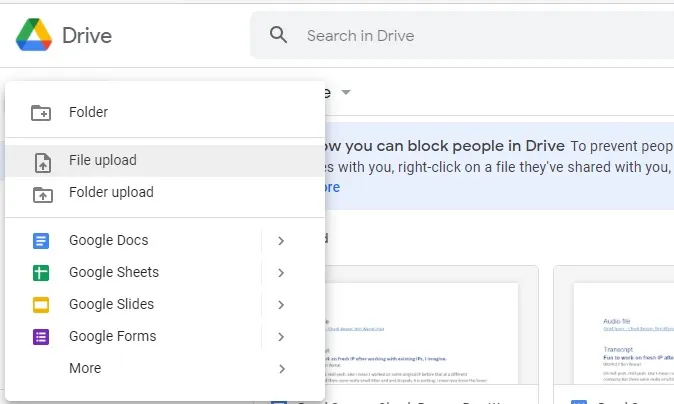
Uw documenten gebruiken
Ondanks alle voordelen van cloudopslag heeft u soms gewoon een offline kopie van uw documenten nodig. Converteer met een paar klikken Google Documenten naar Microsoft Word-bestanden (en andersom) met heel weinig gedoe.
Als je al je opmaak probeert te behouden, werkt het converteren naar PDF soms beter. Vervolgens converteer de PDF naar Microsoft Word. Als u met spreadsheets werkt, leer dan hoe u Excel naar Google Spreadsheets converteert en vervolgens eenvoudig Google Documenten deelt via e-mail.
Afbeelding: Unsplash. Alle schermafbeeldingen door Crystal Crowder.



Geef een reactie