Hoe u de slaapstand inschakelt op Windows 11
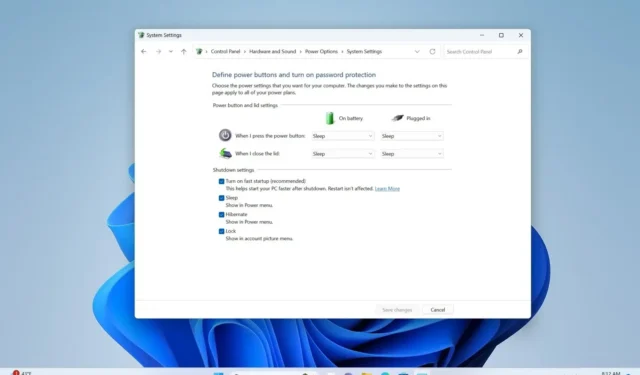
- Om Hibernate in Windows 11 in te schakelen, opent u PowerShell of Opdrachtprompt (admin) en schakel “Slaapstand.” Kies wat de aan/uit-knop doet” , klik op de instelling ““ van het Configuratiescherm Energiebeheer” uit, en open vervolgens de opdracht “powercfg /hibernate on” en voer de opdracht
- U kunt de Slaapstand ook inschakelen wanneer u op de aan/uit-knop drukt of de laptopklep sluit.
- Om de slaapstand uit te schakelen, opent u de pagina “Energiebeheer” van het Configuratiescherm en klikt u op “Kies wat de aan/uit-knop doet” instelling, en schakel “Sluimerstand” uit, en vervolgens uit < a i=7>PowerShell of Opdrachtprompt (admin) en voer de uit “powercfg /hibernate off” opdracht.
UPDATE 21/11/2023: Op Windows 11 kunt u inschakelen “Sluimerstand” in meerdere stappen, en in deze handleiding zal ik stappen beschrijven om deze configuratie te voltooien. Slaapstand is een functie die de inhoud die in het geheugen is geladen op de harde schijf opslaat (in het bestand “hiberfil.sys” ) om de computer volledig uit te schakelen. behoud van uw huidige sessie met alle actieve applicaties. Met dit proces kunt u de volgende keer dat u de computer aanzet, verdergaan waar u was gebleven.
De slaapstand is een alternatieve functie om te slapen of de slaapstand uit te schakelen om energie te besparen of de levensduur van de batterij te verlengen wanneer u onderweg bent en er geen stroombron in de buurt is.
Hoewel het een handige functie is, zul je de optie “Sluimerstand” niet vinden in het menu Energiebeheer, omdat deze standaard is uitgeschakeld. Als u echter een computer heeft die aan de hardwarevereisten voldoet, moet u de opdrachtprompt (of PowerShell) gebruiken om de slaapstand in Windows 11 in te schakelen. Anders vindt u de optie niet in het Configuratiescherm . Zodra deze is ingeschakeld, kunt u de optie ‘Slaapstand’ toevoegen aan het menu Energiebeheer of het gedrag van de aan/uit-knop of de laptopklep wijzigen via het Configuratiescherm.
In deze handleiding leer ik de stappen voor het in- en uitschakelen en configureren van de slaapstand in Windows 11.
Schakel Slaapstand in op Windows 11
Volg deze stappen om Hibernate in Windows 11 in te schakelen:
-
Open Start in Windows 11.
-
Zoek naar Opdrachtprompt of PowerShell, rechts klik op het bovenste resultaat en selecteer de optie Als administrator uitvoeren.
-
Typ de volgende opdracht om de slaapstand te controleren en druk op Enter:
powercfg /availablesleepstates -
Typ de volgende opdracht om Hibernate in Windows 11 in te schakelen en druk op Enter:
powercfg /hibernate on
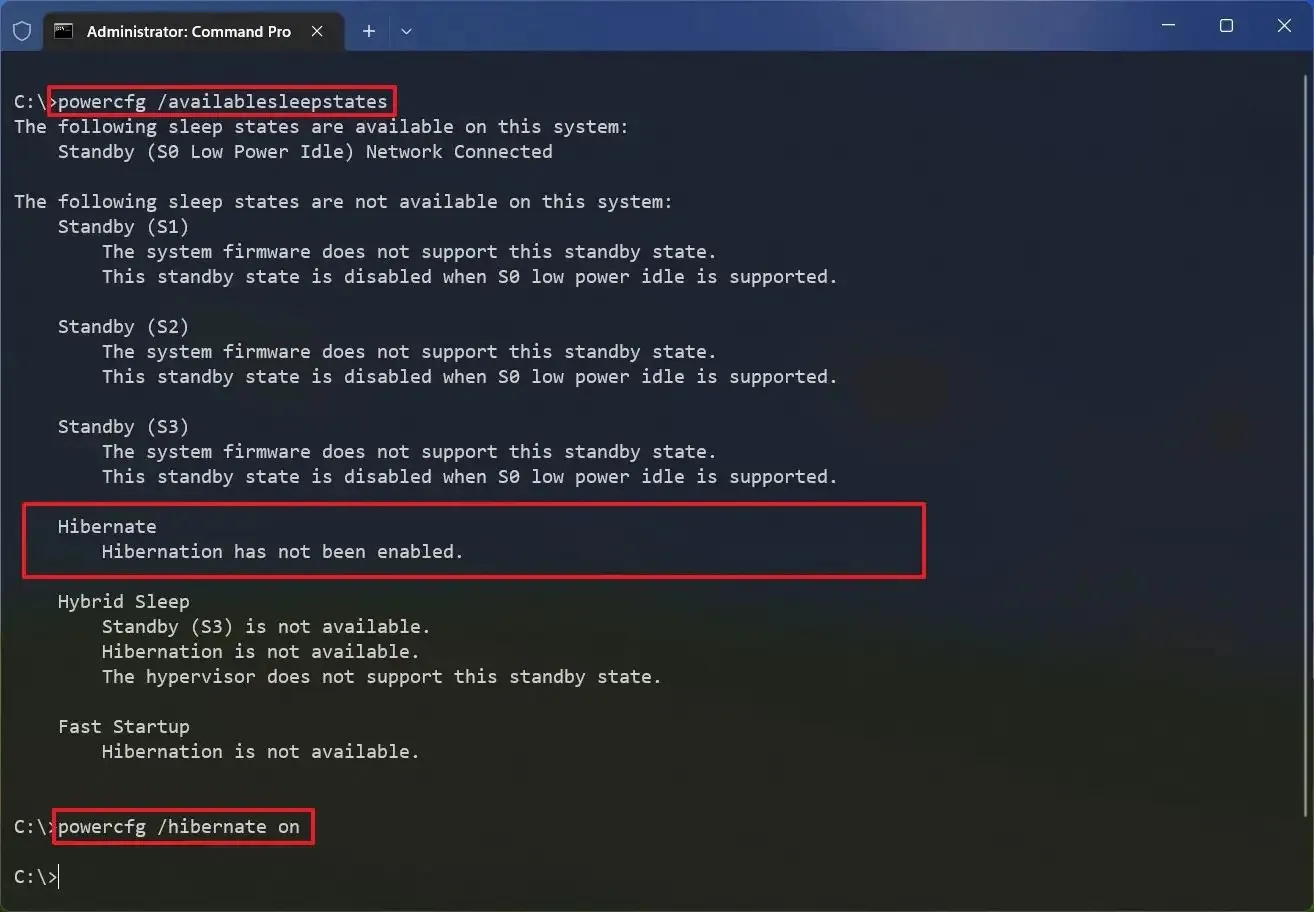
-
Sluit de Opdrachtprompt (of PowerShell) console .
-
Open Configuratiescherm.
-
Klik op Hardware en geluiden.
-
Klik op Energiebeheer.
-
Klik op de optie “Kies wat de aan/uit-knop doet” .
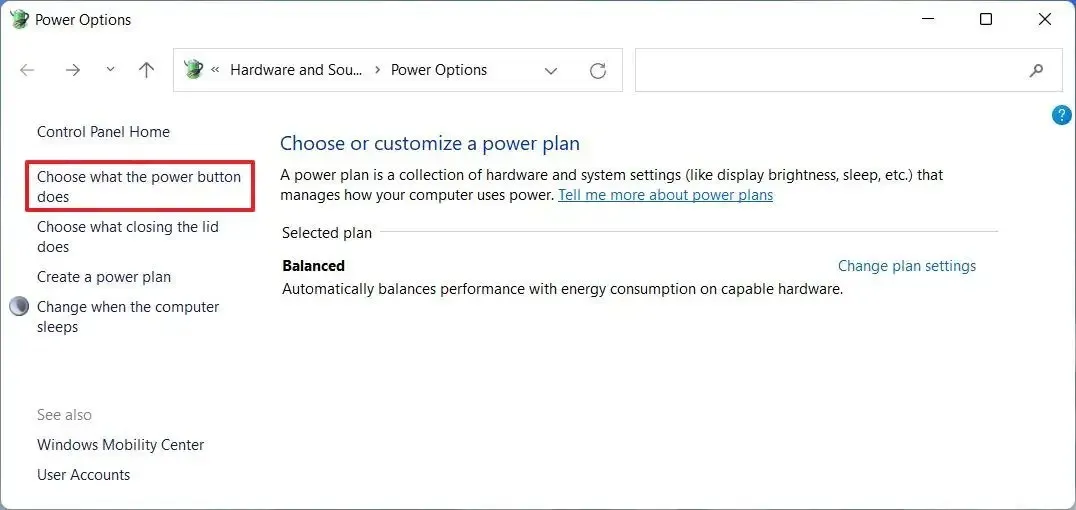
-
Klik op de optie ‘Instellingen wijzigen die momenteel niet beschikbaar zijn’ .
-
Vink in het gedeelte ‘Afsluitinstellingen’ de optie Slaapstand aan.

-
(Optioneel) Kies in het gedeelte ‘Instellingen voor aan/uit-knop en deksel’ de optie Slaapstand in het gedeelte ‘Als ik op de aan/uit-knop druk’ ”-instelling om het apparaat in de slaapstand te zetten wanneer u op de aan/uit-knop drukt.
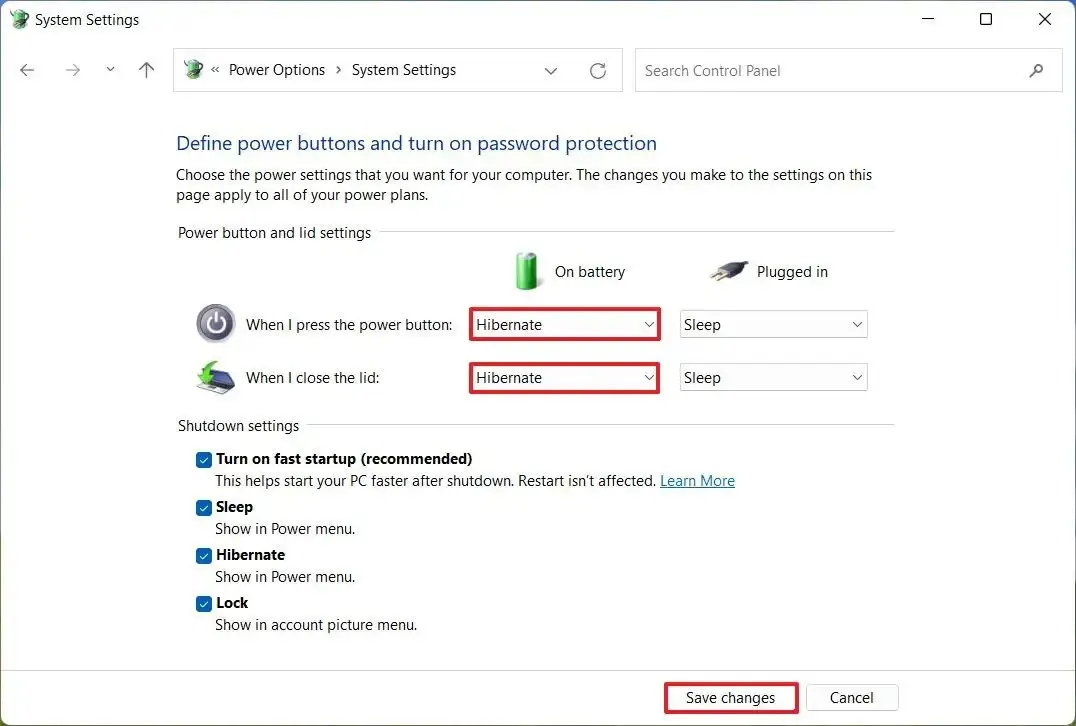
-
Kies de optie Sluimerstand in de instelling ‘Als ik het deksel sluit’ om de slaapstand toe te staan bij het sluiten van het deksel van de laptop.
- Klik op de knop Wijzigingen opslaan.
Zodra u de stappen heeft voltooid, wordt de slaapstandfunctie ingeschakeld op Windows 11 en is de optie beschikbaar in het menu Energie in Start.
Schakel de slaapstand uit op Windows 11
Volg deze stappen om Hibernate op Windows 11 uit te schakelen:
-
Open Configuratiescherm.
-
Klik op Hardware en geluiden.
-
Klik op Energiebeheer.
-
Klik op de optie “Kies wat de aan/uit-knop doet” .
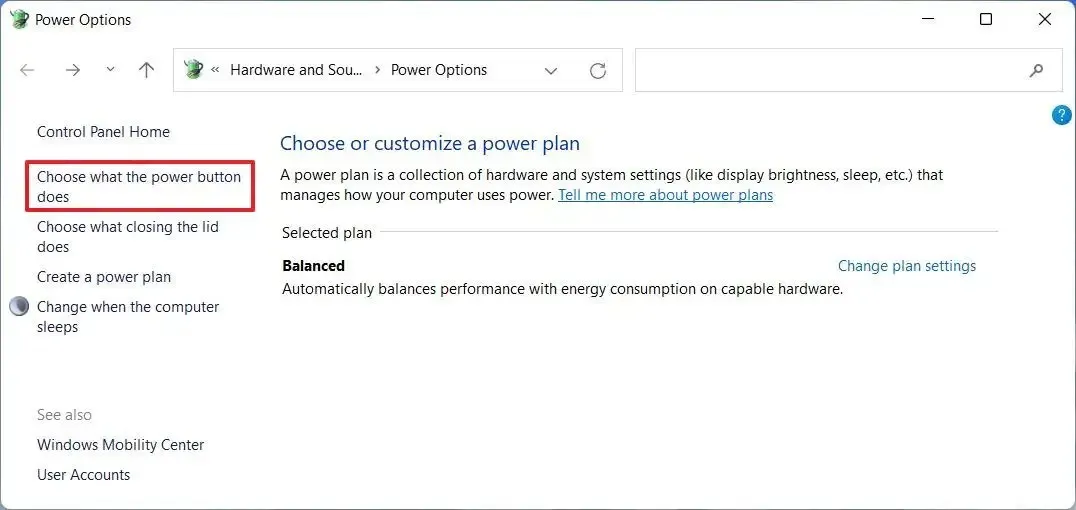
-
Klik op de optie ‘Instellingen wijzigen die momenteel niet beschikbaar zijn’ .
-
Wis in het gedeelte ‘Instellingen voor afsluiten’ de optie Slaapstand uit.
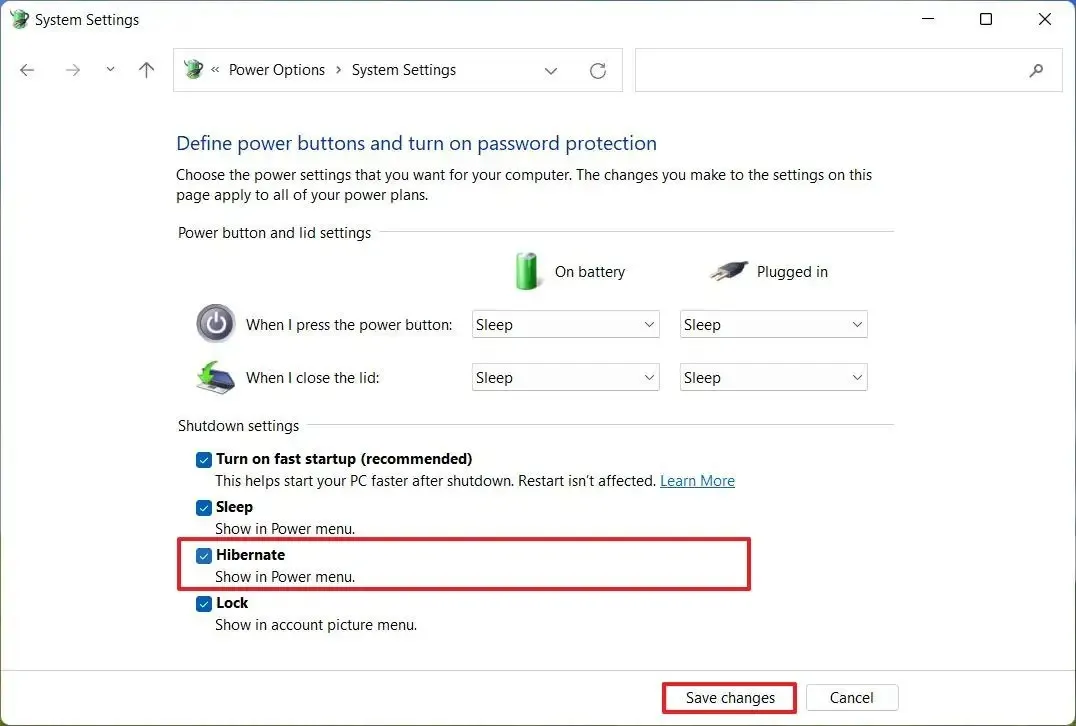
-
Klik op de knop Wijzigingen opslaan.
-
Openen Start.
- (Optioneel) Zoek naar Opdrachtprompt of PowerShell, klik met de rechtermuisknop op het bovenste resultaat en selecteer de optie Als administrator uitvoeren. Als u de functie echter wilt uitschakelen, moet u de tool “powercfg” gebruiken.
-
Typ de volgende opdracht om Hibernate in Windows 11 in te schakelen en druk op Enter:
powercfg /hibernate off
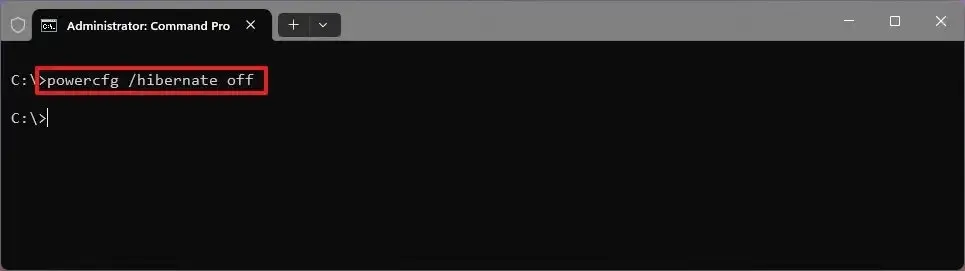
-
Typ de volgende opdracht om te bevestigen dat de slaapstand is uitgeschakeld en druk op Enter:
powercfg /availablesleepstates
Nadat u de stappen hebt voltooid, wordt de Hibernate-functie uitgeschakeld in Windows 11.
Update 21 november 2023: Deze handleiding is bijgewerkt om nauwkeurigheid te garanderen en wijzigingen in het proces weer te geven.


Geef een reactie