Hoe u een aangepaste rand maakt in Microsoft Word
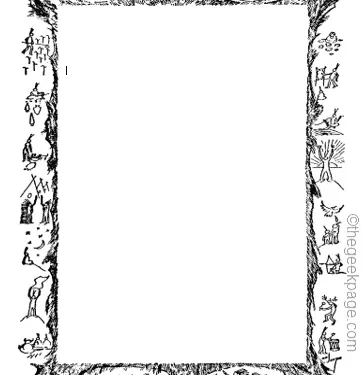
Wil je de voorpagina van je schoolproject een spannend uiterlijk geven? Er gaat niets boven een goede, elegante rand op de voorpagina van de werkmap, zodat deze zich onderscheidt van de andere inzendingen. Maar de standaardranden met één regel in Microsoft Word zijn nogal voor de hand liggend en saai geworden. Daarom hebben we de stappen getoond voor het maken en gebruiken van een aangepaste rand in uw Microsoft Word-document.
Hoe u een aangepaste rand maakt in Microsoft Word
Het is vrij eenvoudig om een aangepaste rand te maken. Maar je hebt een grens nodig.
STAP 1 – Download een aangepaste rand
Er zijn een heleboel gratis grenzen beschikbaar op internet. We hebben zo’n rand gedownload.
Stap 1 – Zoek naar aangepaste randen op internet. Of u kunt naar de Clipartbibliotheek gaan.
Stap 2 – Zoek gewoon een rand die je leuk vindt en download die.
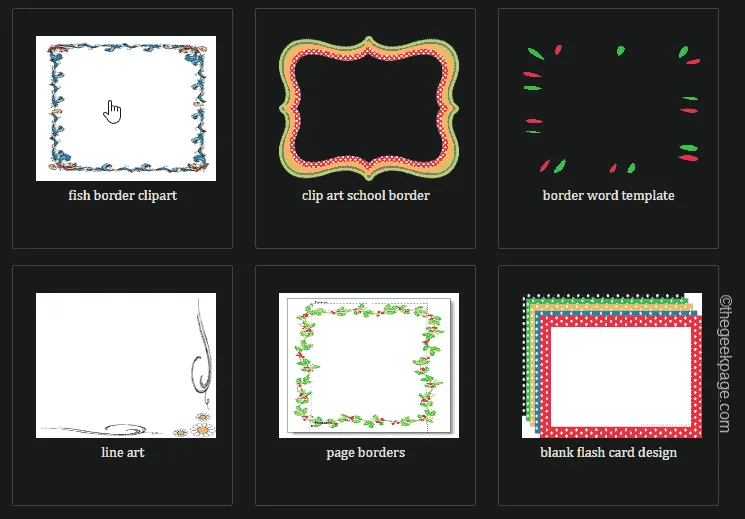
U kunt de browser sluiten. Maar onthoud de locatie waar u de grens hebt gedownload.
STAP 2 – Maak de aangepaste rand
Nu u de rand heeft, volgt u deze stappen om deze in uw werkmap te gebruiken.
Stap 1 – Open Microsoft Word en laad een lege pagina in uw werkmap.Microsoft Word een>
Stap 2 – Ga op die lege pagina naar het tabblad “Ontwerp”.Ontwerp. een>
Stap 3 – Tik vervolgens op “Watermerk” om dat te openen in het ontwerpmenu .
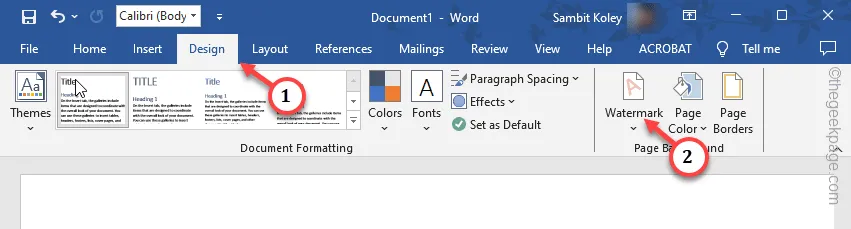
Stap 4 – Kies vervolgens “Aangepast watermerk…” om een aangepast watermerk te maken.
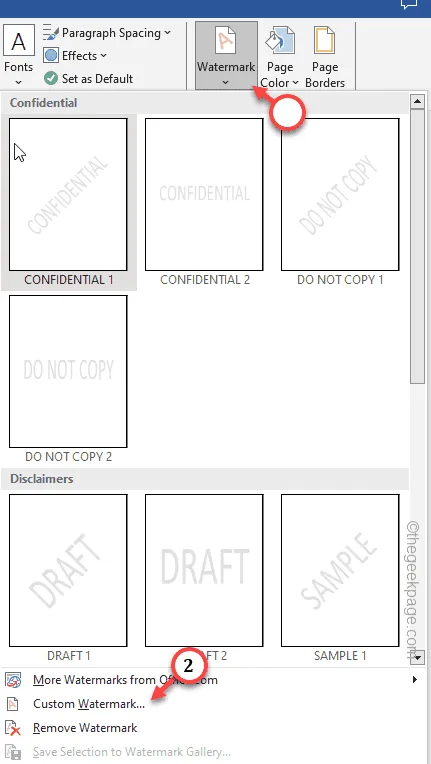
Stap 5 – Kies in het paneel Gedrukt watermerk de optie “Afbeeldingswatermerk”.< /span>
Stap 6 – Tik vervolgens op “Selecteer afbeelding” om die te openen.
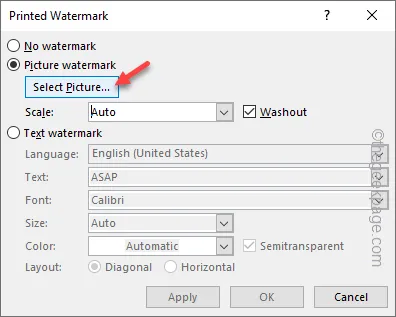
Stap 7 – Wanneer de pagina Afbeeldingen invoegen wordt geopend, tikt u op “Uit een bestand” om open dat.
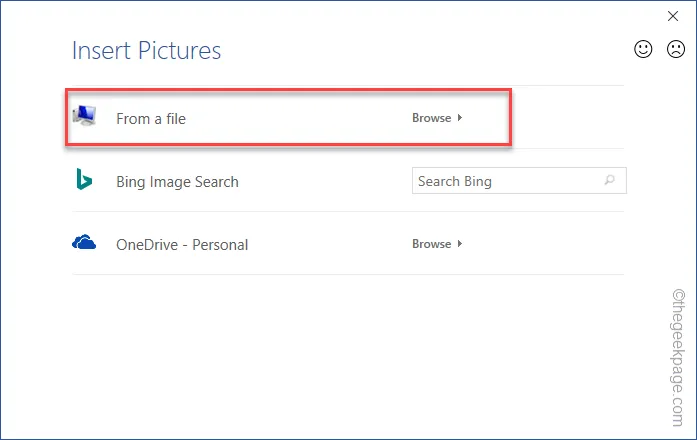
Stap 8 – Blader door je bestanden en ontdek de gedownloade rand.
Stap 9 – Selecteer de rand en tik op “Invoegen” om de rand in uw document in te voegen .
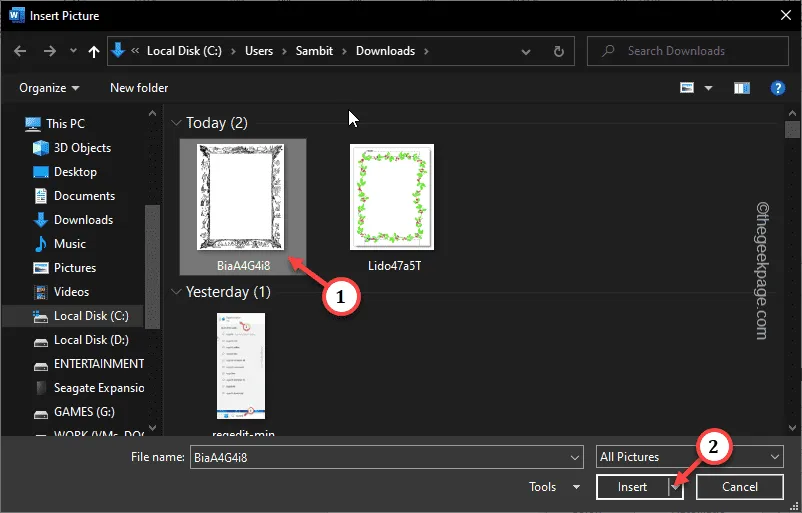
Stap 10 – Nadat je de rand hebt ingevoegd, deselecteer de “< een i=4>Washout”-bord.
Stap 11 – Tik vervolgens op “Toepassen” om de rand toe te passen.
Nu kunt u bekijken hoe de rand er op de pagina uitziet. Als u niet tevreden bent, kunt u ook een andere rand gebruiken.
Stap 12 – Tik ten slotte op “Sluiten” om het te sluiten.
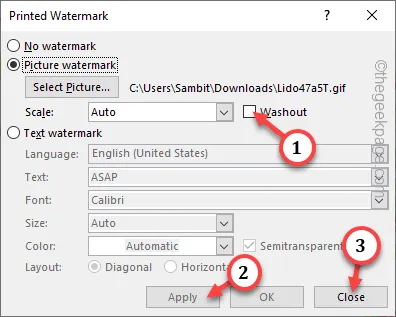
Stap 13 – Ga nu naar de bovenkant van de pagina, waar de grens nog niet is bereikt. Dubbelklik daar twee keer en het vak Kop-/voetteksten zou moeten verschijnen.
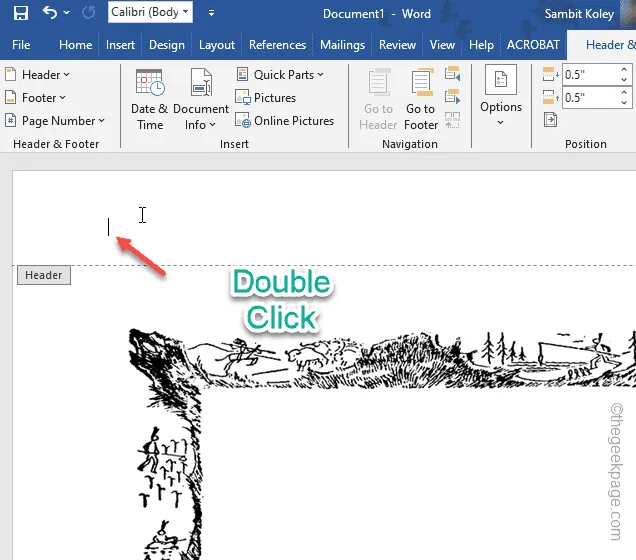
Stap 14 – Nu moet je de aangepaste rand slepen om het hele scherm te bedekken. Klik gewoon in het midden van de rand om deze te selecteren.
Stap 15 – Je ziet de vier stippen in de hoek van de rand. Selecteer een hoek en sleep deze naar de hoek om de hele pagina te bedekken .
Stap 16 – Pas de hoeken aan zodat het er gelijkmatig uitziet.
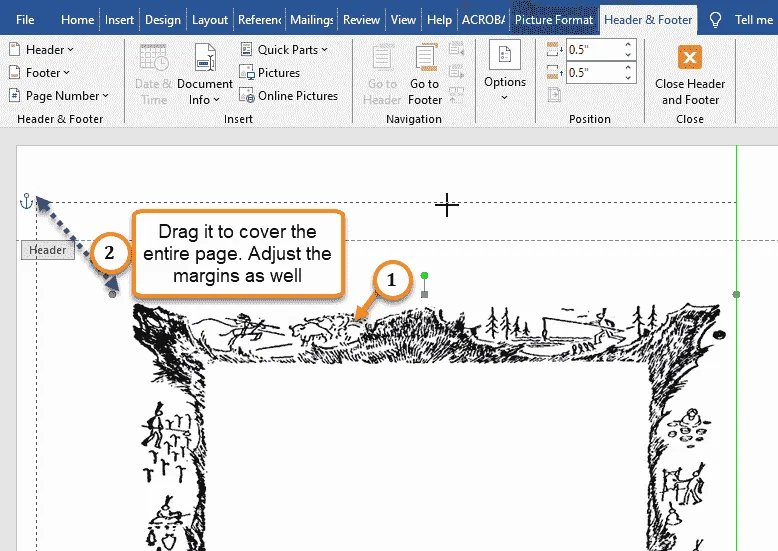
Stap 17 – HetHet zou er ongeveer zo uit moeten zien.
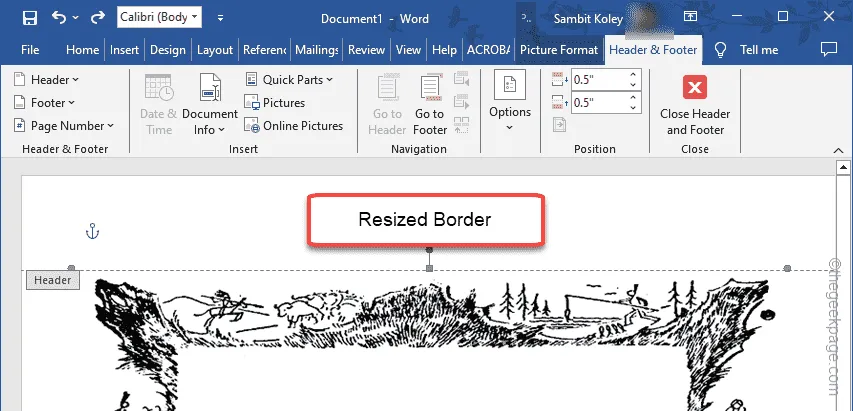
Stap 18 – Nu moet je de rand selecteren en op de toetsen Ctrl+C drukken samen om dat te kopiëren.
Stap 19 – Tik ten slotte op “Kop- en voettekst sluiten” om de kop-/voettekst te sluiten .
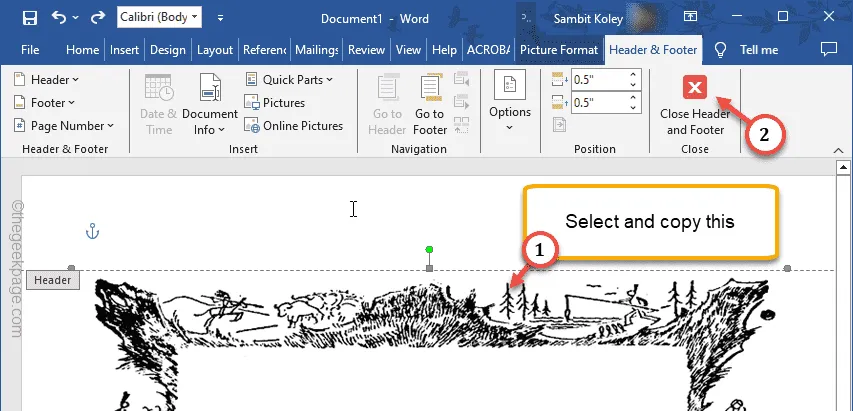
Zodra u de koptekst/voettekst sluit, moet de rand vervaagd/grijs worden weergegeven.
Stap 20 – Druk gewoon op de Ctrl+V naar plak de rand.
Stap 21 – Pas nu de zijkanten van de rand aan, zodat deze over de pagina komt.
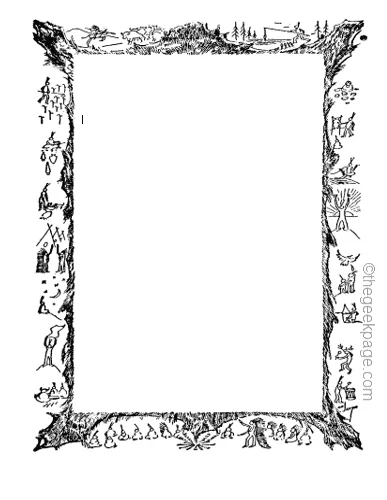
Dat is het! U hebt nu de aangepaste rand voor uw project.



Geef een reactie