E-mailbijlagen repareren wordt niet weergegeven in Outlook
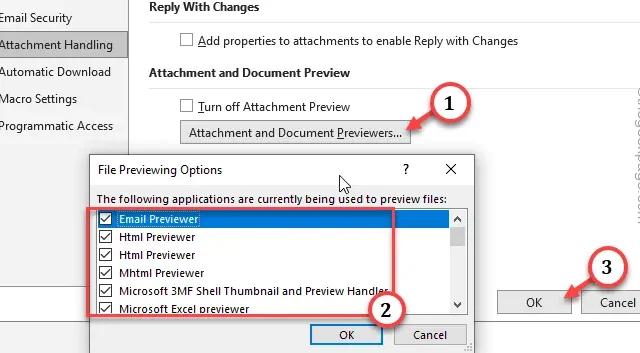
Wordt een van de e-mailbijlagen niet weergegeven in de Microsoft Outlook-client? Er kunnen verschillende redenen achter dit probleem zitten. Een van de belangrijkste redenen is de interferentie van plug-ins van derden. Daarom hebben we een lijst met oplossingen samengesteld waarmee u dit probleem kunt oplossen.
Oplossing 1 – Stel de e-mailinstellingen in Outlook in
U moet de e-mailinstellingen in de Outlook-client wijzigen.
Stap 1 – Ga naar uw Outlook-inbox en ga naar het menu “Home”.< /span>
Stap 2 – Open daar het tabblad “Opties”.
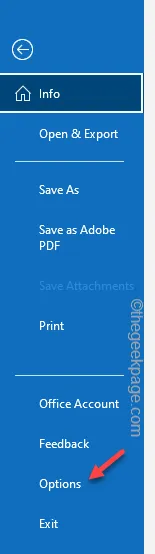
Stap 4 – Ga naar het tabblad “Mail”.
Stap 5 – Ga aan de andere kant van het paneel naar “Berichten opstellen” tabblad.
Stap 6 – Stel daar de optie “Stel berichten op in dit formaat:” in en stel dat in naar “HTML” in de vervolgkeuzelijst.

Stap 7 – Schuif vervolgens omlaag door het rechterdeelvenster en ga naar het tabblad Berichtindeling.
Stap 8 – Daar vindt u de optie “Bij het verzenden van berichten in RTF-formaat naar internetontvangers:” en stelt u deze in op “Converteren naar HTML-formaat” uit de lijst.
Stap 9 – Tik ten slotte op “OK” om deze wijziging op te slaan.
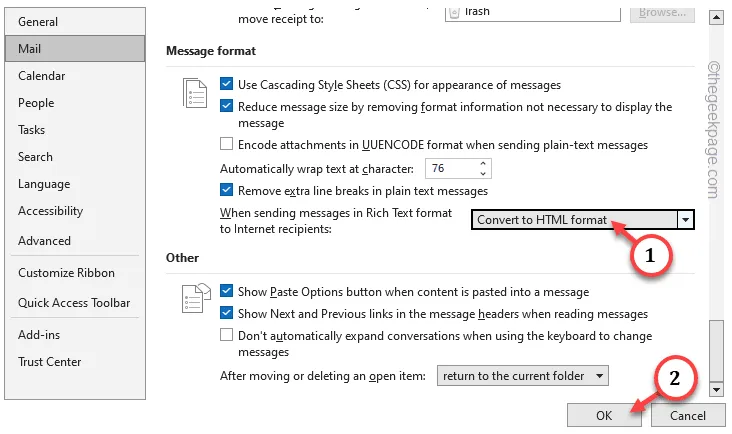
Nadat u deze wijzigingen in Outlook hebt opgeslagen, sluit u deze en start u deze opnieuw.
Deze keer zou u alle Outlook-bijlagen daarin moeten zien.
Fix 2 – Wijzig het antwoordbericht
Ga je gang en wijzig de antwoorden en doorstuurinstellingen.
Stap 1 – Ga snel naar de optie “Bestand” en tik op “” om de Outlook-opties te laden.Opties
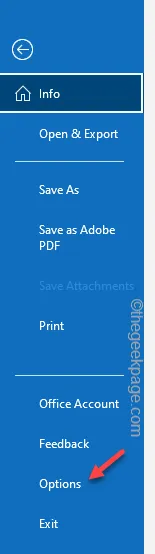
Stap 2 – Schakel over naar het tabblad “Mail”. Daar vindt u in het rechterdeelvenster het gedeelte ‘Antwoorden en doorsturen’.
Stap 3 – Stel ‘Bij het beantwoorden van een bericht:’ in op ‘Origineel bericht bijvoegen “.
Stap 4 – Schakel over naar ‘Bij het doorsturen van een bericht:’ naar ‘Origineel bericht bijvoegen’ .
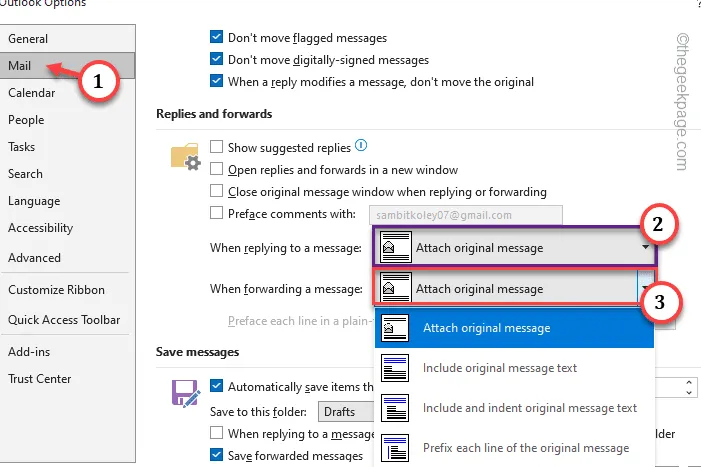
Stap 5 – Klik ten slotte op “OK“.
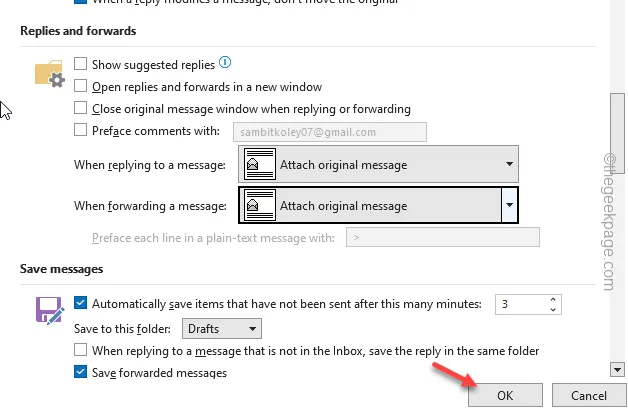
Nu start de Outlook-client opnieuw en controleer het opnieuw.
Fix 3 – Wijzig de instelling voor het hanteren van bijlagen
Wijzig de instellingen voor het verwerken van bijlagen in Microsoft Outlook.
Stap 1 – Open voor de Outlook-client.
Stap 2 – Ga vervolgens naar “Bestand” in de menubalk.< /span>
Stap 3 – Open gewoon de “Opties” om daar toegang toe te krijgen.
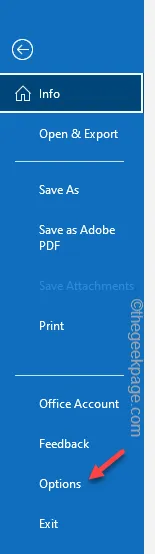
Stap 4 – Ga naar het tabblad “Vertrouwenscentrum”.
Stap 5 – Klik aan de andere kant van de pagina op “Instellingen voor het Vertrouwenscentrum” om toegang daartoe.
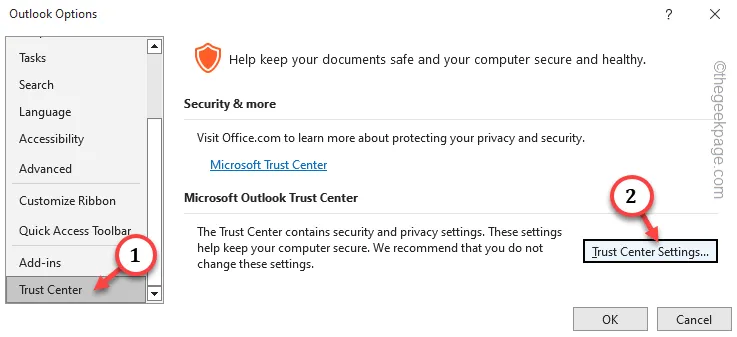
Stap 6 – Ga in het paneel Vertrouwenscentrum naar “Bijlage Afhandeling”-paneel.
Stap 7 – Vervolgens in het deelvenster Bijlagen en documentvoorbeeld deselecteer de optie “’.Schakel voorbeeld van bijlage uit
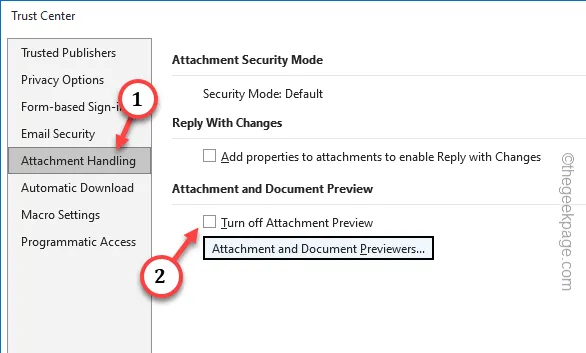
Stap 8 – Tik op het vak “Bijlagen en documentvoorbeelden…” om dat te openen.< /span>
Stap 9 – Zorg ervoor dat alle vakjes zijn aangevinkt en klik op “OK“.< /span>
Stap 10 – Tik ten slotte op “OK” om de wijziging op te slaan.

Stap 11 – Als u terugkeert naar de instellingen van het Vertrouwenscentrum, tikt u op “OK” om door te gaan.
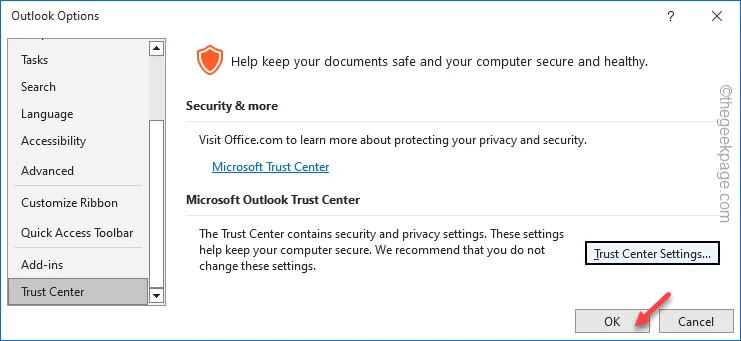
Sluit het Outlook-venster en start het opnieuw. Eindelijk zou je de bijlagebestanden moeten zien.
Fix 4 – Outlook heeft de bijlage geblokkeerd
Microsoft Outlook kan bepaalde bijlagen om veiligheidsredenen zelfs blokkeren. Zelfs als de bijlage bestanden met een onbekende extensie bevat, blokkeert Outlook deze gewoon vanwege mogelijke malware of Trojaanse paarden.
Er is een goed alternatief als u een bijlage probeert te verzenden die een speciaal type bestanden bevat. Upload deze gewoon naar OneDrive en deel de link met de ontvanger.
Fix 5 – Schakel het leesvenster uit
Outlook heeft vele soorten weergaven, die soms een belemmering kunnen vormen voor de gebruiker om de bijlagebestanden te bekijken. Eén daarvan is het leesvenster.
Stap 1 – Ga gewoon naar het tabblad “Weergeven” in Microsoft Outlook.
Stap 3 – Probeer verschillende modi, zoals “Rechts“, “Onder” of “Uit” modus.
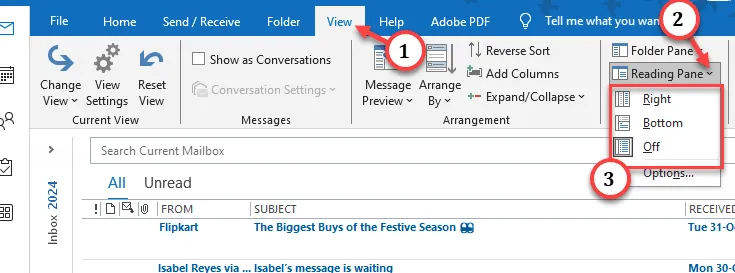
Controleer of u de bijlagen in een van deze leesmodi kunt detecteren.
Ik hoop dat deze oplossingen je hebben geholpen het probleem op te lossen.



Geef een reactie