Hoe u een straal tekent op Google Maps
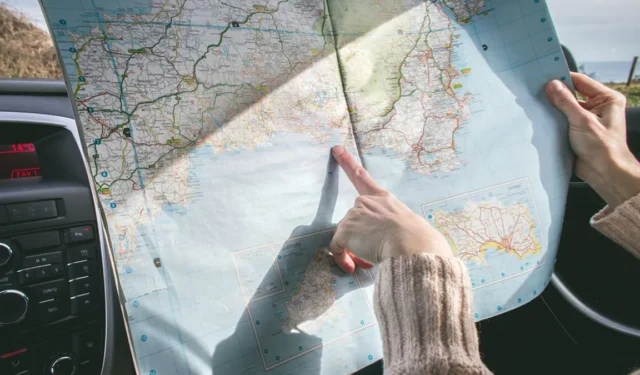
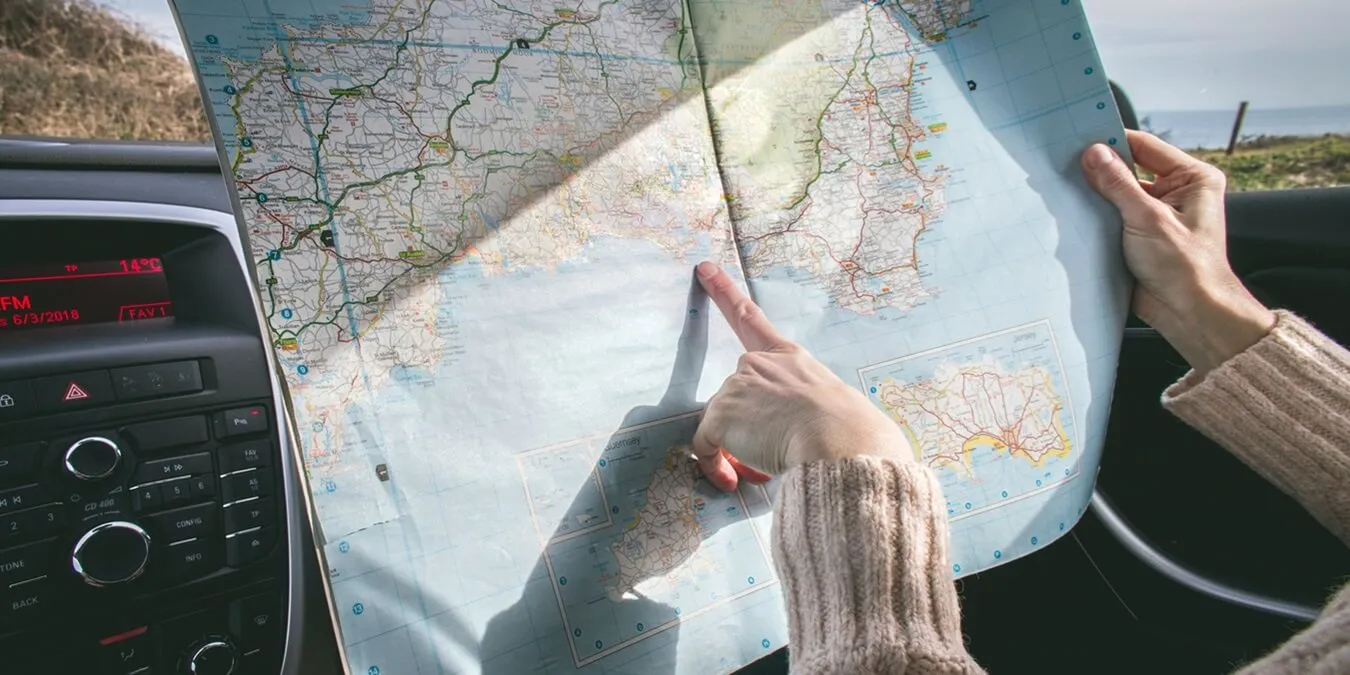
Door een straal op een kaart te tekenen, kunt u de ruimtelijke relaties tussen een centraal punt en zijn omgeving visualiseren. Dit heeft veel toepassingen: een bedrijf kan bijvoorbeeld straalkaarten gebruiken om demografische gegevens binnen een bepaalde afstand van een winkel of bedrijfslocatie te targeten. Als u zich afvraagt hoe u een straal tekent op Google Maps, lees dan verder.
Een straal tekenen in Google Maps met Google My Maps
Helaas heeft Google Maps geen ingebouwde functie waarmee u een straal kunt tekenen. Je kunt alleen de afstand tussen twee punten meten, maar soms is een straal geschikter. Als je deze optie echt nodig hebt, zal het een oplossing zijn met Google My Maps: een dienst waartoe je toegang hebt binnen Google Maps. Hiermee kunt u gratis aangepaste kaarten maken.
Houd er rekening mee dat u de volgende methode kunt gebruiken om een straalcirkel te maken met Google My Maps op pc. U heeft geen toegang tot Google My Maps vanuit de Google Maps-app zelf op uw mobiel, maar u kunt wel toegang krijgen tot My Maps via uw mobiele browser. Volg daarna dezelfde stappen.
Open Google Maps in uw pc-browser en klik op Opgeslagen . Ga naar het tabblad Kaarten en klik vervolgens op Mijn kaarten openen .
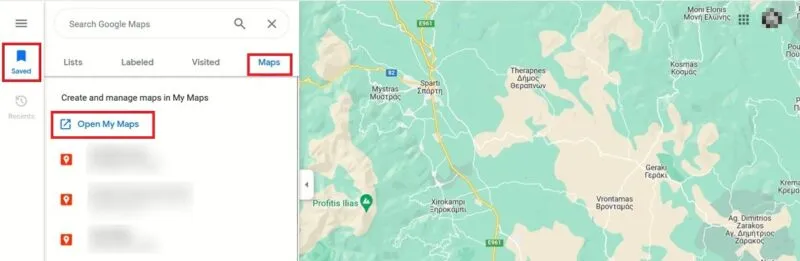
Tik bovenaan op de knop Een nieuwe kaart maken . Zoom in op de kaart en vind het gewenste punt voor het middelpunt van uw straal. Als het al in de app is gemarkeerd, klikt u erop en selecteert u Toevoegen aan kaart .

Noteer daarbij de coördinaten die eronder verschijnen.
Als je een aangepaste locatie nodig hebt als middelpunt van je straal, voeg dan eerst een speld toe. Klik bovenaan op de knop Markering . Geef het een naam, voeg enkele details toe (optioneel) en druk vervolgens op OK om de coördinaten van de locatie weer te geven.
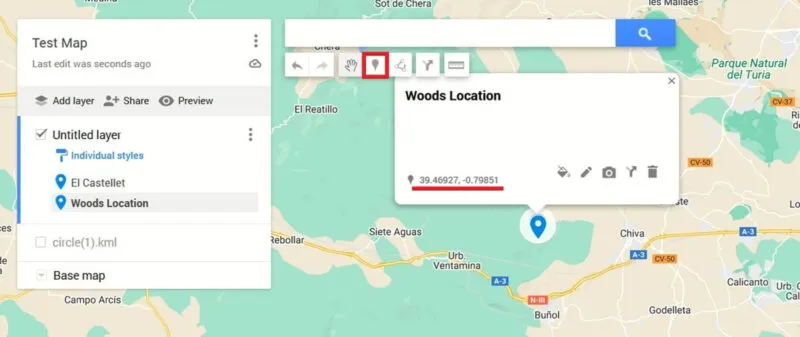
Open een nieuw browsertabblad en navigeer naar de Circle Generator- tool van KLM4Earth. We gebruiken deze tool om een KML-bestand (Keyhole Markup Language) te maken door de eerder weergegeven coördinaten in te voeren.
Kopieer de lengte- en breedtegraad uit Google My Maps en plak deze in KLM Circle Generator. Stel de Cirkelradius en Cirkelkleur in en druk vervolgens op de knop Cirkel genereren om de straal te creëren.
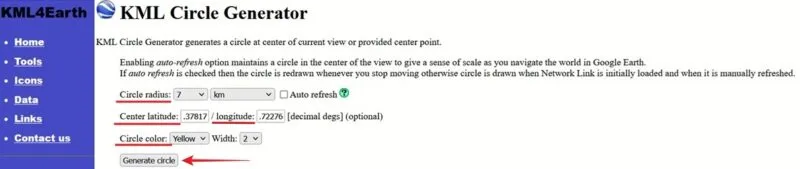
Het KLM-bestand wordt naar uw pc gedownload.
Keer terug naar Google My Maps en klik op Laag toevoegen -> Importeren . Upload het KLM-bestand dat is gedownload naar uw pc.
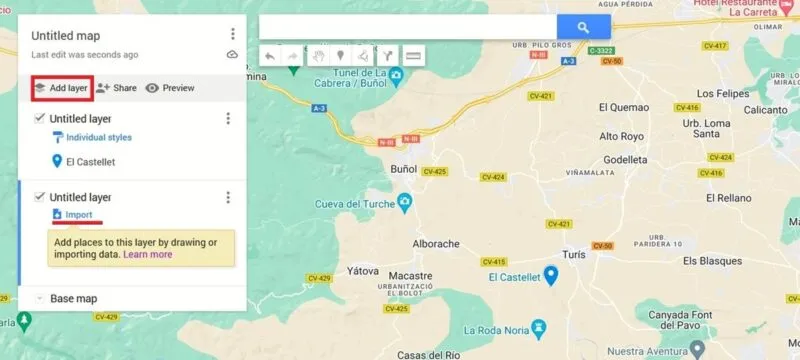
Wacht een paar seconden totdat de cirkel op je kaart verschijnt.
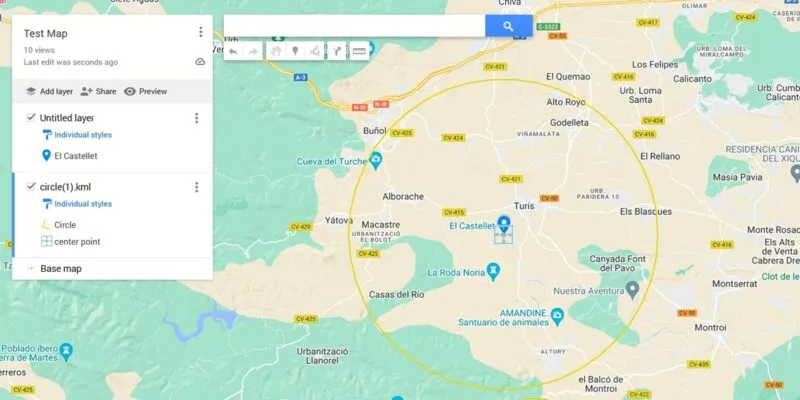
Als u wilt, klikt u op de cirkel om de straallengte te bekijken of de kleur ervan te wijzigen. Als u uw kaart liever zonder de straal wilt bekijken, schakelt u de laag die u eerder hebt toegevoegd uit aan de linkerkant van het scherm.
De aangepaste kaart wordt automatisch opgeslagen in uw Google My Maps-inventaris.
Uw straalkaart delen
Zodra de straal zichtbaar is, kunt u uw nieuwe kaart met anderen delen door op de knop Delen te drukken .
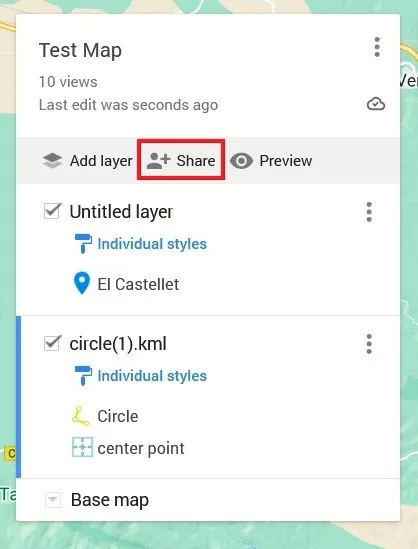
Schakel de optie Iedereen met de link kan bekijken in en kopieer en plak naar de berichten- of e-mailapp van uw voorkeur. U kunt de tweede optie ook inschakelen als u wilt dat mensen deze kaart op internet kunnen zoeken en vinden.
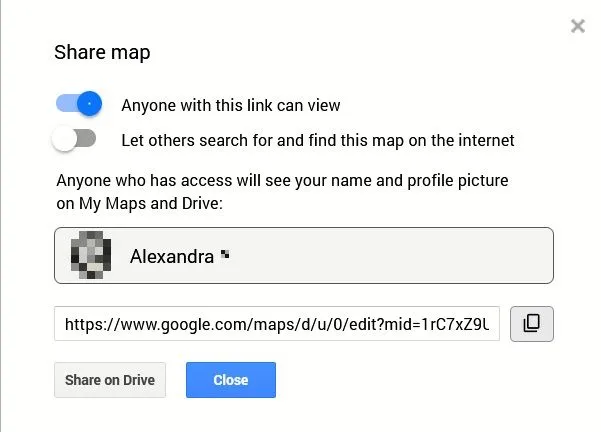
De straalkaart bekijken in Google Maps
U kunt de straalkaart die u heeft gemaakt met Google My Maps als volgt bekijken in Google Maps op pc en mobiel:
PC
Open Google Maps in uw browser en klik op Opgeslagen -> Kaarten .
Klik op de straalkaart uit de lijst met aangepaste kaarten en de kaart wordt in uw browser geladen.
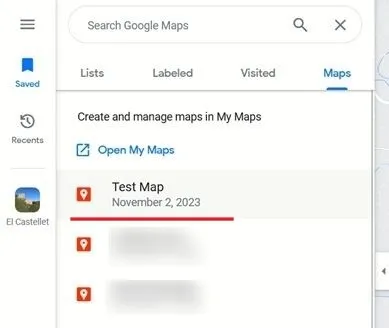
Het is helaas niet mogelijk om locaties binnen de straal te zoeken of extra mutaties toe te voegen. Wel kunt u in Google My Maps enkele bewerkingen uitvoeren, zoals het meten van afstanden, het toevoegen van routebeschrijvingen of het tekenen van lijnen.
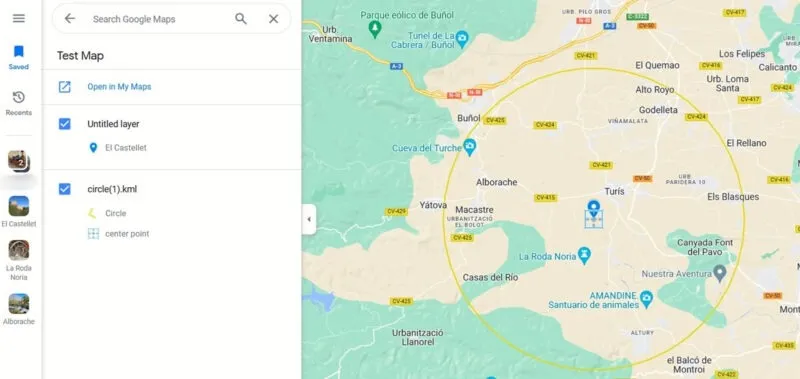
Mobiel
Open de Google Maps-app ( Android | iOS ) op uw mobiele apparaat. Tik onderaan op Opgeslagen . Selecteer Kaarten om uw aangepaste kaarten te bekijken.
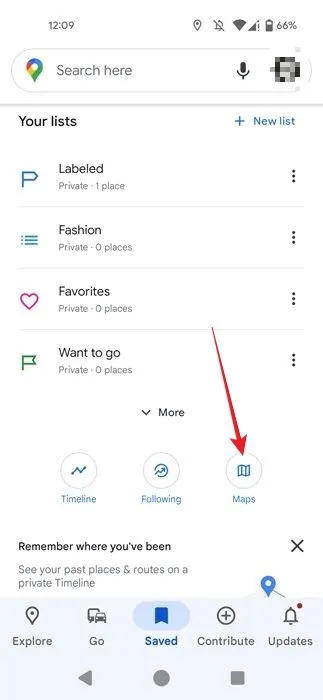
Zoek uw straalkaart, tik erop en de kaart wordt geladen.

Een straal tekenen in Google Maps met FreeMapTools
U kunt ook een online tool, zoals FreeMapTools, gebruiken om uw straal te bepalen en vervolgens de kaart importeren in Google Maps.
Open FreeMapTools in uw browser en blader onder de kaart.
Gebruik de vakken Breedtegraad en Lengtegraad om de coördinaten van het middelpunt in te voeren. U kunt Google Maps gebruiken om ze te identificeren. Klik op een punt op de kaart en klik vervolgens met de rechtermuisknop. De coördinaten zouden in het contextmenu moeten verschijnen.
Zorg er ook voor dat u zowel de Radiusgrootte als de Lijnkleur of Vulling instelt .
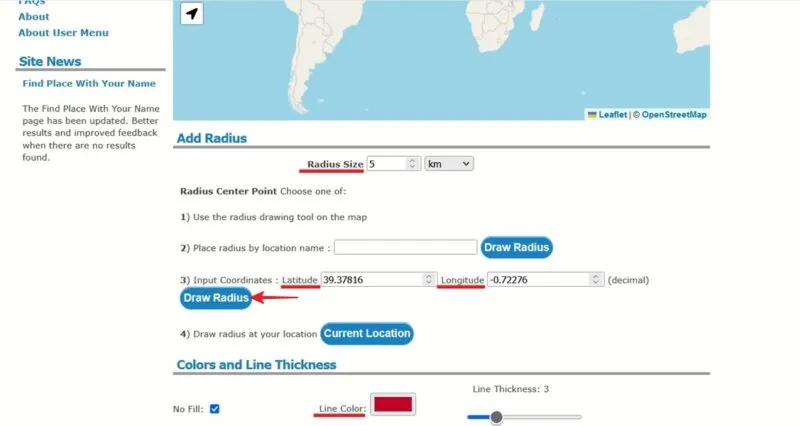
Nadat u al deze parameters heeft ingesteld, klikt u op de knop Radius tekenen .
Er verschijnt een speld die de locatie van uw straal aangeeft op de kaart. Zoom in voor een close-upweergave. U kunt de gegenereerde kaart delen door de link in de URL naar het laatste straalgedeelte te kopiëren en te plakken .
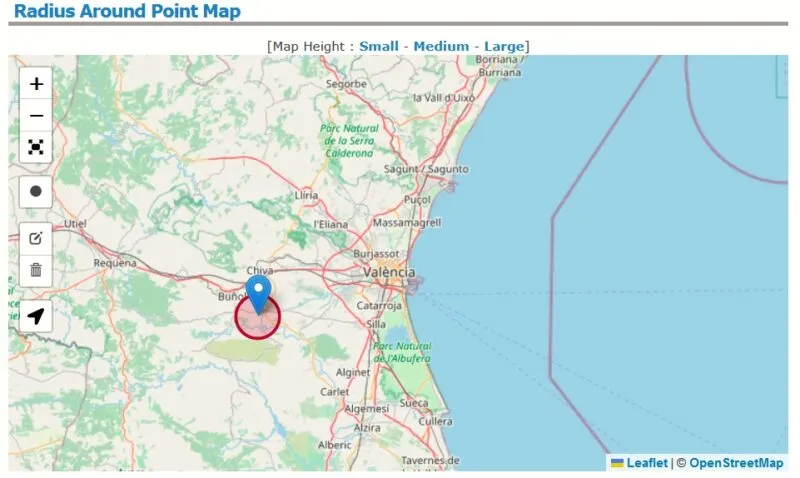
Als u deze kaart in Google Maps wilt plaatsen, bladert u naar de onderkant van het scherm op FreeMapTools en drukt u op de knop KLM genereren om de straalkaart in KLM-formaat te downloaden.
Zodra u het KLM-bestand op uw apparaat heeft, gebruikt u de bovenstaande tutorial om het via Google My Maps naar een nieuwe kaart te uploaden en zichtbaar te maken.
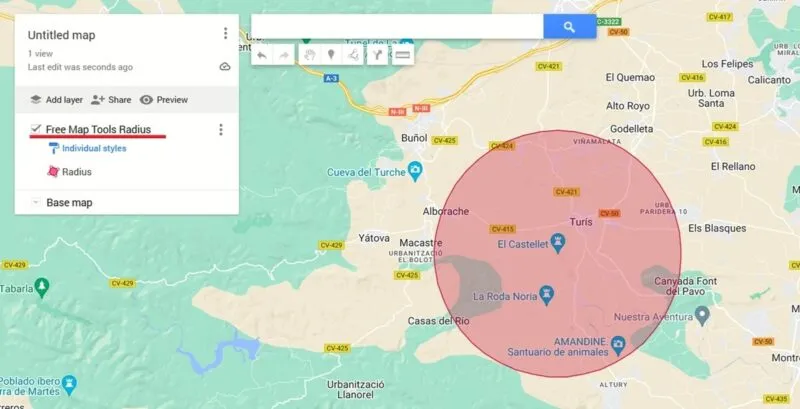
Het volledige potentieel van Google Maps benutten
Google Maps is een van de populairste kaartenservices die er zijn – en met goede reden – omdat het boordevol handige functies zit. Zo kun je bijvoorbeeld de snelheidslimiet weergeven op Google Maps.
Afbeelding tegoed: Pexels . Alle schermafbeeldingen door Alexandra Arici.



Geef een reactie