Hoe u de scrollsnelheid in Firefox kunt wijzigen


Als u niet tevreden bent met de scrollsnelheid in uw Firefox-browser, kunt u deze aanpassen aan uw behoeften. Of u nu wilt dat de scrollsnelheid van uw muis sneller of langzamer is op uw Windows-, Mac- of Linux-apparaat, deze tutorial laat zien hoe u de scrollsnelheid van Firefox kunt aanpassen.
Scrollsnelheid wijzigen in Firefox
Voordat u deze truc probeert, moet u er rekening mee houden dat deze voor elk platform anders kan werken.
Open de Firefox-browser op uw apparaat, typ about:configin de statusbalk en druk op Enter.
U ziet een waarschuwing, maar klikt op de knop Accepteer het risico en ga door .
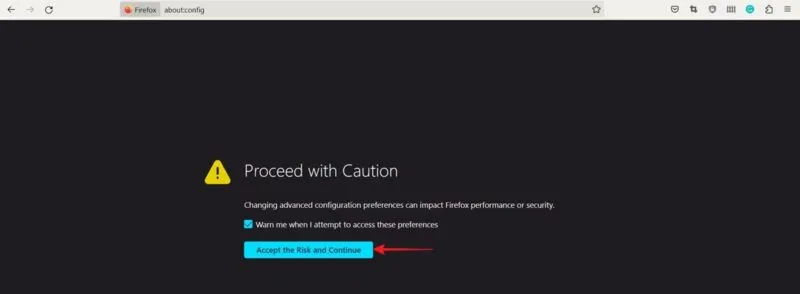
Kopieer en plak het volgende in de zoekbalk bovenaan:
De standaardwaarde is 5 . Dubbelklik erop om de waarde te verhogen en uw scrollsnelheid in Firefox te verhogen. Probeer het om te beginnen tussen 50 en 60 te zetten . Klik op de vinkvormige knop om de wijzigingen op te slaan.

Nadat u de waarde heeft gewijzigd, sluit u de configuratiepagina en laadt u een nieuwe website om uw nieuwe scrollsnelheid in actie te zien. Als het nog steeds te langzaam (of te snel) voor u is, verhoog of verlaag dan de waarde, afhankelijk van uw behoeften.
Merk op dat het aanpassen van deze waarde zowel het scrollwiel van de muis als het scrollen met twee vingers op het touchpad beïnvloedt, aangezien Firefox momenteel geen afzonderlijke instellingen voor de twee biedt.
Als je geen verschil merkt, zoek dan naar het volgende:
Deze is standaard ingesteld op 100, maar u kunt proberen deze op 500 in te stellen voor een heel snelle scrollervaring.

Als het aanpassen van een van deze instellingen problemen veroorzaakt met het scrollen van uw muiswiel, keer dan terug naar de oude waarde door op de Reset- knop te drukken.

Als u problemen ondervindt waarbij de muisbeweging in Firefox veel sneller of langzamer gaat dan u zou willen, kan het probleem te wijten zijn aan een specifieke configuratieoptie. Zoek naar het volgende:
Als deze optie als True wordt vermeld , probeer dan over te schakelen naar False . De snelheid moet terugkeren naar de gebruikelijke snelheid.
Verdere aanpassing van de scrollsnelheid in Firefox
U kunt uw scrollsnelheid in Firefox als volgt aanpassen.
Ga terug naar de configuratiepagina en typ het volgende in de zoekbalk:

Je zou twee vermeldingen moeten zien. Degene die eindigt met. factor is standaard ingesteld op 10 . Dit geeft aan dat de scrollsnelheid 10 keer toeneemt zodra de acceleratie begint. Verhoog of verlaag de waarde, afhankelijk van uw voorkeuren.
De tweede invoer vertegenwoordigt het aantal keren dat het wiel wordt gescrolld voordat de versnelling in werking treedt. Deze is ingesteld op -1 , maar misschien wilt u de waarde ervan verhogen naar 1 of meer om de overgang naar de nieuwe snelheid daadwerkelijk te ervaren.
Probeer een extensie
U kunt ook een extensie (of add-on, zoals ze in Firefox worden genoemd) proberen om uw scrollsnelheid in uw browser aan te passen.
Navigeer naar deze pagina en installeer de add-on Yet Another Smooth Scrolling WE door op de knop Toevoegen aan Firefox te drukken.
Zodra de add-on is toegevoegd, klikt u op het Add-on- pictogram in de werkbalk. Selecteer vanaf daar de extensie.
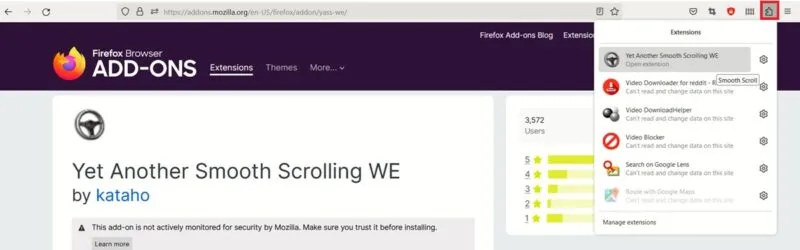
De add-on stelt u drie voorinstellingen ter beschikking, die u kunt wijzigen via Voorkeuren .
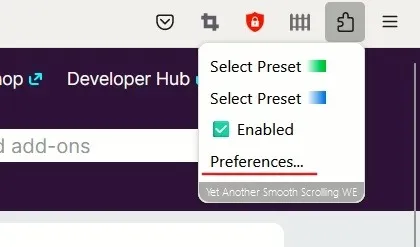
Schakel tussen presets door op de gekleurde balken bovenaan te klikken en pas de acceleratiegevoeligheid aan , een instelling waarmee u de stapgrootte kunt vergroten wanneer u snel aan een wiel draait. U kunt ook proberen de schuifregelaar Gladheid aan te passen voor een nog betere scrollervaring.

Probeer uw muisinstellingen te wijzigen
Als u voor veel van uw computertaken afhankelijk bent van uw muis, kan het nuttig zijn om uw muisinstellingen te optimaliseren, zodat u van een superieure game-ervaring kunt genieten . Als u een ongebruikte Android-telefoon in huis heeft liggen, kunt u hier lezen hoe u er een muis voor uw Mac van kunt maken .
Afbeelding tegoed: Unsplash . Alle schermafbeeldingen door Alexandra Arici.



Geef een reactie