Hoe u de afbeeldingsachtergrond in Foto’s voor Windows 11 verwijdert of vervangt
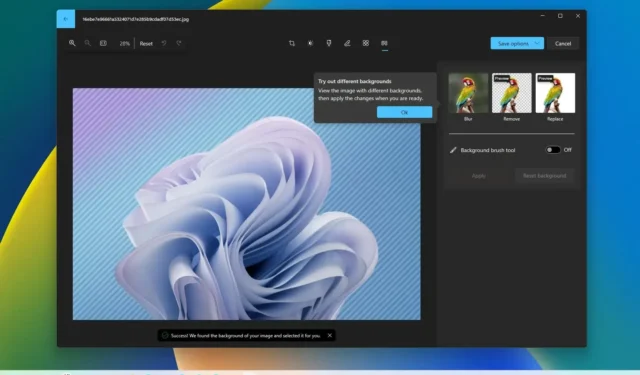
- Om de achtergrond van de afbeelding uit Foto’s te verwijderen, opent u de afbeelding, klikt u op ‘Afbeelding bewerken’, klikt u op ‘Achtergrond’ en klikt u op ‘Verwijderen’.
- Om de achtergrond van de afbeelding te vervangen, opent u de afbeelding met de Foto’s-app, klikt u op ‘Afbeelding bewerken’, klikt u op ‘Achtergrond’, klikt u op ‘Vervangen’ en kiest u de nieuwe achtergrondkleur.
In Windows 11 kan de Foto’s-app nu de achtergrond van een afbeelding verwijderen of vervangen, en in deze handleiding leer ik je hoe je deze functies kunt gebruiken.
Naast het vervagen van de achtergrond van een afbeelding ondersteunt de Foto’s-app nu de mogelijkheid om de achtergrond met een enkele klik volledig te verwijderen, vergelijkbaar met de functie die beschikbaar is voor de Paint-app , of deze te vervangen door een effen kleur. Verder biedt de app ook penseelhulpmiddelen om de achtergrond handmatig te wijzigen.
In deze handleiding leer ik je de stappen waarmee je aan de slag kunt gaan met het wijzigen van de achtergrond van een afbeelding met de Foto’s-app.
- Verwijder de afbeeldingsachtergrond met de Foto’s-app op Windows 11
- Vervang de afbeeldingsachtergrond met de Foto’s-app op Windows 11
Verwijder de afbeeldingsachtergrond met de Foto’s-app op Windows 11
Volg de stappen om de achtergrond van een afbeelding uit de Foto’s-app te verwijderen:
-
Open Foto’s op Windows 11.
-
Open de foto’s om ze te bewerken met achtergrondvervaging.
-
Klik op de optie Afbeelding bewerken (Ctrl + E).
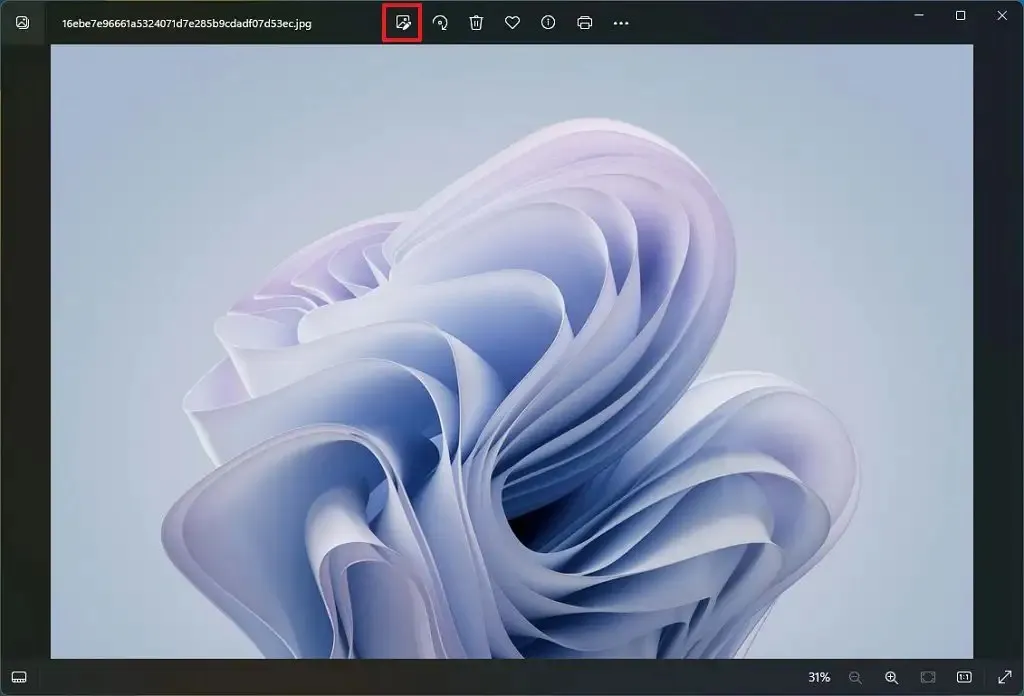
-
Klik op de knop Achtergrond in de opdrachtbalk.
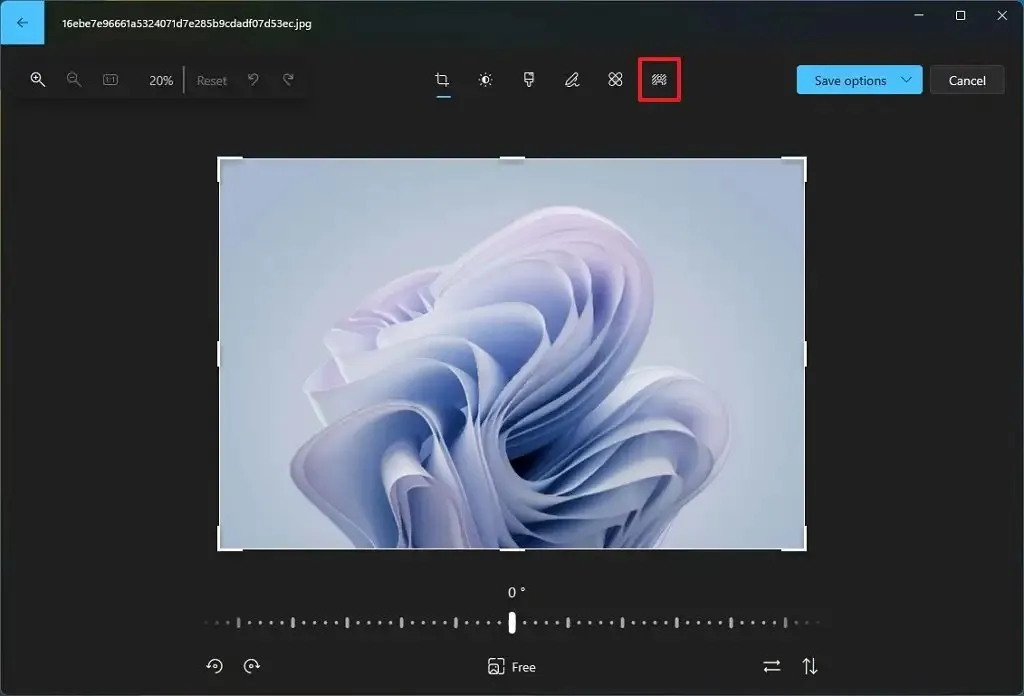
-
Klik op de knop Verwijderen .
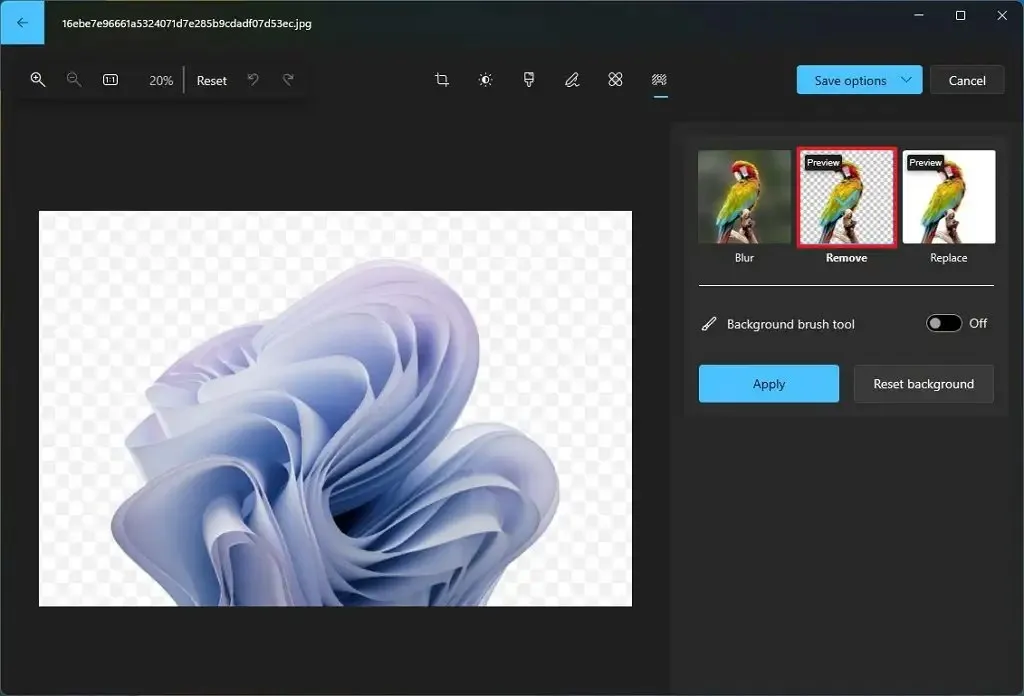
-
(Optioneel) Schakel de tuimelschakelaar ‘Achtergrondpenseel’ in .
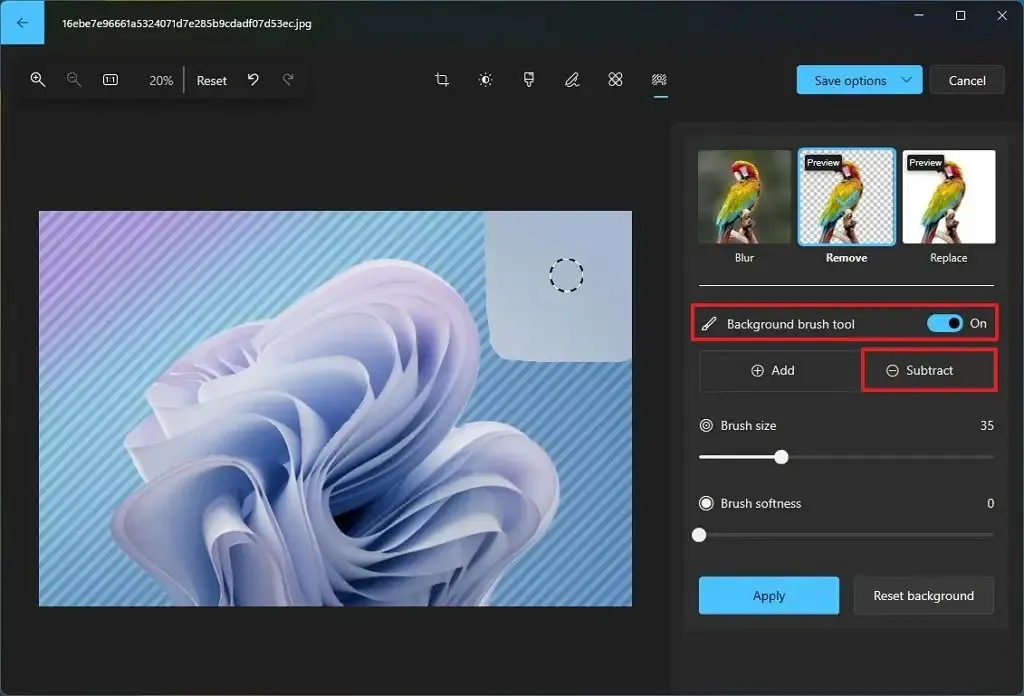
- Klik op de knop Aftrekken. Met de optie “Toevoegen” kunt u het gebied van de achtergrond kiezen dat u handmatig wilt verwijderen.
-
Pas de instellingen voor penseelgrootte en zachtheid aan.
-
Selecteer met het penseel het gebied van de achtergrond dat u wilt verwijderen.
-
Klik op de knop Toepassen .
-
Klik op de knop Opties opslaan .
-
Kies de optie ‘Opslaan als kopie’.
-
Sla de afbeelding op uw computer op.
Zodra u de stappen heeft voltooid, verwijdert de Foto’s-app de achtergrond en om de transparantie te behouden, slaat de app de afbeelding op als een “.png”-bestand.
Vervang de afbeeldingsachtergrond met de Foto’s-app op Windows 11
Volg deze stappen om de afbeeldingsachtergrond van de Foto’s-apps op Windows 11 te vervangen:
-
Foto’s openen .
-
Open de foto’s om ze te bewerken met achtergrondvervaging.
-
Klik op de optie Afbeelding bewerken (Ctrl + E).
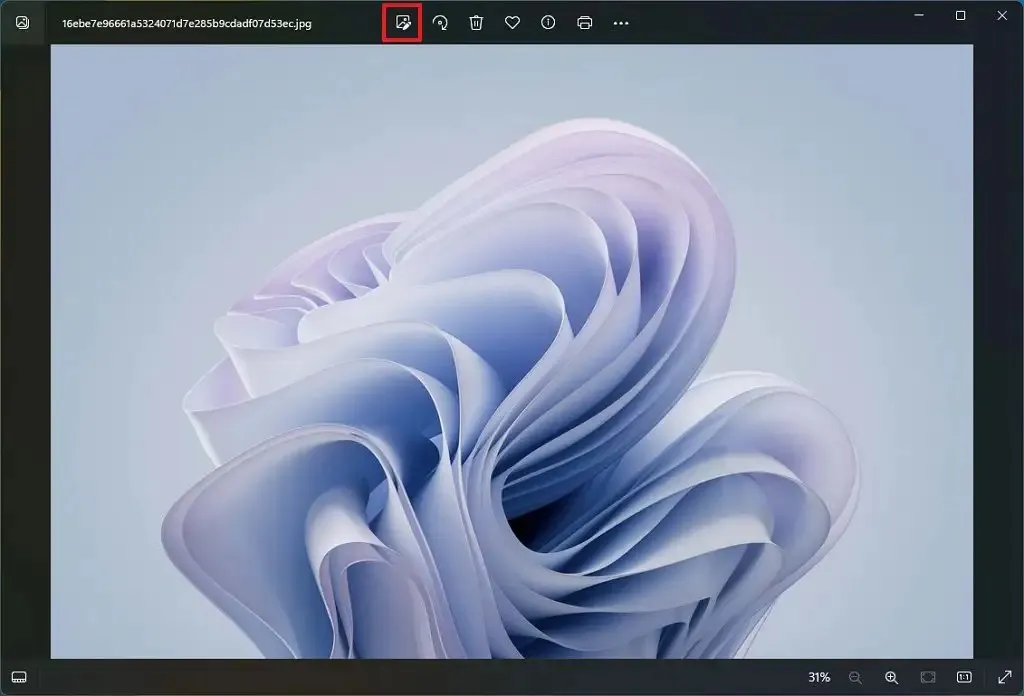
-
Klik op de knop Achtergrond in de opdrachtbalk.
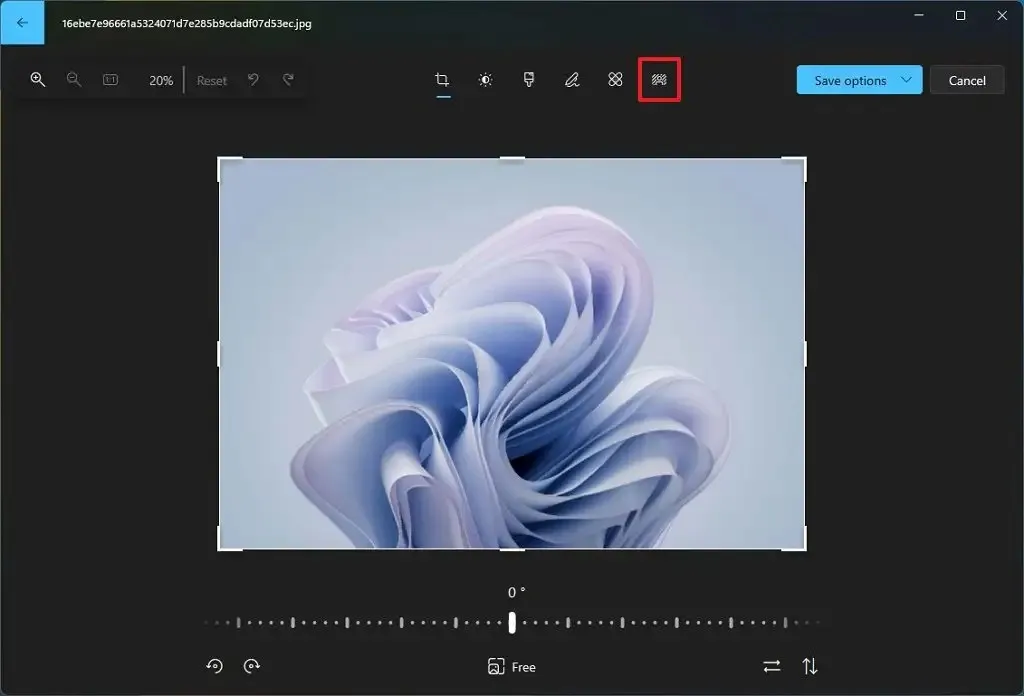
-
Klik op de knop Vervangen .
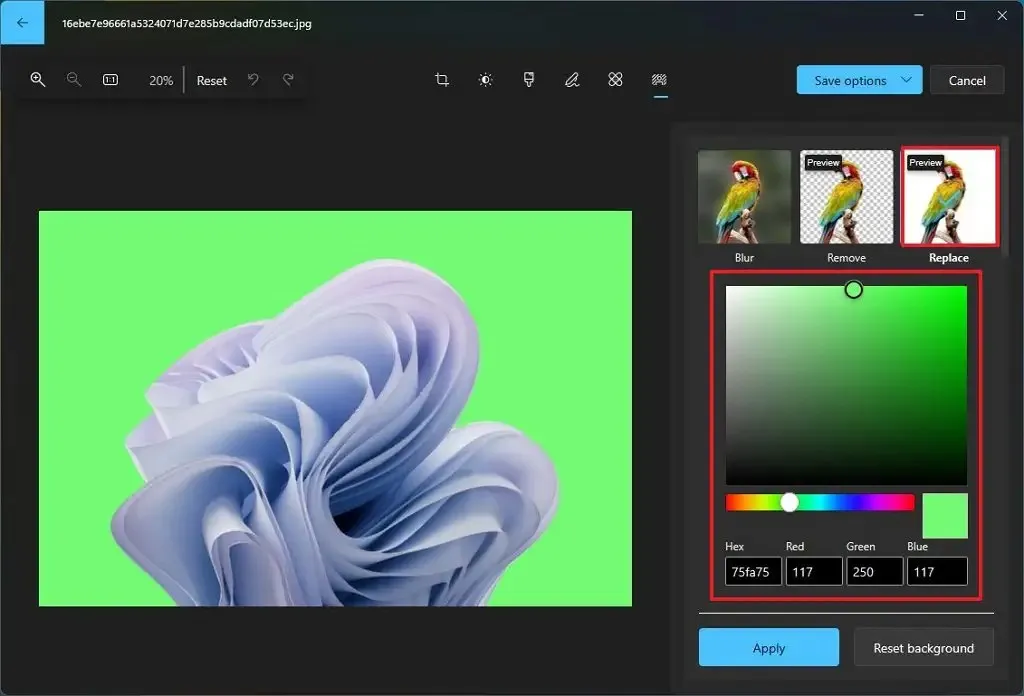
-
Selecteer de kleur die u op de achtergrond wilt vervangen.
-
(Optioneel) Schakel de tuimelschakelaar ‘Achtergrondpenseel’ in .
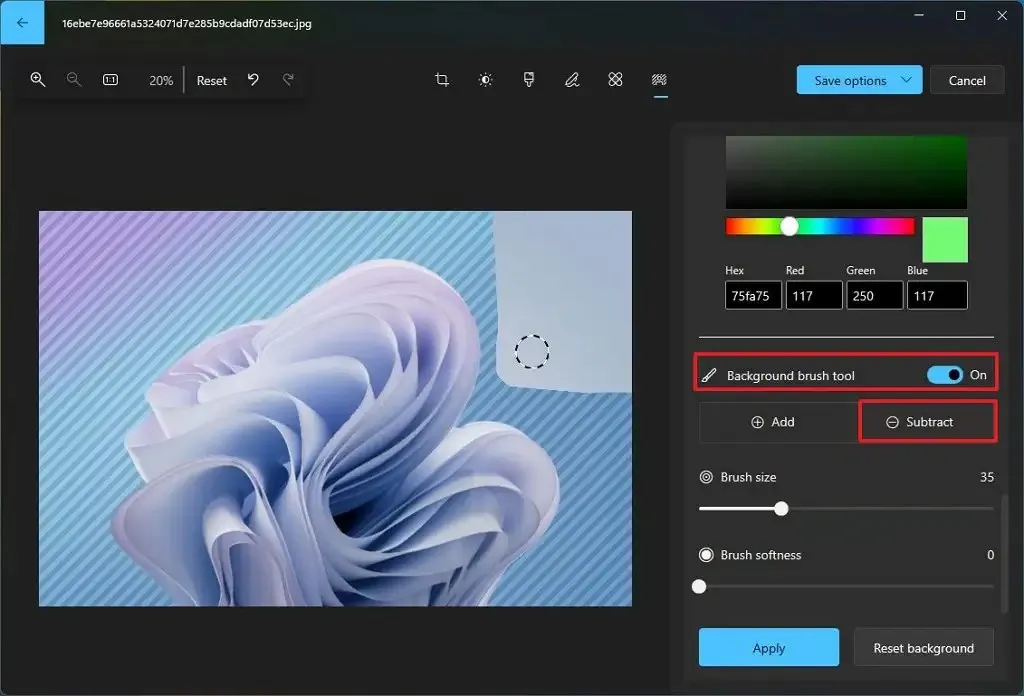
- Klik op de knop Aftrekken. Met de optie “Toevoegen” kunt u het gebied van de achtergrond kiezen waarvan u de kleur handmatig wilt wijzigen.
-
Pas de instellingen voor penseelgrootte en zachtheid aan.
-
Selecteer met het penseel het gebied van de achtergrond dat u wilt vervangen.
-
Klik op de knop Toepassen .
-
Klik op de knop Opties opslaan .
-
Kies de optie ‘Opslaan als kopie’ .
-
Sla de afbeelding op uw computer op.
Nadat u de stappen heeft voltooid, wordt de achtergrond vervangen door een effen kleur.
Met deze functie is het niet mogelijk om de achtergrond te vervangen door een andere afbeelding. U kunt echter de achtergrond van de afbeelding verwijderen en deze afbeelding vervolgens toevoegen aan een andere afbeelding met de gewenste achtergrond.



Geef een reactie