Hoe Caps Lock-indicator toe te voegen op Windows 11, 10
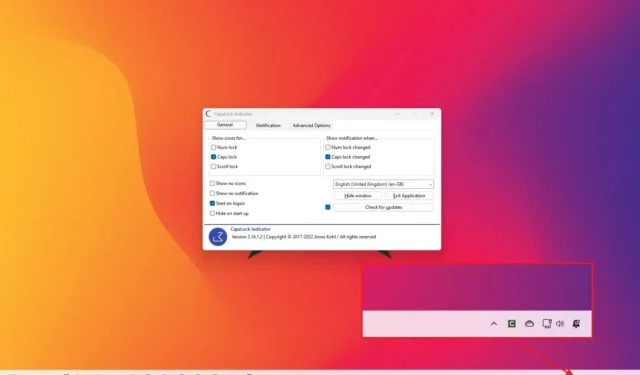
In Windows 11 (en 10) kun je een Caps Lock-indicator voor het toetsenbord toevoegen zonder visuele wachtrij om aan te geven wanneer hoofdletters zijn ingeschakeld, en in deze handleiding laat ik je zien hoe.
Ik gebruik al heel lang een Tenkeyless (TKL) mechanisch toetsenbord, en hoewel ik de typervaring en de RBG-verlichting leuk vind , mist het toetsenbord een indicator die me laat weten wanneer de hoofdletters zijn ingeschakeld. Na wat onderzoek te hebben gedaan, heb ik veel verschillende toepassingen gevonden, van gratis tot betaalde, maar de “CapsLockIndicator” viel mij op omdat hij eenvoudig te gebruiken en gratis is.
CapsLockIndicator is een open-sourceproject van GitHub dat een indicator kan toevoegen wanneer de hoofdletters, num of scroll zijn vergrendeld. U kunt ook verschillende instellingen aanpassen en de iconografie wijzigen.
In deze handleiding leer ik je hoe je een Caps Lock-indicator aan de taakbalk van Windows 11 toevoegt, maar deze instructies zijn ook van toepassing op Windows 10 .
Voeg Caps Lock-indicator toe aan de taakbalk
Volg deze stappen om een Caps Lock-indicator toe te voegen aan de taakbalk in Windows 11:
- Klik op het nieuwste “.exe”-bestand onder het gedeelte “Assets” om het bestand op uw computer op te slaan.
-
Dubbelklik op het bestand om de toepassing te starten.
-
Vink de optie Caps Lock aan in het gedeelte ‘Pictogrammen weergeven voor’.
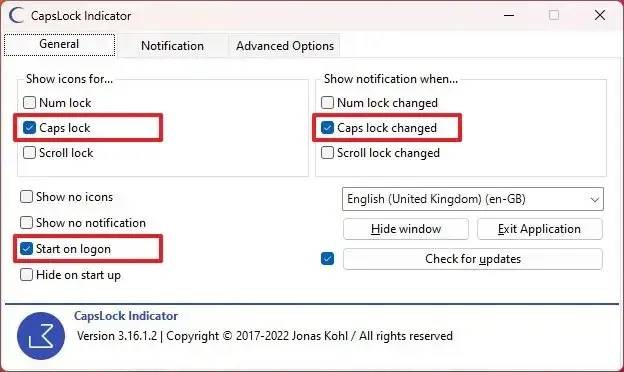 Snelle opmerking: u kunt ook de vergrendelingsindicatoren ‘Num’ en ‘Scroll’ weergeven.
Snelle opmerking: u kunt ook de vergrendelingsindicatoren ‘Num’ en ‘Scroll’ weergeven. -
Vink de optie ‘Caps lock gewijzigd’ aan in het gedeelte ‘Melding weergeven wanneer’.
-
Vink de optie ‘Start bij aanmelden’ aan .
-
(Optioneel) Klik op het tabblad Melding .
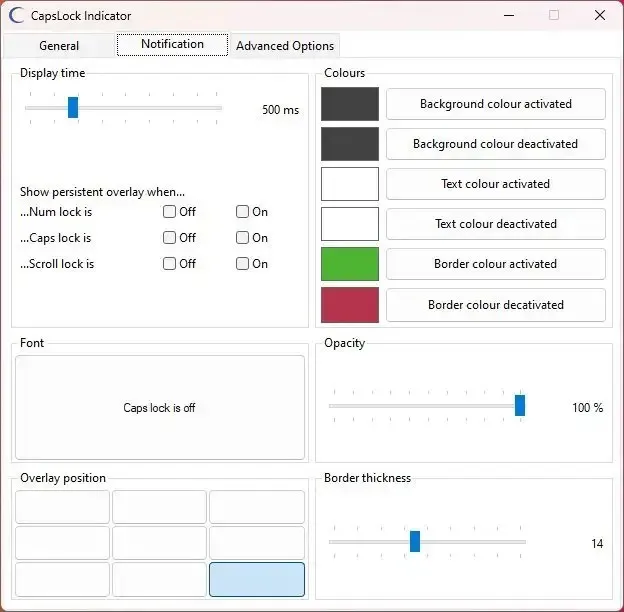
-
Pas de weergavetijd, kleur en overlaypositie voor de melding aan.
-
(Optioneel) Klik op het tabblad Geavanceerde opties .
-
Klik op de optie ‘Pictogrampakketten downloaden’ .
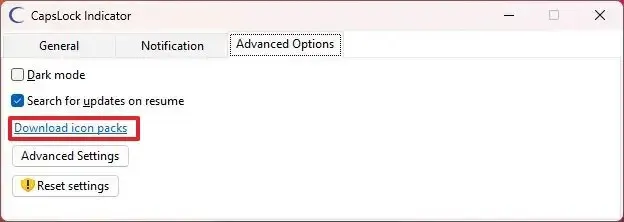
-
Selecteer een van de beschikbare pictogrampakketten om de standaardpictogrammen te vervangen.
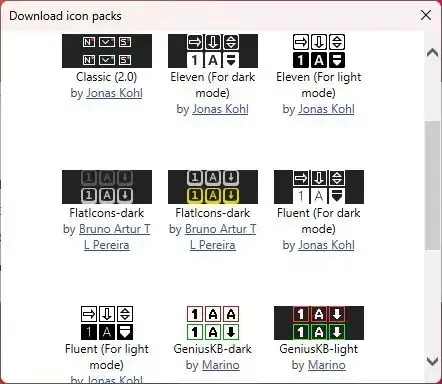
-
Open het overloopmenu voor systeemvakpictogrammen en sleep het app-pictogram buiten het menu om het zichtbaar te maken (indien van toepassing).
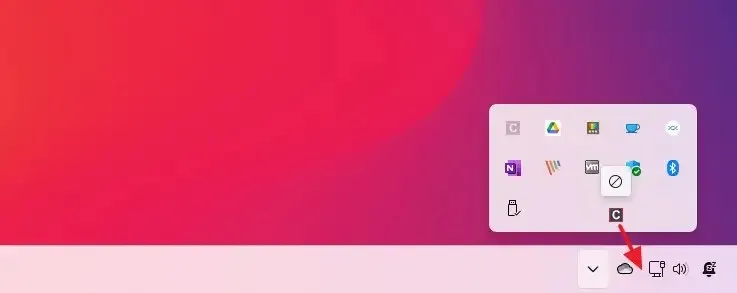
Zodra u de stappen heeft voltooid, verschijnt het Caps Lock-indicatorpictogram in het systeemvak van de taakbalk en elke keer dat u de caps op het toetsenbord inschakelt, ziet u een indicator.



Geef een reactie