Hoe een draadloze printer te installeren op Windows 10
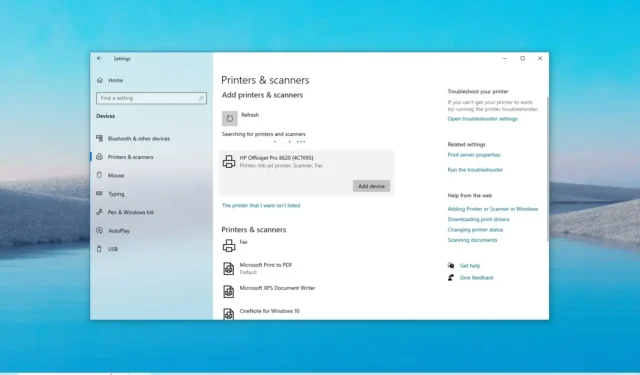
- Om een draadloze printer op Windows 10 te installeren, opent u Instellingen > Apparaten > Printers & scanners, klik op “Een printer of scanner toevoegen,” en klik op “ Voeg toestel toe.”
- Als de printer niet in de lijst staat, kies dan “De gewenste printer staat niet in de lijst”, selecteer < a i=3>“Voeg een printer toe met behulp van een TCP/IP-adres of hostnaam,” bevestig het IP-adres en ga verder met de wizard.
UPDATE 13-11-2023: Windows 10 maakt het eenvoudig om een draadloze (Wi-Fi) printer te installeren via de app Instellingen, zelfs als de printer niet in het systeem verschijnt. In deze handleiding zal ik de stappen uiteenzetten om deze installatie te voltooien.
Als u verbinding moet maken met een printer, moet u er eerst voor zorgen dat het afdrukapparaat beschikbaar is in het netwerk en vervolgens kunt u het toevoegen aan Windows 10 via de optie “Printers & scanners”-instellingen. Als het systeem de printer niet in het netwerk kan vinden, is het ook mogelijk om de printer handmatig te installeren met behulp van het IP-adres.
Als u de printer op het netwerk moet aansluiten, is het raadzaam om de ondersteuningswebsite van de fabrikant te raadplegen om de stappen te bepalen om deze eerste taak te voltooien, omdat de instructies per fabrikant en soms zelfs per apparaatmodel kunnen verschillen. Nieuwere printers detecteren en configureren deze instellingen echter automatisch zodra u een netwerkwachtwoord opgeeft. Normaal gesproken is het aansluiten van een printer op het netwerk net zo eenvoudig als het openen van de instellingen op het ingebouwde display van het apparaat, en via de netwerkinstellingen, opent u de draadloze configuratie en start u de draadloze installatiewizard.
In deze handleiding leer ik je hoe je een Wi-Fi-printer van HP (Hewlett-Packard), Canon, Xerox, Brother, Epson en vrijwel elk ander merk op Windows 10.
- Sluit een draadloze printer aan op Windows 10
- Installeer een draadloze printer vanaf het IP-adres op Windows 10
- Verwijder een draadloze printer op Windows 10
Sluit een draadloze printer aan op Windows 10
Volg deze stappen om een draadloze printer toe te voegen aan Windows 10:
-
Open Instellingen in Windows 10.
-
Klik op Apparaten.
-
Klik op Printers & scanners.
-
Klik op de knop “Een printer of scanner toevoegen” .
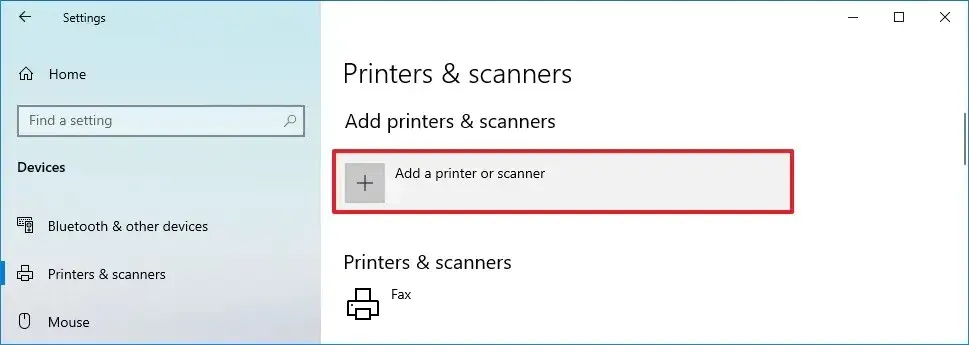
-
Klik op de knop Apparaat toevoegen om de Wi-Fi-printer te installeren.
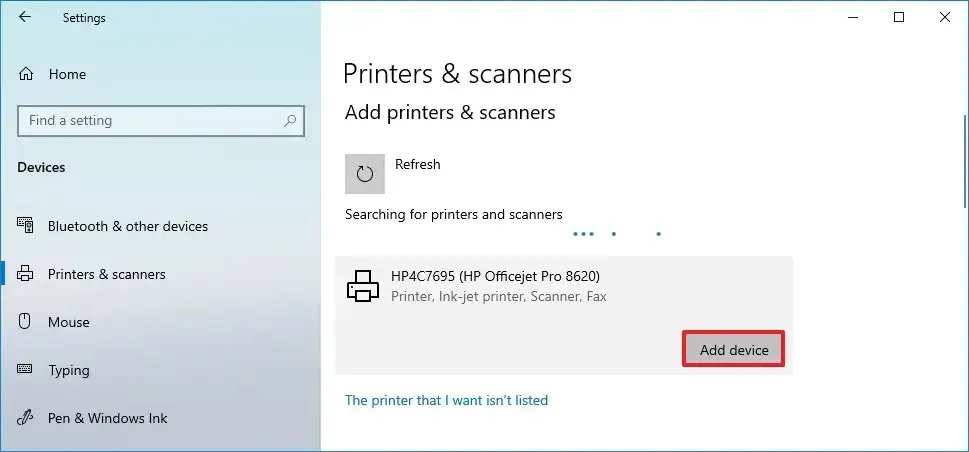
Nadat u de stappen hebt voltooid, zal Windows 10 de printer automatisch detecteren en installeren.
Als u een printer installeert met behulp van de app Instellingen, worden alleen de basisstuurprogramma’s geïnstalleerd waarmee u kunt afdrukken. Als u een printer met extra functies heeft, moet u de software van de fabrikant op uw computer installeren. Uit ervaring heb ik echter ondervonden dat traditionele desktopprintertoepassingen verbindingsproblemen kunnen veroorzaken. Aan de andere kant hebben printerfabrikanten (zoals HP, Canon, Xerox en Epson) apps in de Microsoft Store die de printervaring kunnen verbeteren.
Installeer een draadloze printer vanaf het IP-adres op Windows 10
Volg deze stappen om een printer handmatig te installeren met behulp van het IP-adres in Windows 10:
-
Open Instellingen.
-
Klik op Apparaten.
-
Klik op Printers & scanners.
-
Klik op de knop “Een printer of scanner toevoegen” .
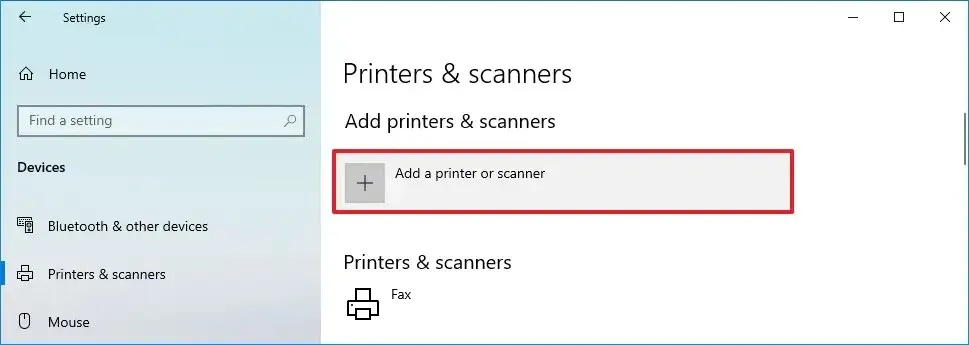
-
Klik op de knop “De printer die ik zoek staat niet in de lijst” als het apparaat niet beschikbaar is in de lijst. een>
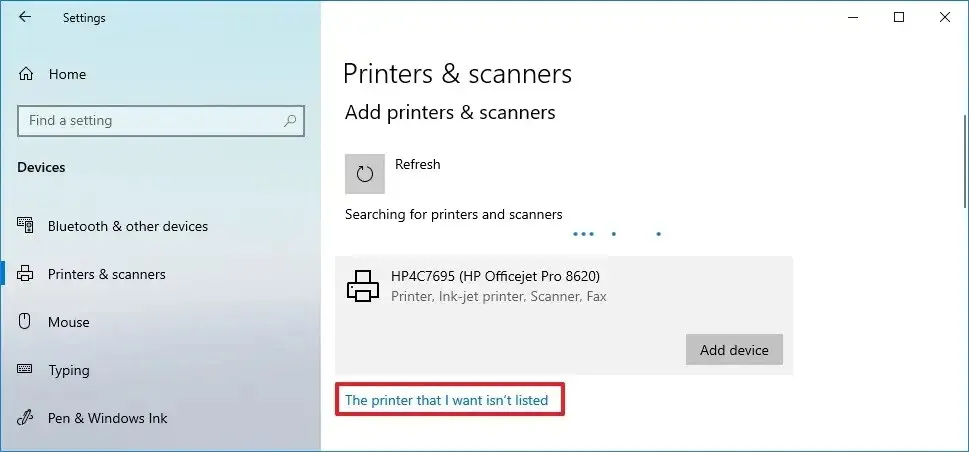
-
Selecteer de optie “Een printer toevoegen met behulp van een TCP/IP-adres of hostnaam” .
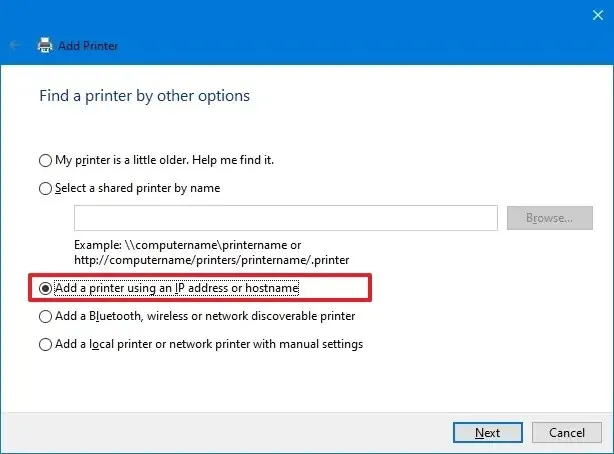
-
Klik op de knop Volgende.
-
Bevestig het IP-adres van de printer (bijvoorbeeld 192.168.2.122).
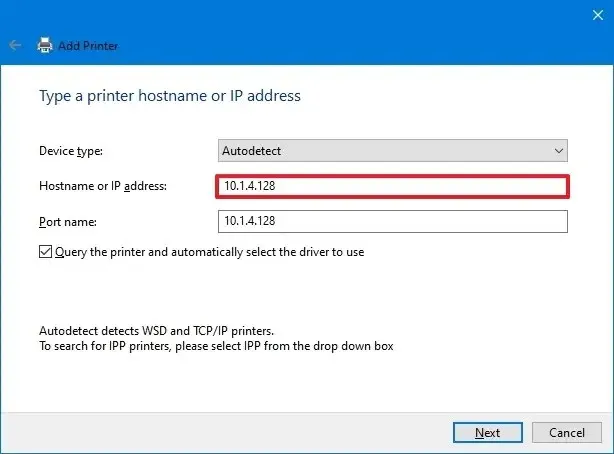 Korte opmerking: Deze informatie bevindt zich in de draadloze netwerkinstellingen van de printer.
Korte opmerking: Deze informatie bevindt zich in de draadloze netwerkinstellingen van de printer. -
Selecteer de optie Autodetectie in de instelling ‘Apparaattype’.
-
Vink de optie “Een query uitvoeren op de printer en automatisch het te gebruiken stuurprogramma selecteren” aan.
-
Klik op de knop Volgende.
-
(Optioneel) Bevestig een naam voor de printer.

-
Klik op de knop Volgende.
-
Selecteer de optie “Deel deze printer niet” .
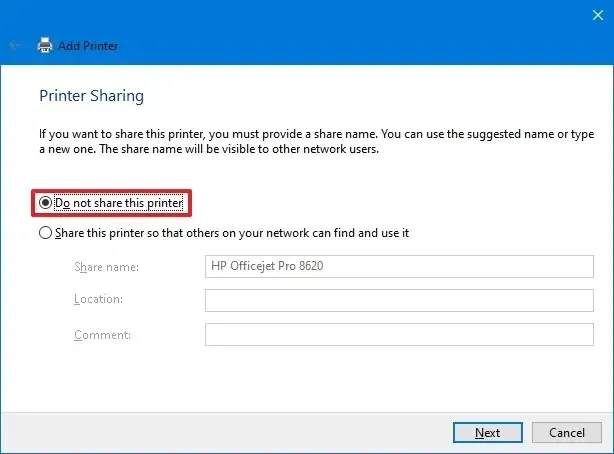
-
Klik op de knop Volgende.
-
(Optioneel) klik op de knop ‘Een testpagina afdrukken’ om de printerconnectiviteit te testen.
-
Klik op de knop Voltooien.
Nadat u de stappen heeft voltooid, wordt de Wi-Fi-printer aan de computer toegevoegd en kunt u vanuit elke toepassing beginnen met afdrukken.
Verwijder een draadloze printer op Windows 10
Volg deze stappen om een printer in Windows 10 te verwijderen en te verwijderen:
-
Open Instellingen.
-
Klik op Apparaten.
-
Klik op Printers & scanners.
-
Selecteer de draadloze printer onder “Printers & scanners” sectie.
-
Klik op de knop Apparaat verwijderen.
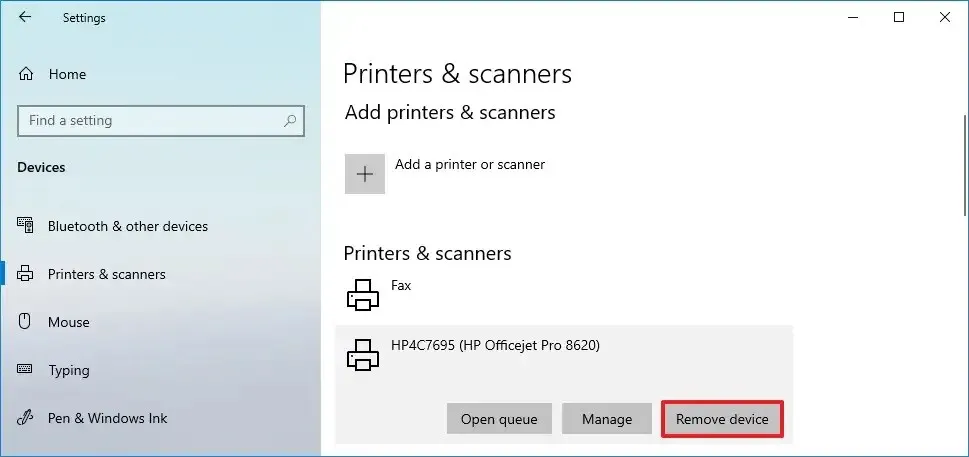
- Klik op Ja om te bevestigen.
Nadat u de stappen hebt voltooid, verwijdert het systeem de draadloze printer van de Windows 10-computer.
Update 13 november 2023: Deze handleiding is bijgewerkt om nauwkeurigheid te garanderen en veranderingen in het proces weer te geven.



Geef een reactie