Sorry, we konden u niet verbinden Teams-fout [repareren]
![Sorry, we konden u niet verbinden Teams-fout [repareren]](https://cdn.thewindowsclub.blog/wp-content/uploads/2023/11/teams-connect-error-1-640x375.webp)
Sommige Microsoft Teams- gebruikers kunnen niet deelnemen aan een vergadering. Telkens wanneer ze hetzelfde proberen te doen, krijgen ze een foutmelding met de tekst Sorry, we konden u niet verbinden . In dit bericht zullen we dit probleem bespreken en zien wat er moet worden gedaan om het op te lossen.
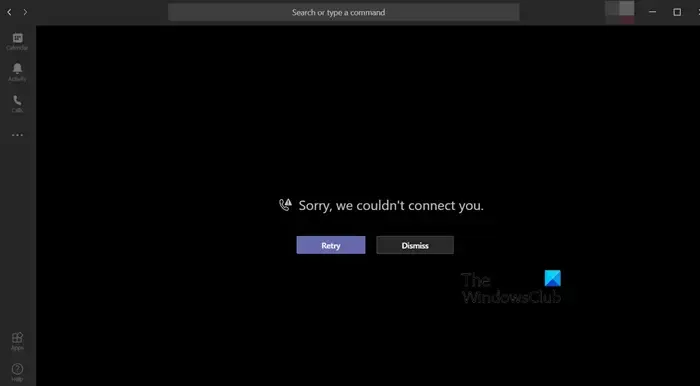
Waarom blijft Teams zeggen Sorry dat we je niet konden verbinden?
MS Teams kan u mogelijk niet verbinden met een vergadering vanwege netwerkproblemen. De meeste daarvan zijn echter niet alleen extern, maar ook intern. In deze handleiding zullen we controleren of het extern is, maar we zullen ook praten over de interne configuraties die u moet maken om het probleem op te lossen.
Fix Sorry, we konden je Teams-fout niet verbinden
Als u Sorry krijgt, kunnen we u niet verbinden in Teams; update allereerst uw computer en Teams naar de nieuwste versie. Als het bijwerken niet helpt, volgt u de onderstaande oplossingen om het probleem op te lossen.
- Start Teams opnieuw op en beëindig andere apps voor videogesprekken
- Controleer je internetverbinding
- Register bewerken
- Wijzig de IPv4/IPv6-voorkeur om eerst IPv4 te gebruiken
- Wis de cache van Microsoft Teams
- Repareer of reset teams
Laten we er in detail over praten.
1] Start Teams opnieuw op en beëindig andere apps voor videogesprekken
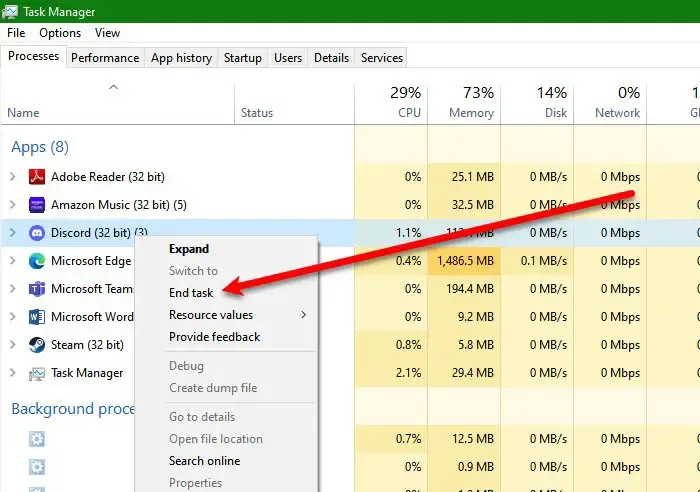
Allereerst moet u Teams sluiten en apps zoals Discord en Slack beëindigen, omdat deze het videogesprekproces kunnen verstoren. Om hetzelfde te doen, opent u Taakbeheer, klikt u met de rechtermuisknop op het proces dat u wilt beëindigen en klikt u op Taak beëindigen.
2] Controleer uw internetverbinding
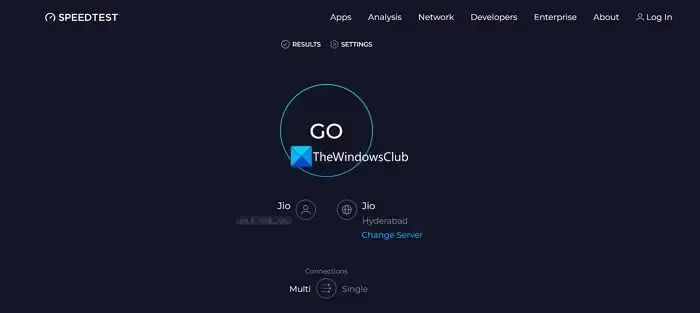
Als u geen verbinding kunt maken met Teams, controleer dan of uw internet in orde is. Om hetzelfde te doen, gebruikt u een van de gratis internetsnelheidstesters om te weten wat uw bandbreedte is. Als de bandbreedte laag is, start u uw router opnieuw op en als dat niet helpt, controleert u of het probleem is opgelost.
3] Register bewerken
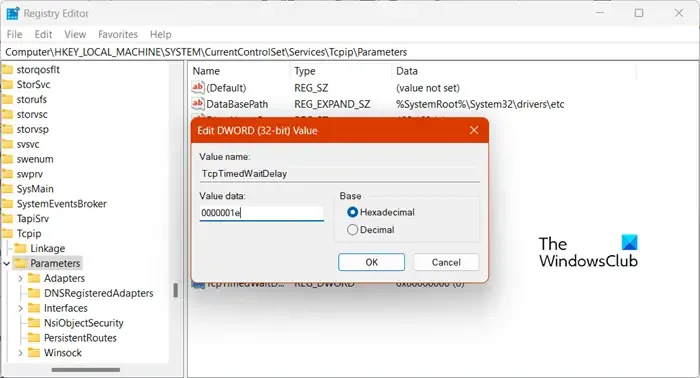
Toen sommige getroffen gebruikers gingen controleren op gebeurtenissen in Logboeken, vonden ze gebeurtenis 4231: een verzoek om een kortstondig poortnummer toe te wijzen uit de globale TCP-poortruimte is mislukt omdat al deze poorten in gebruik zijn .
Om dit probleem op te lossen, moeten we een paar wijzigingen in het register aanbrengen om de grootte van de TCPIP IPv4-socketpool te vergroten tot de maximale grootte, de maximale gebruikerspoort, het maximale aantal verbindingen dat TCP tegelijkertijd open mag hebben en het aantal keren dat TCP een individueel datasegment opnieuw verzendt voordat het de verbinding verbreekt.
Open daarvoor de Register-editor en navigeer vervolgens naar de volgende locatie.
HKLM\SYSTEM\CurrentControlSet\Services\Tcpip\Parameters
Nu moet u de volgende vermeldingen maken en configureren, zoals hieronder vermeld.
- TcpTimedWaitDelay -> REG_DWORD: 0000001e (hex)
- MaxUserPort -> REG_DWORD: 0000fffe (hex)
- TcpNumConnections -> REG_DWORD: 00fffffe (hex)
- TcpMaxDataRetransmissions -> REG_DWORD: 00000005 (hex)
Om hetzelfde te doen, klikt u met de rechtermuisknop op de lege ruimte en selecteert u Nieuw > DWORD (32-bit). Geef de nieuw gemaakte sleutel een naam, dubbelklik erop en wijzig de waardegegevens ervan.
Start ten slotte uw systeem opnieuw op en controleer vervolgens of het probleem is opgelost.
4] Wijzig de IPv4/IPv6-voorkeur om eerst IPv4 te gebruiken
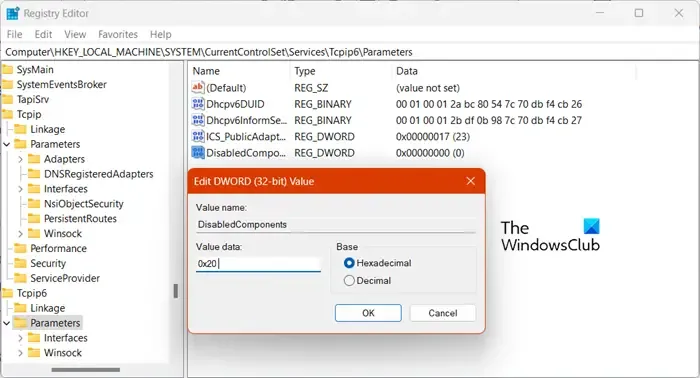
We moeten prioriteit geven aan IPv6 boven IPv4 om dit probleem op te lossen als Teams met netwerkproblemen wordt geconfronteerd. Om de wijziging door te voeren, opent u de Register-editor en gaat u naar de onderstaande locatie.
HKLM\SYSTEM\CurrentControlSet\Services\Tcpip6\Parameters
Klik met de rechtermuisknop op Parameters en selecteer Nieuw > DWORD (32-bit)-waarde. Noem de nieuw gemaakte waarde DisabledComponents, dubbelklik erop, voer 0x20 in het veld Waardegegevens in en klik op OK.
U kunt eindelijk uw computer opnieuw opstarten en controleren of het probleem is opgelost.
5] Wis de cache van Microsoft Teams
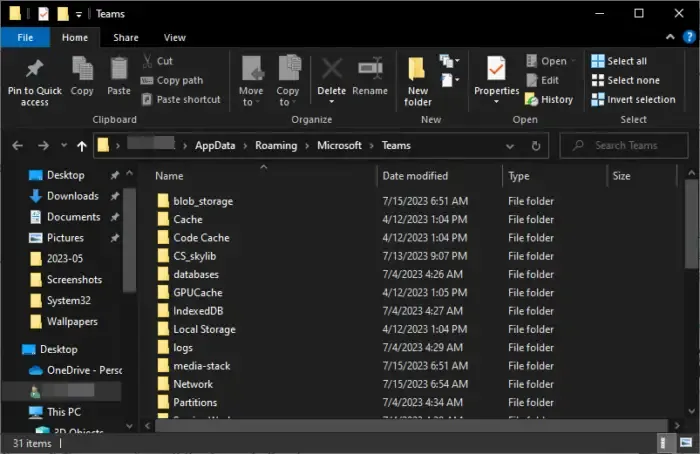
Omdat de klant problemen ondervindt bij het inloggen op de server, moet hij de cache van MS Teams leegmaken . Het wissen van caches lost het probleem op als dit werd veroorzaakt door beschadigde caches. Om hetzelfde te doen, volgt u de onderstaande stappen.
- Beëindig alle taken gerelateerd aan MS Teams.
- Open Verkenner via Win + E.
- Navigeer naar %appdata%\Microsoft\teams.
- Open de volgende gespecificeerde mappen en verwijder de bestanden die ze bevatten. Verwijder alle bestanden maar behoud de mappen:
- %appdata%\Microsoft \teams\applicatiecache\cache
- %appdata%\Microsoft\teams\blob_storage
- %appdata%\Microsoft\teams\Cache
- appdata%\Microsoft\teams\databases
- appdata%\Microsoft\teams\GPUcache
- appdata%\Microsoft\teams\IndexedDB
- appdata%\Microsoft \teams\Lokale opslag
- appdata%\Microsoft\teams\tmp
- Als sommige bestanden niet beschikbaar zijn, kunt u ze gewoon overslaan.
- Open nu de app.
Hopelijk zal dit het werk voor u doen.
6] Teams repareren of resetten
Als niets werkt, is ons laatste redmiddel het repareren of resetten van de applicatie. Dit moet aan de clientzijde worden gedaan en niet op de server. Om hetzelfde te doen, volgt u de onderstaande stappen.
- Open instellingen.
- Ga naar Apps > Geïnstalleerde apps of Apps en functies.
- Zoek naar “Teams”.
- Windows 11: Klik op de drie stippen en selecteer Geavanceerde functies.
- Windows 10: Selecteer Teams en klik op Geavanceerde functies.
- Klik ten slotte op Herstellen.
Controleer of het probleem is opgelost. Als het probleem zich blijft voordoen, klikt u op Reset.
Dat is het!
Hoe los ik op dat Microsoft Teams geen verbinding kan maken?
Als Microsoft Teams geen verbinding kan maken, start dan uw pc en router opnieuw op en probeer het. Zorg ervoor dat je een stabiele internetverbinding hebt – en als dit niet helpt, voer dan de oplossingen uit die in dit bericht worden genoemd.



Geef een reactie