Hoe u een projector op uw Linux-computer aansluit


Of u zich nu voorbereidt op een professionele presentatie, een bioscoopervaring of uw werkruimte verbetert, projectoren zijn een geweldige manier om een gemiddelde ruimte tot 11 te maken. Voor Linux-gebruikers kunnen er echter soms problemen zijn om verschillende beeldschermen werkend te krijgen. en het kan belangrijk zijn om enkele stappen voor probleemoplossing te doorlopen om alles werkend te krijgen. Hier laten we u zien hoe u een projector op uw Linux-computer aansluit.
Als u uw projector als tv wilt gebruiken, vindt u hier de zaken waar u rekening mee moet houden .
De projector instellen
De eerste stap is ervoor te zorgen dat uw projector operationeel is. U kunt dit doen door te zoeken naar een knop met een aan/uit-symbool langs het oppervlak van het apparaat.
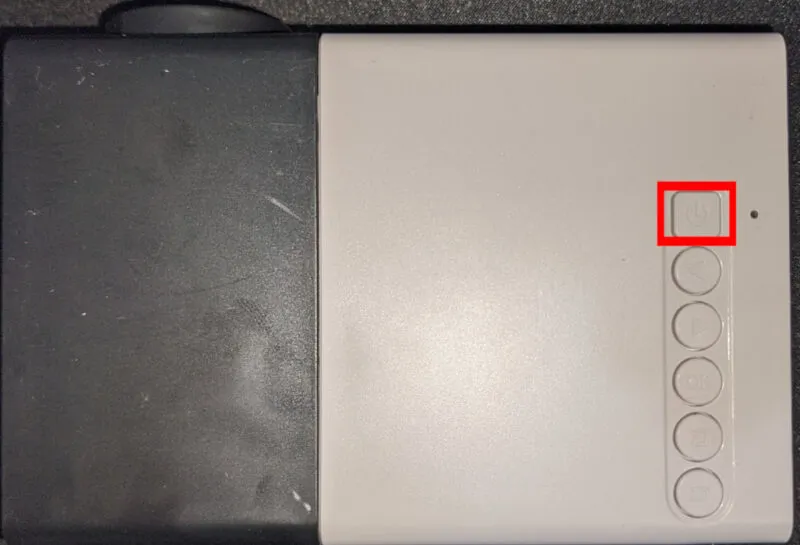
Zoek naar een beschikbare beeldscherminvoerpoort in uw projector. De meest voorkomende zijn VGA met een blauwe, 15-pins D-sub-connector en HDMI.
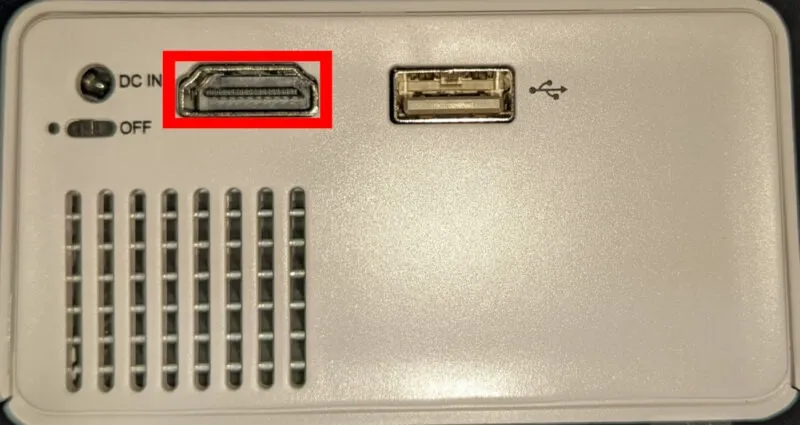
Zoek de bijbehorende beeldschermuitvoerpoort op uw computer. U vindt deze aan de rechterkant van uw laptop of aan de achterkant van uw desktop-pc.

Sluit de juiste kabel aan tussen de ingangspoort van uw projector en de uitgangspoort van uw machine.
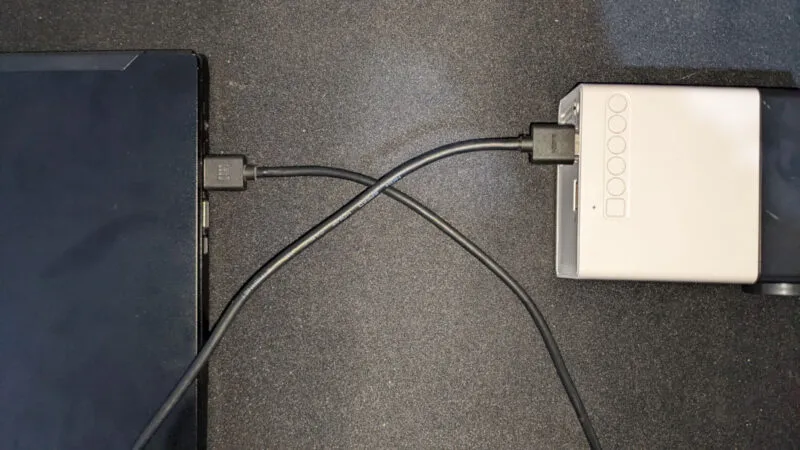
De weergave-instellingen instellen
Op dit punt zou uw Linux-distro de projector moeten detecteren en de weergave-instellingen opnieuw moeten configureren zodat deze geschikt zijn voor uw projector. Er zijn echter gevallen waarin de projector zelf niet automatisch overschakelt naar de uitvoerpoort van uw computer.
Om dit probleem op te lossen, zoekt u de afstandsbediening van uw projector en zoekt u naar een symbool met een vierkant en een pijl die ernaar wijzen, of naar de tekst ‘Bron’. Druk hierop en selecteer vervolgens de juiste beeldscherminvoer voor uw computer.
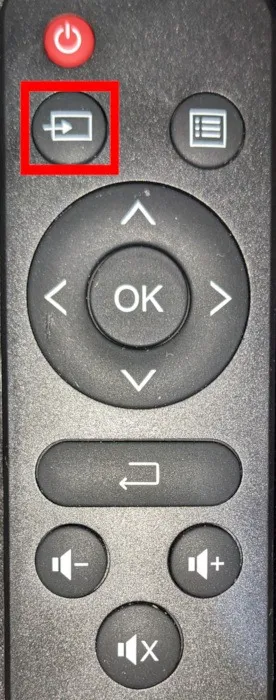
Daarnaast kunt u ook controleren of uw systeem over de juiste beeldschermstuurprogramma’s voor uw grafische chip beschikt:
Voor nieuwere Intel- en AMD-gebaseerde chips kun je ondertussen een standaard Linux-kernel compileren die ondersteuning voor je chip biedt.
GNOME
Standaard stelt GNOME uw projector in als een “tweede scherm” tijdens uw huidige sessie. U moet het venster naar dit tweede scherm verplaatsen voordat het in de projector verschijnt.
Om dit te wijzigen, opent u het instellingenpaneel van uw computer en klikt u op de categorie ‘Beeldschermen’ in de linkerzijbalk van het venster.
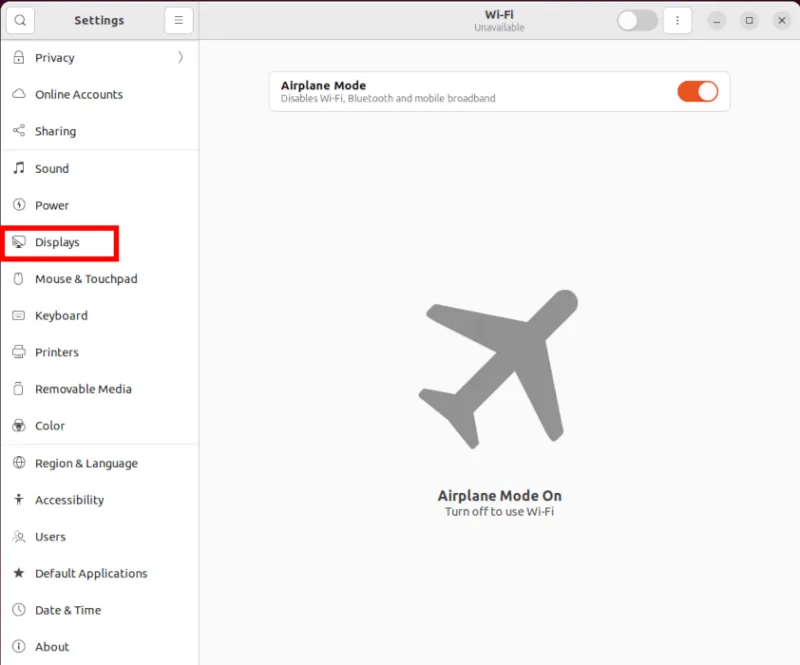
Selecteer de knop “Spiegelen” onder de categorie “Weergavemodus” en klik vervolgens op “Toepassen” om uw nieuwe instellingen in te schakelen. Hierdoor wordt uw bureaublad gedwongen om de inhoud van uw hoofdmonitor via uw projector weer te geven.
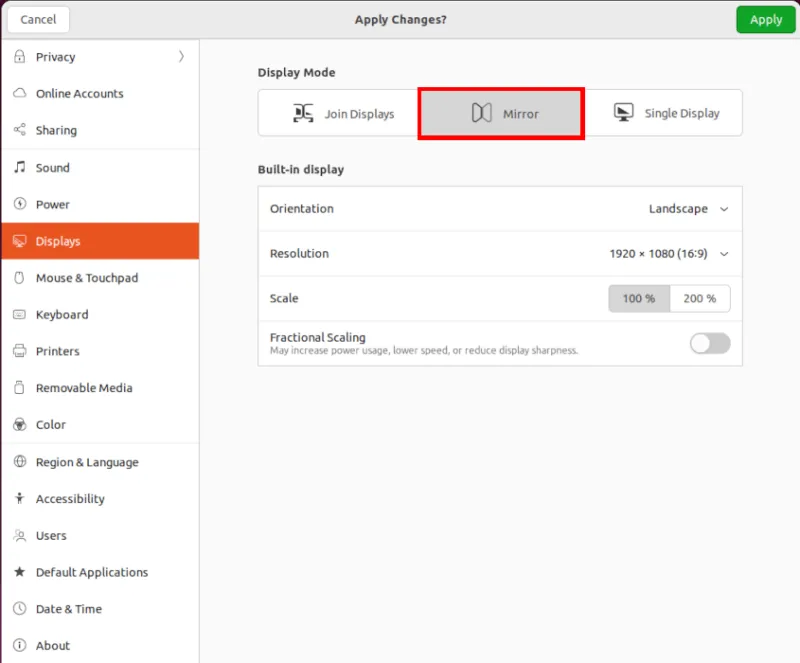
WAAR
Open het paneel Instellingen van de desktopomgeving en klik op ‘Systeeminstellingen’.
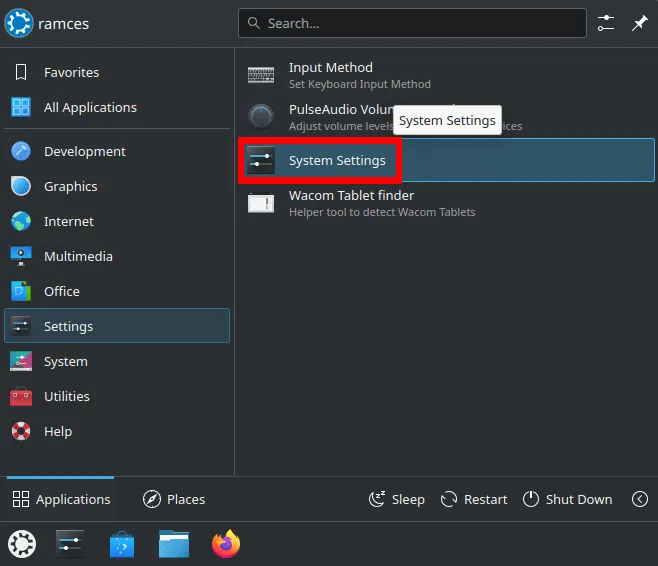
Blader door de linkerzijbalk en selecteer vervolgens ‘Weergeven en monitoren’.
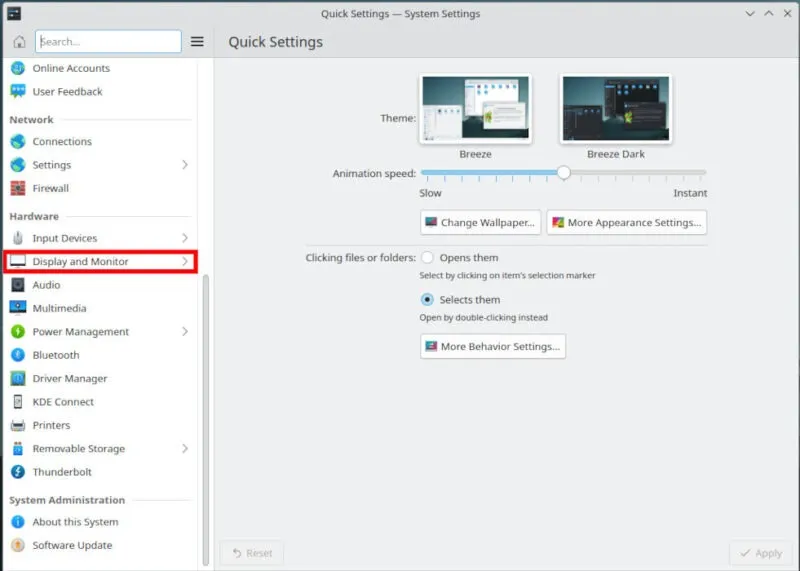
Hierdoor wordt een kleine subcategorie geladen waarin u uw interne en externe beeldschermen kunt configureren. Klik op de naam van de projector die u wilt wijzigen en blader vervolgens naar beneden in het configuratiegedeelte.
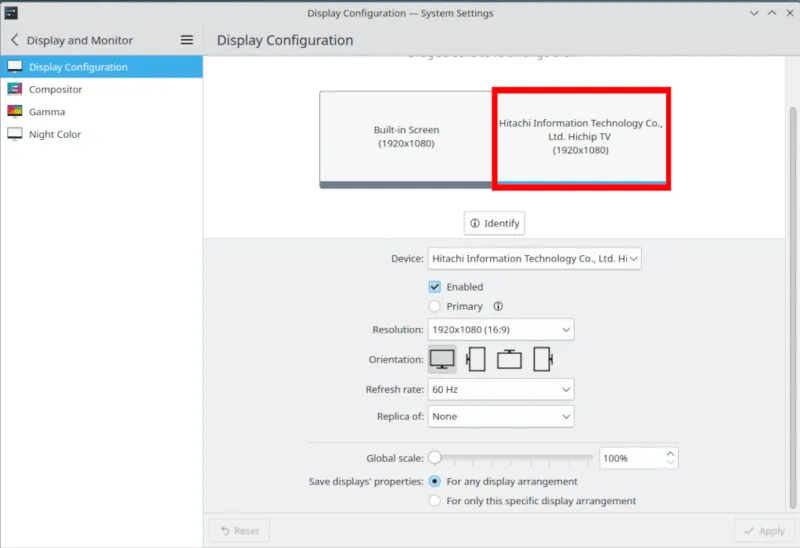
Klik op de vervolgkeuzelijst ‘Replica van:’ en selecteer vervolgens het scherm dat u naar uw projector wilt spiegelen.
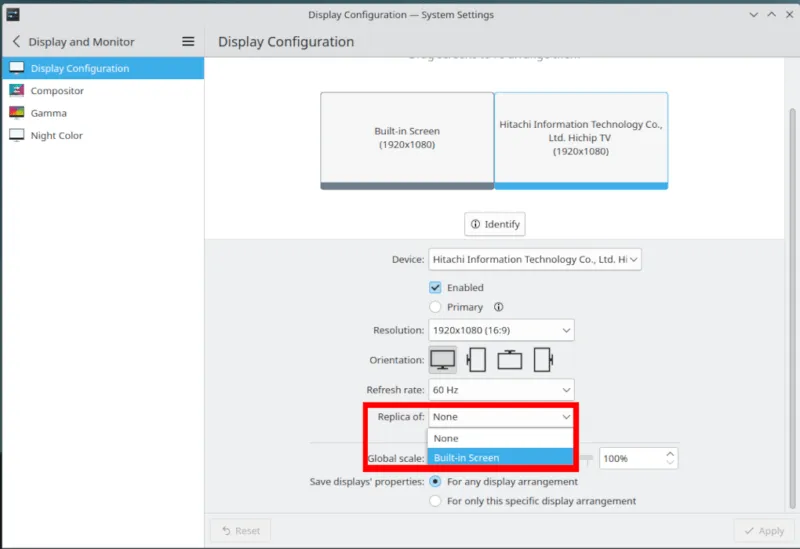
Selecteer “Toepassen” om uw nieuwe instellingen voor de huidige sessie in te schakelen.
XFCE
Open het instellingenmenu van XFCE door op het XFCE-logo in de linkerbovenhoek van het bureaublad te klikken en vervolgens ‘Instellingen’ te selecteren.

Klik op de categorie ‘Weergave’ in het menu. Hierdoor wordt een nieuw venster geladen waarin XFCE alle beschikbare beeldschermen voor uw huidige sessie toont.
Klik op het tabblad “Geavanceerd” in de bovenste balk van het venster.
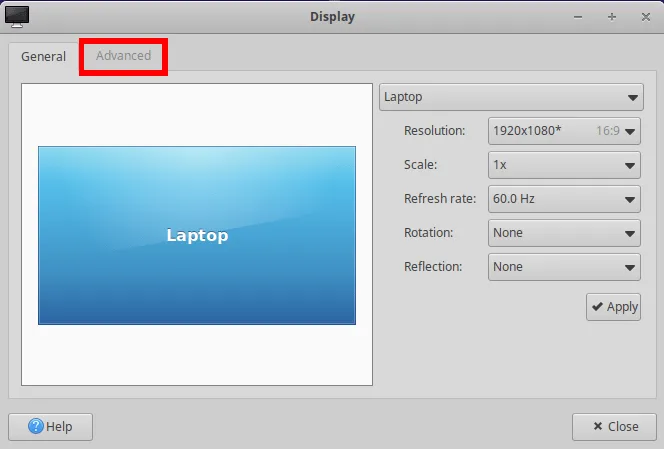
Schakel de optie ‘Nieuwe beeldschermen configureren bij verbinding’ in onder de subcategorie ‘Beeldschermen aansluiten’.
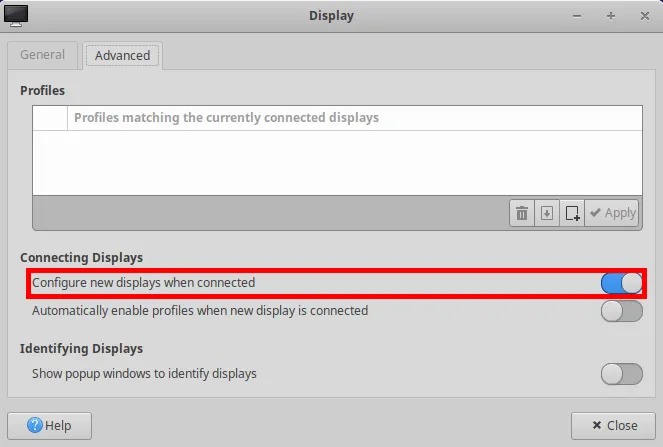
Koppel de beeldschermuitgangskabel los van uw machine en sluit deze vervolgens opnieuw aan. Hierdoor wordt een klein venster op uw bureaublad geladen waarin u kunt aanpassen hoe u uw externe projector laadt.

Leren hoe u een externe projector op uw Linux-computer aansluit, is slechts de eerste stap om te profiteren van de inherente functies van uw machine. Breid uw kennis uit door te begrijpen hoe virtuele bestandssystemen werken door ISO-bestanden in Linux te mounten .
Afbeelding tegoed: Alex Litvin via Unsplash . Alle wijzigingen en screenshots door Ramces Red.



Geef een reactie