13 oplossingen voor Bluetooth Blijf de verbinding verbreken in Windows
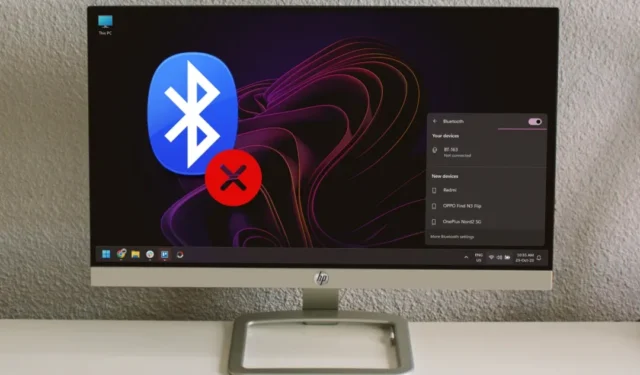
Blijft uw Bluetooth-verbinding verbroken op uw Windows-pc? Daar kunnen talloze redenen voor zijn. Mensen worden meestal met dit probleem geconfronteerd wanneer ze een Bluetooth-apparaat zoals een gamepad, hoofdtelefoon of muis proberen aan te sluiten op hun Windows-computer. Terwijl het in eerste instantie verbinding maakt, wordt de verbinding met het apparaat snel verbroken of blijft het verbinding maken en de verbinding verbreken met de Windows-pc. Hier zijn enkele oplossingen die hebben gewerkt.
1. Start uw pc opnieuw op
U weet dit misschien niet, maar een simpele herstart van uw Windows-pc kan wonderen doen . Als uw pc een verbindingsprobleem ondervindt met uw Bluetooth-apparaat, start u deze eenmaal opnieuw op en kunt u verder.
1. Om uw pc opnieuw op te starten, opent u het startmenu door op de Windows-toets te drukken om toegang te krijgen tot het energiemenu.
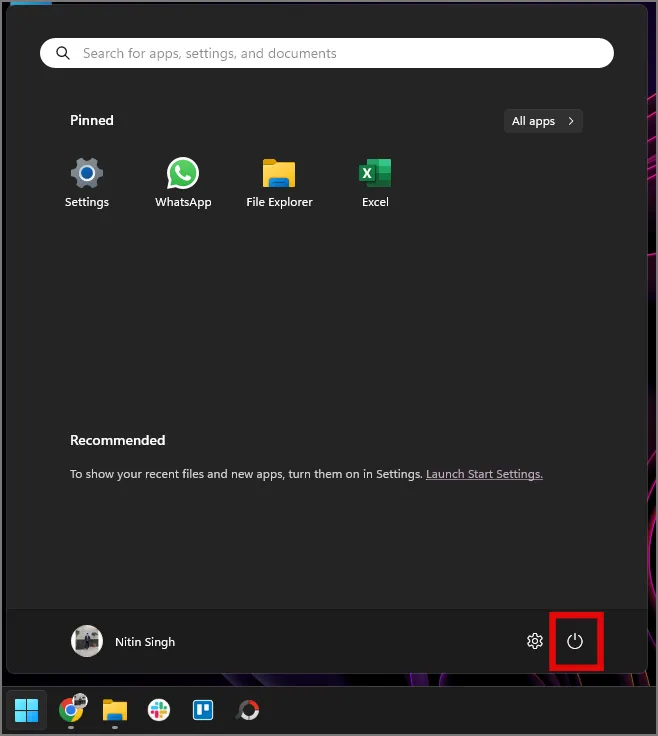
2. Klik nu op Opnieuw opstarten in het energiemenu.
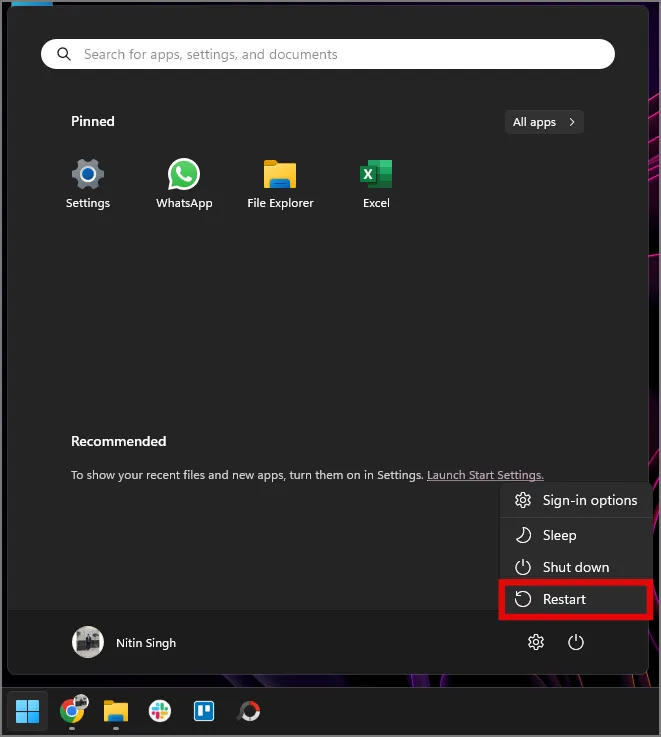
Na het opnieuw opstarten verbindt u uw Bluetooth-apparaat met uw Windows-pc. De verbinding zou nu niet verbroken moeten worden.
2. Start uw Bluetooth-apparaat opnieuw op
Net als bij het opnieuw opstarten van Windows, kan het opnieuw opstarten van uw Bluetooth-apparaat ook helpen bij het oplossen van verbindingsproblemen. Start uw Bluetooth-apparaat dus opnieuw op door het uit en weer in te schakelen.
3. Zorg ervoor dat het Bluetooth-apparaat zich binnen bereik bevindt
Alle Bluetooth-apparaten hebben een bepaald bereik waarbinnen ze optimaal functioneren; de meeste hebben in dit geval een bereik van 8–10 m vanaf het bronapparaat, zoals een Windows-pc. Als u het Bluetooth-apparaat meer dan 8-10 meter van de Windows-pc verwijdert terwijl het verbonden is, is het onvermijdelijk dat de verbinding verbroken wordt. Een andere reden kunnen obstakels zijn, zoals muren ertussen, alsof je in de volgende kamer bent.
Raadpleeg het specificatieblad van uw product voor exacte details over het bereik van uw Bluetooth-apparaat.
4. Koppel het Bluetooth-apparaat alleen met een Windows-pc
Vroeger maakten Bluetooth-apparaten slechts verbinding met één bron, zoals een pc of telefoon. Met de tijd en de vooruitgang op het gebied van draadloze technologie is het nu echter mogelijk om verbinding te maken met twee apparaten of zelfs meer tegelijk. Of uw Bluetooth-apparaat dubbele verbindingen ondersteunt, is hier niet het probleem, maar maak indien mogelijk alleen verbinding met uw Windows-pc om eventuele andere connectiviteitsfouten te voorkomen.
De XM-serie van Sony kan bijvoorbeeld verbinding maken met twee apparaten, maar als je een derde apparaat aan de mix toevoegt, wordt het ingewikkeld. Soms herkent het een van de apparaten niet, terwijl het op andere momenten de verbinding verbreekt en automatisch opnieuw verbinding maakt.
5. Controleer de batterijstatus
De meeste draagbare Bluetooth-apparaten werken op een interne batterij en moeten worden opgeladen om te blijven werken zoals bedoeld. Soms kan een bijna lege batterij vervormingen in de uitvoer van het Bluetooth-apparaat veroorzaken, wat lijkt op een verbroken verbinding. Controleer daarom de batterij van uw Bluetooth-apparaat en zorg ervoor dat deze voor de beste prestaties minimaal 60% is opgeladen.
6. Ga weg van wifi-interferentie
Heb je meerdere draadloze verbindingen om je heen? Als dat het geval is, moet u andere Wi-Fi- of draadloze onderbrekingen vermijden. Draadloze verbindingen zoals Wi-Fi of ZigBee vinden plaats in de 2,4 GHz-frequentieband, waar Bluetooth ook gebruik van maakt. Daarom kunnen alle sterke Wi-Fi-verbindingen in de buurt problemen veroorzaken met uw Bluetooth-verbinding , wat kan leiden tot verbroken verbindingen tussen uw Bluetooth-apparaat en Windows-pc.
Als u uw huis heeft geconfigureerd tot een smart home, kunnen deze smart home-apparaten ook leiden tot Bluetooth-ontkoppelingen als ze niet op de juiste afstand van elkaar worden geplaatst. De reden is dat grote smarthome-apparaten ZigBee gebruiken (een draadloze verbindingsmethode, net als Wi-Fi en Bluetooth) om met elkaar te communiceren, en dit werkt ook in de 2,4GHz-frequentieband, die kan overlappen met uw Bluetooth-verbinding, wat tot verbroken verbindingen kan leiden .
7. Gebruik wifi op 5GHz
Zoals eerder vermeld werkt Wi-Fi voornamelijk in de 2,4GHz-frequentieband, hetzelfde als Bluetooth. Het gelijktijdig gebruiken van beide kan leiden tot verbroken verbindingen in de een of de ander. Alleen al om deze reden zou u moeten overwegen om uw Windows-pc over te schakelen naar 5GHz Wi-Fi, omdat deze in een hogere frequentieband werkt en niet botst met uw Bluetooth-verbinding.
1. Om de frequentieband van uw Wi-Fi-netwerk te controleren, klikt u met de rechtermuisknop op het Wi-Fi-pictogram in het actiecentrum op de taakbalk.
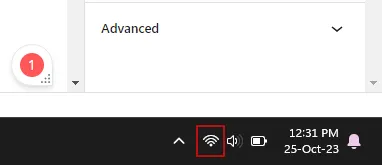
2. Klik op Netwerk- en internetinstellingen .
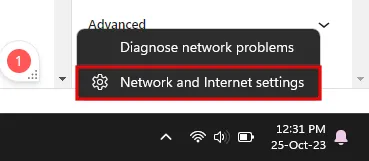
3. Zoek naar Eigenschappen in de netwerkinstellingen en u zou de netwerkband van uw verbonden Wi-Fi, 5GHz of 2,4GHz, moeten zien .

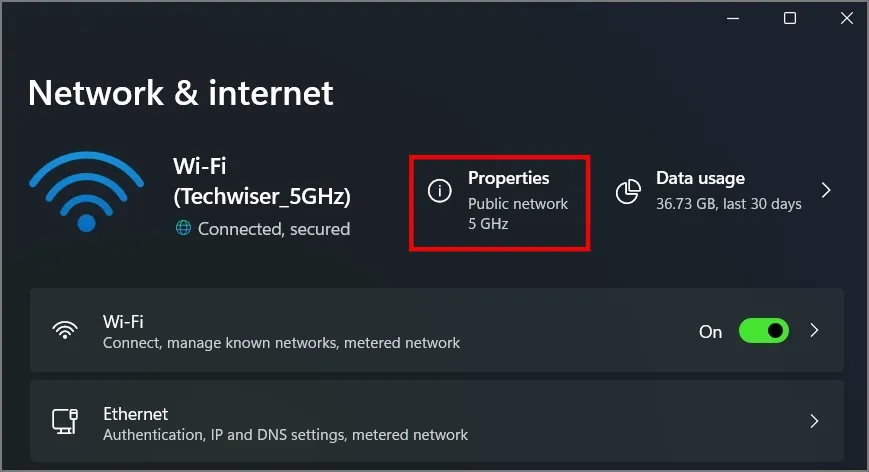
Een lage snelheid op internet kan ook komen doordat een app te veel snelheid gebruikt. Zo kunt u apps controleren die internet gebruiken op Windows .
8. Schakel de vliegtuigmodus uit
Heeft u de vliegtuigmodus ingeschakeld op uw Windows-pc? Zo ja, dan kan dit problemen veroorzaken met Bluetooth- verbindingen. U kunt dit vanuit het actiecentrum uitschakelen door op de Windows-toets + A te drukken .
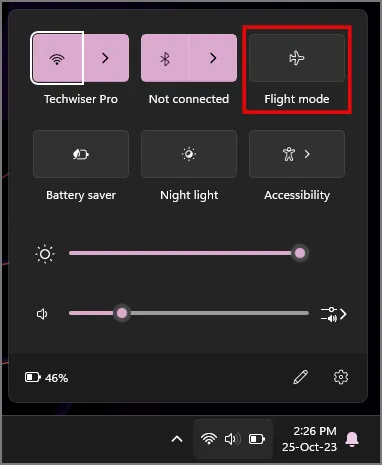
9. Update Windows
Heeft u uw Windows-pc bijgewerkt naar de nieuwste versie van het besturingssysteem? Als dit niet het geval is, moet u updaten naar de nieuwste versie van Windows, omdat deze bugs oplost, nieuwe functies introduceert en uw pc bijwerkt met de nieuwste beveiligingspatches.
1. Controleer op de nieuwste Windows-updates door op de Windows-toets + I te drukken om Instellingen te openen.
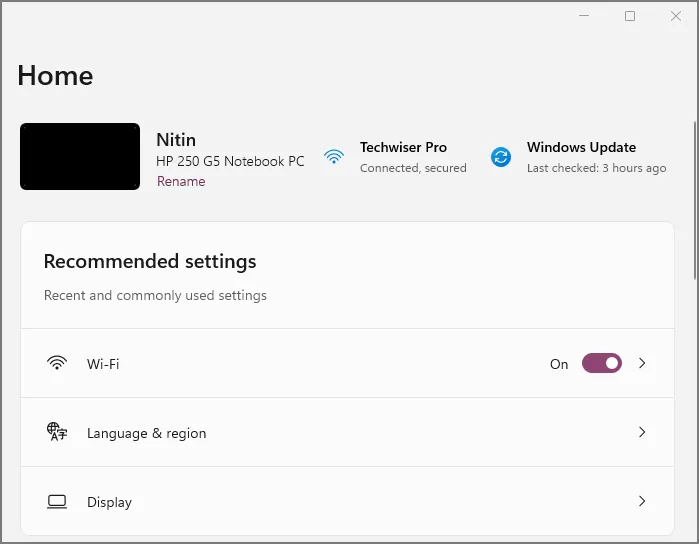
2. Klik op Windows Update in het Home-menu.
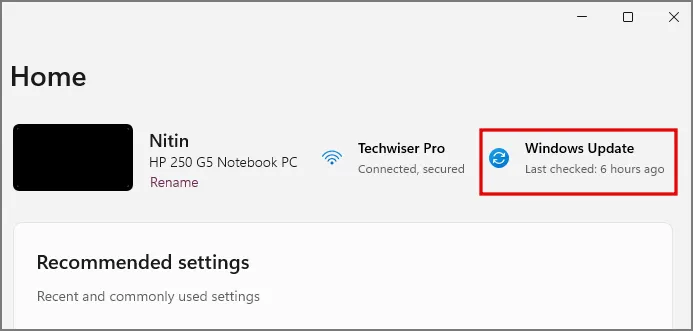
3. Klik nu op Controleren op updates om de nieuwste updates van Microsoft te ontvangen.
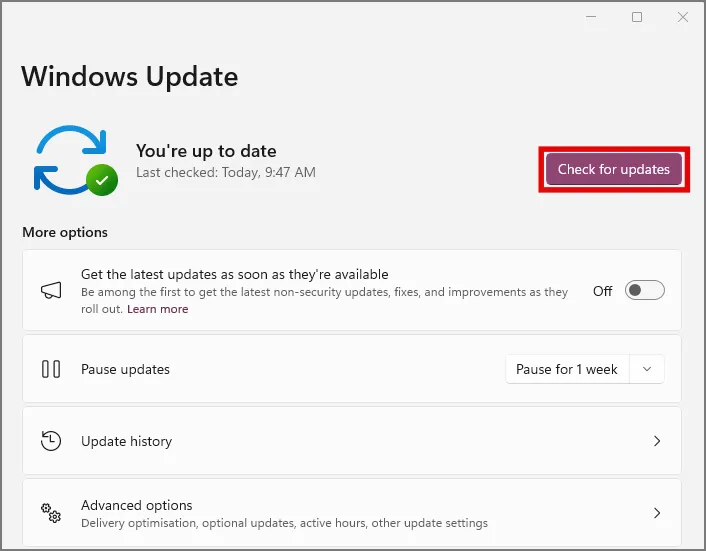
10. Beheer de Bluetooth-energiebeheerinstellingen
Uw Windows-pc kan de Bluetooth-service soms op de achtergrond uitschakelen om de batterij te sparen, maar u kunt dit handmatig wijzigen, zodat Windows de Bluetooth-service actief houdt, ongeacht de energie-instellingen.
1. Om de Bluetooth-energie-instellingen te beheren, klikt u met de rechtermuisknop op het Start-pictogram in de linkerbenedenhoek van het scherm en klikt u op Apparaatbeheer .
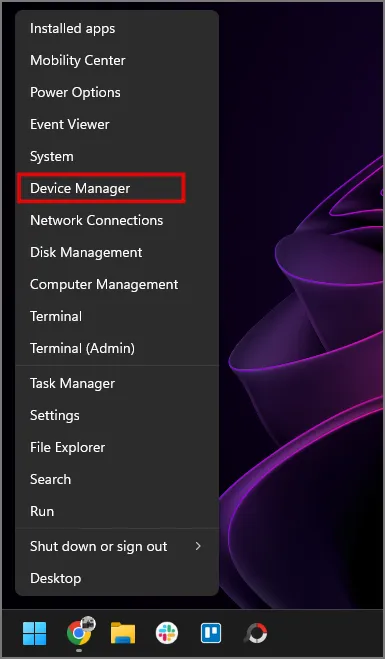
2. Zoek naar Bluetooth in het dialoogvenster Apparaatbeheer en klik erop om het menu uit te vouwen.

3. Zoek de optie voor uw Bluetooth-adapter (in ons geval een Realtek Bluetooth 4.0-adapter) en ga vervolgens naar de eigenschappen ervan door er met de rechtermuisknop op te klikken. De Bluetooth-adapter zal voor u verschillen, afhankelijk van uw pc-fabrikant. Nog een populaire Bluetooth. voorbeeld is Intel(R) Wireless Bluetooth(R).
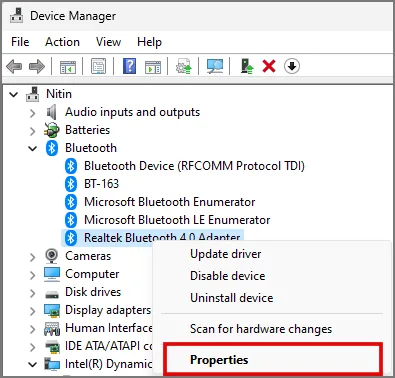
4. Ga naar het tabblad Energiebeheer in het menu Eigenschappen.
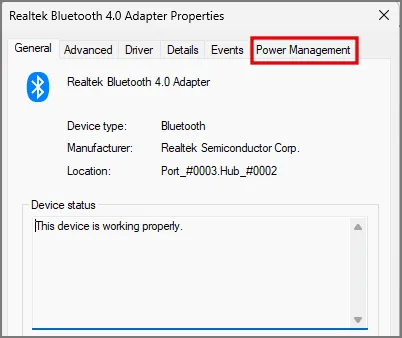
5. Zoek naar de optie Toestaan dat de computer dit apparaat uitschakelt om energie te besparen en schakel het selectievakje uit.
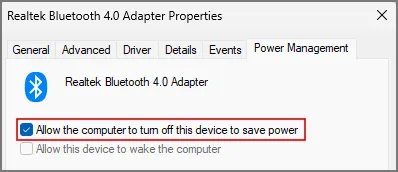
6. Klik nu op OK om uw wijzigingen op te slaan.
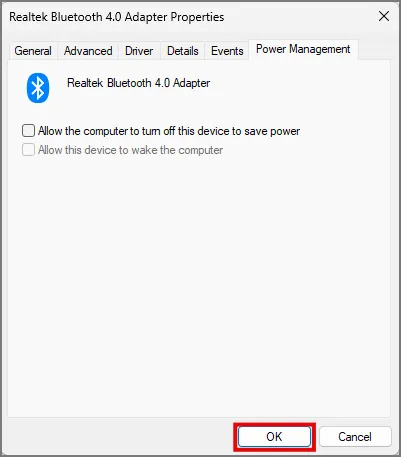
Start nu uw pc opnieuw op en het probleem met de Bluetooth-verbinding zou opgelost moeten zijn.
11. Start de Bluetooth-ondersteuningsservice opnieuw
U kunt de Bluetooth-service ook handmatig opnieuw opstarten om eventuele verbindingsproblemen op te lossen.
1. Open het dialoogvenster Uitvoeren door op de combinatie Windows-toets + R te drukken .
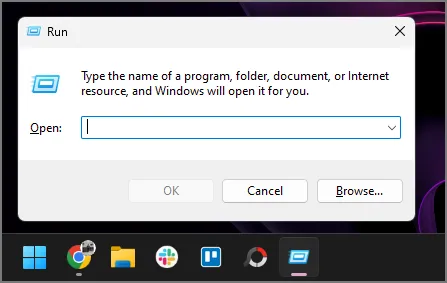
2. Typ vervolgens services.msc en klik op OK of druk op Enter .
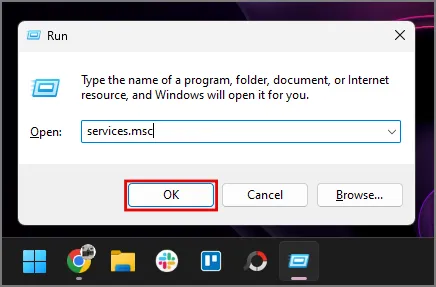
3. Zoek naar Bluetooth Support Service in de lijst met services en klik er met de rechtermuisknop op om naar Eigenschappen te gaan .
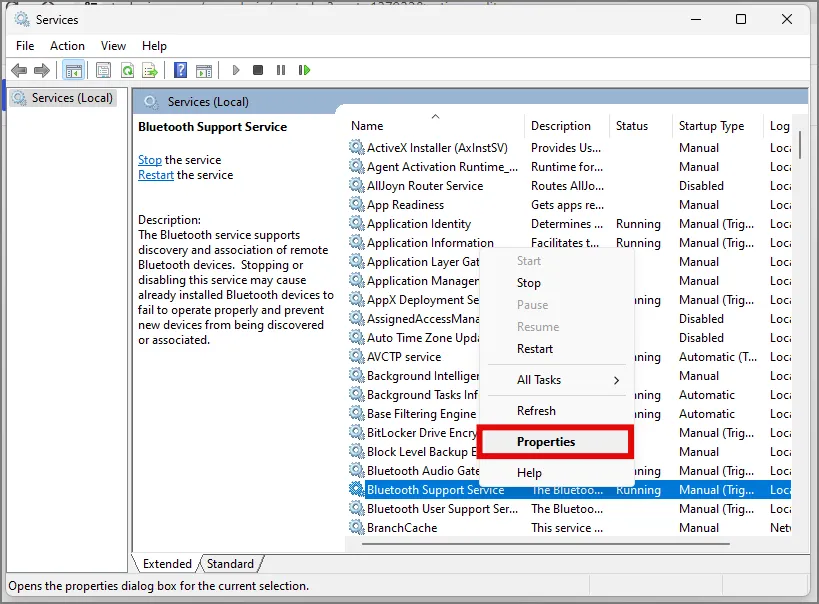
4. Stel het opstarten van de service in op Automatisch en klik op OK om de wijzigingen op te slaan.
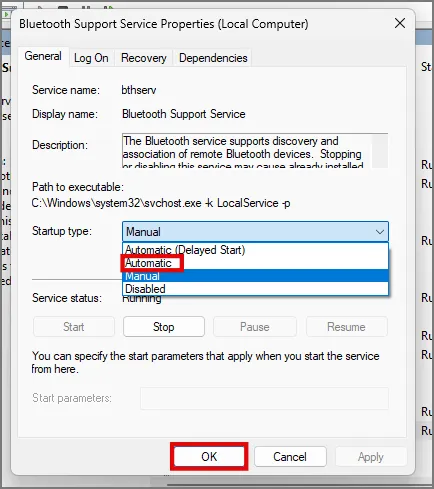
6. Klik nu op de service en klik vervolgens op Opnieuw opstarten om de service opnieuw te starten. Dit zou uw verbindingsproblemen moeten oplossen als deze verband houden met services.
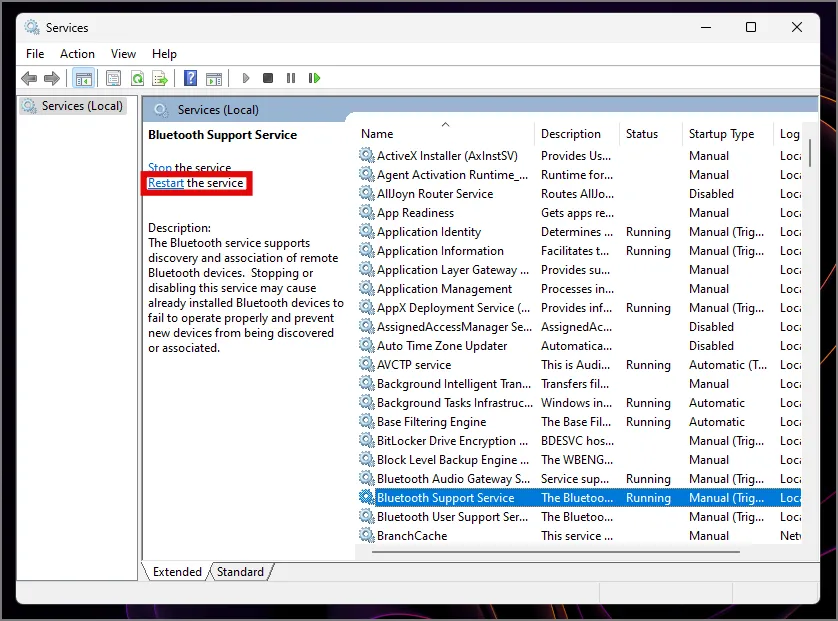
12. Bluetooth-gebruikersondersteuningsservice in-/uitschakelen
Net als elke andere Microsoft-service worden Bluetooth-taken ook afgehandeld door meerdere kleine services. De Bluetooth-gebruikersondersteuningsdienst is er nog een van. Gebruikers hebben gemeld dat dit voor hen werkte. Hoewel we de exacte werking erachter niet kennen, is het iets dat verband houdt met deze service die altijd op de achtergrond draait.
1. Zoek in het dialoogvenster Services naar Bluetooth User Support Service en klik erop.
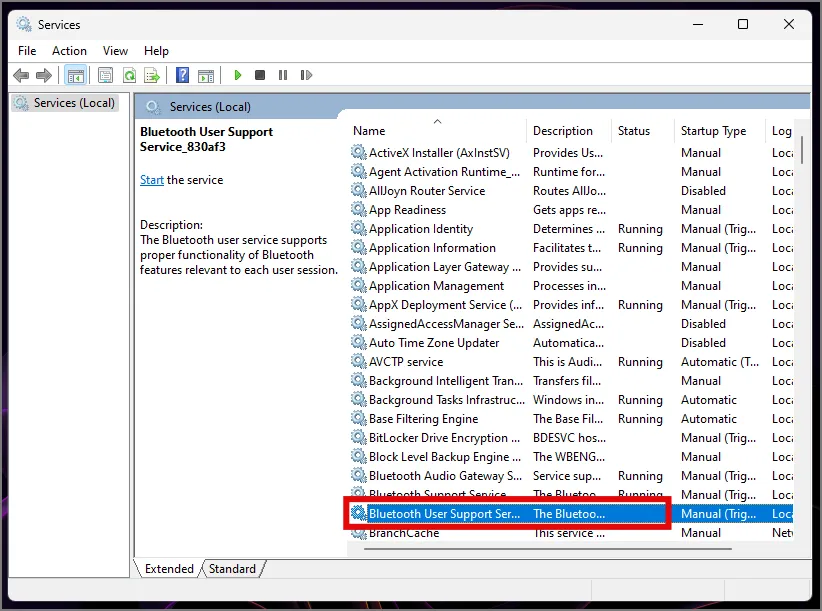
2. Start/stop nu de service, afhankelijk van de status van uw Bluetooth-service. Na de wijziging zou uw verbindingsfout moeten zijn opgelost.
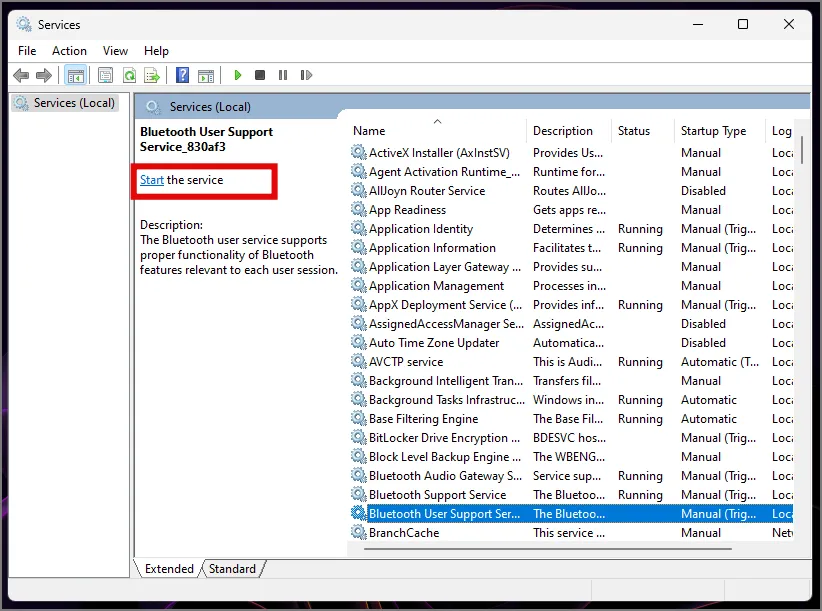
13. Wijzig de Bluetooth-adapter
Dit is meer een permanente verandering dan een oplossing. Niet bepaald mogelijk voor Windows-laptopgebruikers, maar mensen die via een Windows-pc werken, kunnen dit als laatste redmiddel beschouwen als niets anders voor hen werkt. Dat wil zeggen: wijzig indien mogelijk de hardware van uw Bluetooth-adapter. Dit is aanwezig op het moederbord van uw pc, maar zorg ervoor dat u waar nodig professionele hulp inschakelt. Houd er rekening mee dat u uw pc tijdens het proces ernstig kunt beschadigen, waardoor deze onbruikbaar wordt.
Veel mensen hebben erop gewezen dat ze de Bluetooth-adapter hebben gewijzigd . Het is veilig om te zeggen dat het probleem mogelijk te maken heeft met de stuurprogramma’s van de Bluetooth-adapter. Als het probleem waar is, zouden Microsoft en Intel moeten overwegen een driverupdate uit te brengen, maar tot die tijd kun je helemaal overstappen op een ander merk.
We weten dat dit weer extra kosten met zich meebrengt voor uw pc-installatie, maar nu kunt u onder andere in alle rust werken en tegelijkertijd naar muziek luisteren.
Bluetooth-verbindingen op Windows-pc
Als Bluetooth de verbinding blijft verbreken in Windows, zou dit probleem u niet meer moeten hinderen, omdat u onze uitgebreide handleiding kunt lezen voor alle oplossingen en waarom dit überhaupt gebeurde.
Even terzijde: Microsoft heeft AI veel gepusht en ze hebben Windows Copilot geïntroduceerd, een op AI gebaseerde Windows-assistent die in je taakbalk staat. Maar als deze wijziging u niet bevalt, kunt u deze als volgt uitschakelen in Windows .



Geef een reactie