Microsoft Outlook verzendt of ontvangt geen e-mails totdat het opnieuw wordt opgestart

Verzendt of ontvangt uw Microsoft Outlook geen e-mail totdat het systeem opnieuw is opgestart? Als u zich in deze bijzondere situatie bevindt, heeft u deze handleiding nodig om het probleem op te lossen. Dit probleem kan rechtstreeks verband houden met de offlinemodus in het MS Outlook-programma, dat geen verbinding met de mailuitwisselingsservers toestaat. Afgezien hiervan zijn er verschillende andere redenen die deze anomalie in uw Outlook-client kunnen veroorzaken.
Fix 1 – Schakel de COM-invoegtoepassingen uit
De COM-invoegtoepassingen kunnen u op vele manieren in de weg zitten. U moet dus alle COM-invoegtoepassingen op uw apparaat uitschakelen.
Stap 1 – Nadat u Microsoft Word hebt gestart, gaat u naar het menu “Bestand” .
Stap 2 – Open de “Opties“.
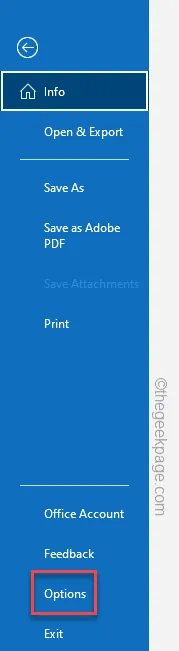
Stap 3 – Wanneer Outlook wordt geopend, gaat u naar de “Add-ins” tabblad.
Stap 4 – Zet aan de rechterkant de regel “Beheer:” op “ COM-invoegtoepassingen‘ in de vervolgkeuzelijst. Tik op “Ga” voor de volledige lijst met invoegtoepassingen.
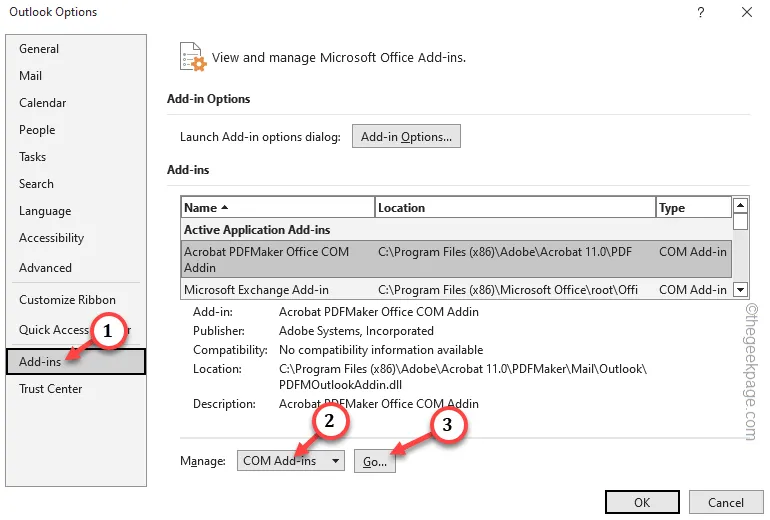
Stap 5 – Nadat u de lijst met COM-invoegtoepassingen heeft geopend. Zorg ervoor dat alle invoegtoepassingen uitgeschakeld in die lijst zijn.
Stap 6 – Tik op “OK“.
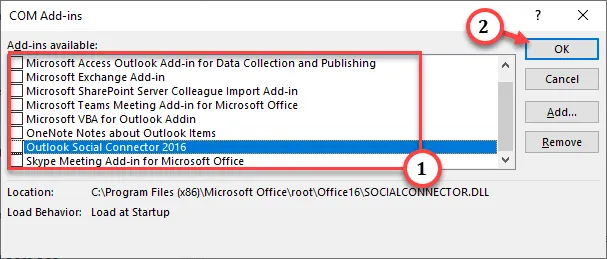
Nadat u de COM-invoegtoepassingen hebt uitgeschakeld, probeert u een test-e-mail van/naar uw account te verzenden en te testen.
Fix 2 – Schakel de offline modus uit
De kans bestaat dat u in de offlinemodus werkt in MS Outlook. Schakel in dat geval die functie uit en test.
Stap 1 – Ga naar Microsoft Outlook.
Stap 2 – Ga daar naar het tabblad “Verzenden/ontvangen”.Verzenden/ontvangen. een>
Stap 3 – Als je daar bent, kijk dan eens naar “Offline werken” keuze. Als het gearceerd is, betekent dit dat u zich momenteel in de offline modus bevindt.
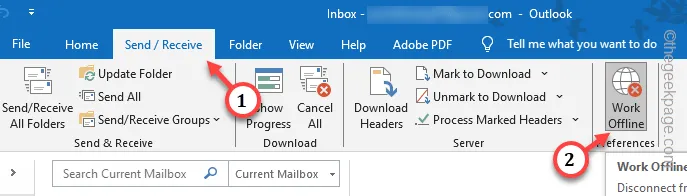
Stap 4 – Als dat is ingeschakeld, tik er één keer op om naar de offline modus te schakelen < /span>.uit
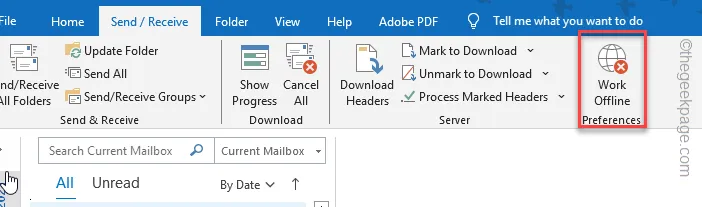
Controleer nu of u e-mails in de inbox ontvangt. Druk op de synchronisatieknop in de mailbox om de inbox te synchroniseren.
Fix 3 – Test de accountinstellingen
Test het account vanaf de pagina Configuratiescherm.
Stap 1 – Schrijf gewoon “control” nadat u eenmaal op de Windows-toets hebt gedrukt en het venster hebt geopend zoekvak.
Stap 2 – Open vervolgens het “Configuratiescherm” om daar toegang toe te krijgen.Configuratiescherm een>
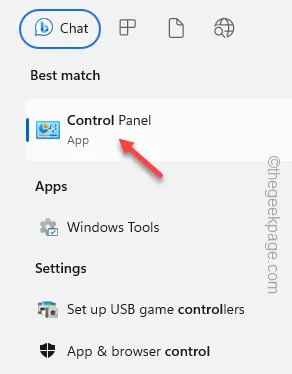
Stap 3 – Nadat u het Configuratiescherm hebt geopend, schakelt u de optie “Weergeven op:” in op “Kleine pictogrammen“.
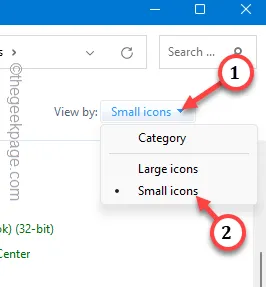
Stap 4 – Ga je gang en open de “Mail (Outlook)(32-bit)” optie.
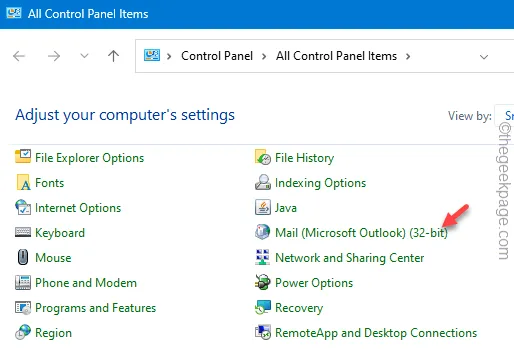
Stap 5 – Wanneer dit de E-mailinstellingen opent, tikt u op de optie “E-mailaccounts” om daar toegang toe te krijgen.
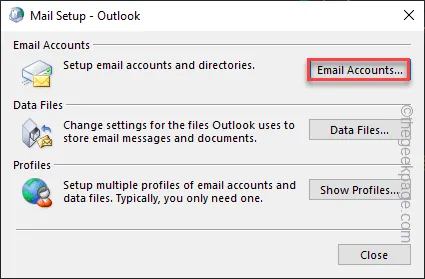
Stap 6 – Klik daar op de optie “Accountinstellingen testen…” om te beginnen met testen de rekening.
Outlook stuurt een testmail naar de uitwisselingsserver en controleert de verbinding tussen uw apparaat en de server.
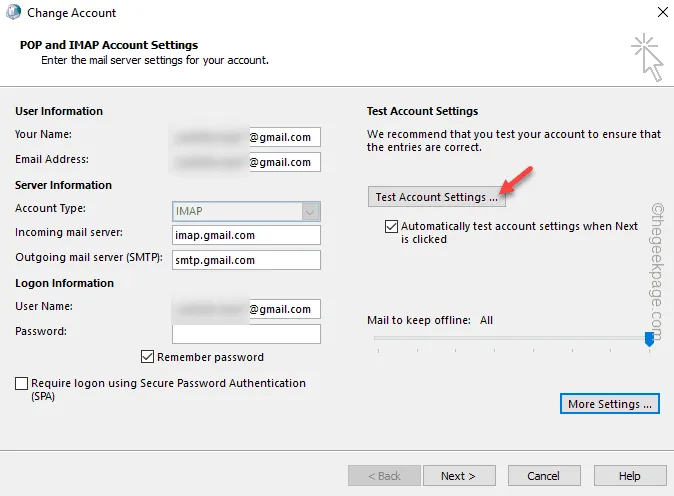
Stap 7 – Als er geen verbinding tot stand kan worden gebracht, tik dan op “Meer instellingen” op dezelfde pagina.
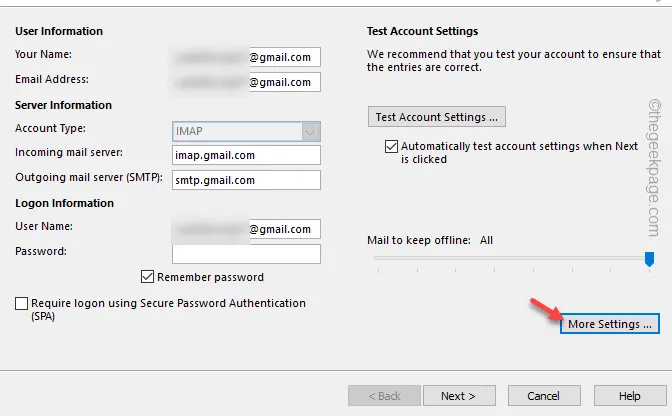
Stap 8 – Ga naar de instellingen “Geavanceerd”.
Stap 9 – Schakel de e-mailinstellingen in (zoals inkomende en uitgaande poorten) en klik op “OK ” om de wijzigingen op te slaan.
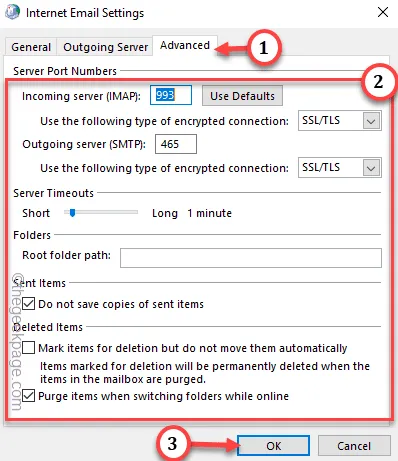
Als u terugkeert naar het hoofdvenster van Outlook, probeert u een voorbeeld-e-mail te verzenden. Controleer of dit helpt.
Fix 4 – Maak een nieuw Outlook-profiel
In plaats van het oudere Outlook-profiel te gebruiken, maakt en gebruikt u een nieuw profiel.
Stap 1 – Ga in het Outlook-venster naar het menu “Bestand”.Bestand. een>
Stap 2 – Controleer nu op het tabblad “Info” of u de juiste e-mailaccount.
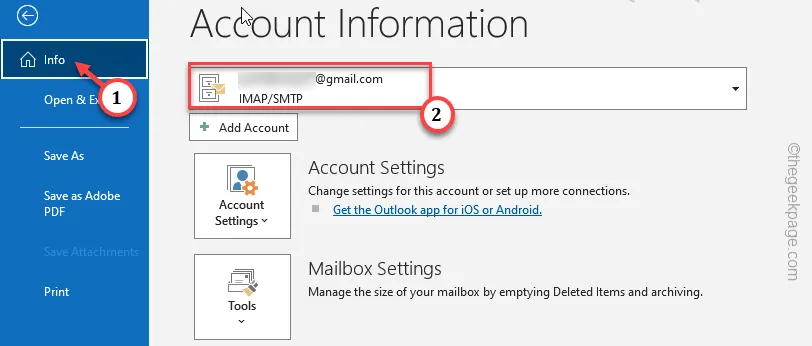
Stap 3 – Tik vervolgens op “Accountinstellingen” en kies “ Profielen beheren” om de profielen te beheren.
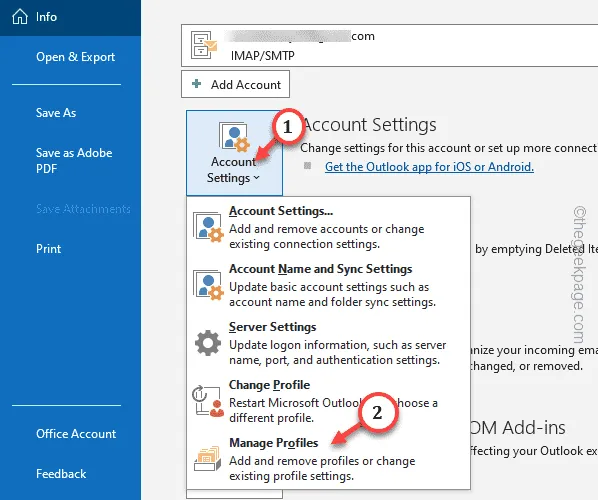
Stap 4 – Klik vervolgens in de sectie Profielen op de optie “Profielen weergeven…” om daar toegang toe te krijgen.

Stap 5 – Tik vervolgens op “Toevoegen” om het proces voor het aanmaken van een profiel te starten.Toevoegen. een>
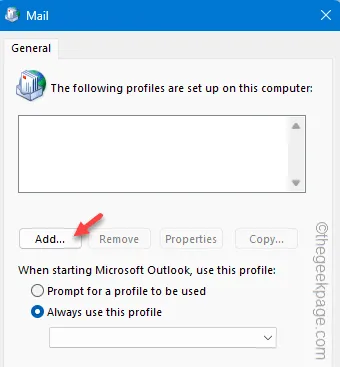
Stap 6 – Typ hierna een nieuwe naam voor het profiel.
Stap 7 – Klik vervolgens op “OK” om het profiel aan te maken.
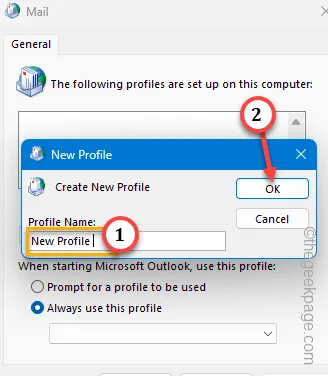
Stap 8 – Voer nu eenvoudigweg het e-mailadres in adres, wachtwoord in de juiste vakken.
Stap 9 – Tik vervolgens op “Volgende” om het proces voor het aanmaken van een account te starten.Volgende. een>
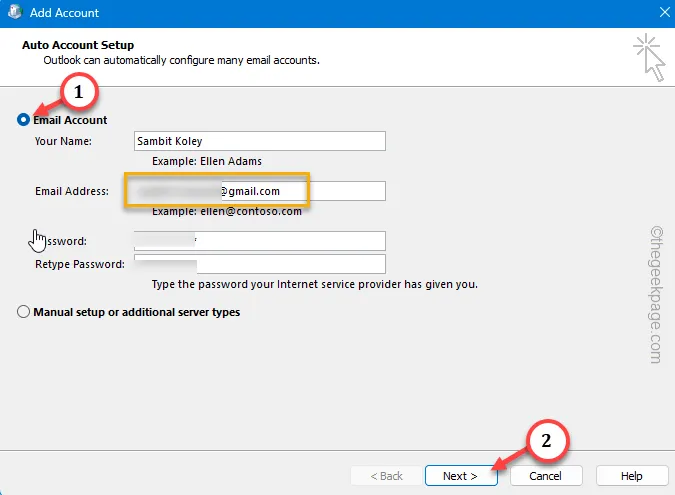
Ga door en voltooi het installatieproces.
Stap 10 – Als u terugkeert naar de profielpagina, zorg er dan voor dat u de optie “Gebruik dit profiel altijd” en kies het nieuwe Outlook-profiel in de vervolgkeuzelijst.
Stap 11 – Vergeet niet op “Toepassen” en “ te tikken OK” knoppen opeenvolgend
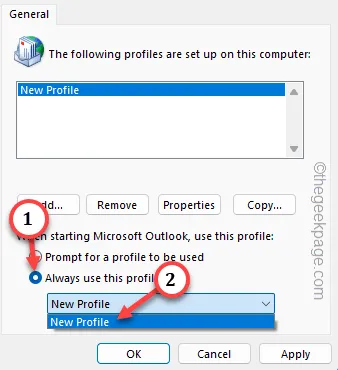
Hierna wordt Outlook automatisch gestart met het nieuwe Outlook-profiel. Stuur deze keer een demomail vanuit uw account en controleer de status vanaf andere apparaten.
U zult geen verdere problemen ondervinden.



Geef een reactie