Hoe u een niet-ondersteunde SD-kaartfout kunt oplossen zonder gegevens te verliezen
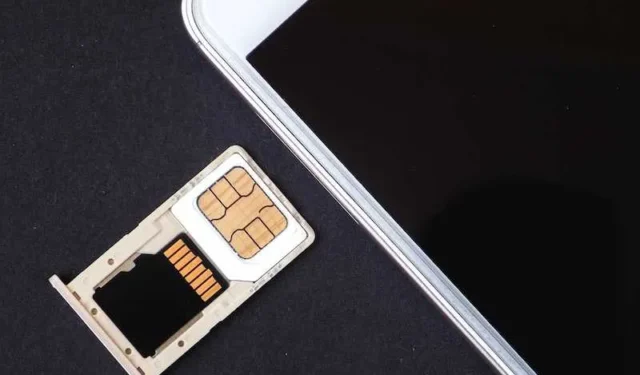
Heeft u ooit een SD-kaart in uw telefoon of camera gestopt en zag u dat gevreesde foutbericht ‘Niet-ondersteunde kaart’ verschijnen? Ik begrijp je pijn. Niets is erger dan het zien van jarenlange waardevolle foto’s en video’s op een kaart die uw apparaat plotseling niet meer herkent.
Maar wees nog niet in paniek! Er zijn een paar trucjes voorhanden om die SD-kaart weer werkend te krijgen zonder uw gegevens te verliezen.

Wat veroorzaakt het probleem met de niet-ondersteunde SD-kaart?
Voordat we ingaan op het oplossen van het niet-ondersteunde SD-kaartbericht, moeten we begrijpen waarom dit überhaupt gebeurt. Hier zijn enkele veelvoorkomende redenen:
- Beschadigd bestandssysteem: Soms raakt het bestandssysteem van de SD-kaart zelf beschadigd. Dit lijkt een beetje op het crashen van de interne software van uw kaart, waardoor uw apparaat deze niet goed kan lezen.
- Onjuist uitwerpen: deze corruptie kan eerder optreden als u de kaart niet veilig uitwerpt voordat u deze eruit rukt. Ik weet het, ik ben er volledig schuldig aan ongeduldig te zijn en mijn SD-kaarten niet goed uit te werpen! Maar als u ze met geweld eruit rukt, kan het archiveringssysteem op de kaart beschadigd raken.
- Fysieke schade: Als u uw SD-kaart laat vallen, nat wordt, in een hete auto kookt: alles wat de kaart zelf of de kleine metalen contactpunten fysiek beschadigt, kan ervoor zorgen dat deze niet goed met uw apparaat kan communiceren.
- Niet-ondersteund bestandssysteem: Uw apparaat ondersteunt mogelijk niet het bestandssysteem (zoals exFAT of NTFS) dat de kaart gebruikt.
- Grootte van toewijzingseenheid komt niet overeen: De grootte van de toewijzingseenheid, de kleinste opslagruimte op schijf, is mogelijk incompatibel tussen het apparaat en de SD-kaart.
- Virus- of malware-infectie: Virussen en malware kunnen de gegevens op uw SD-kaart hebben geïnfecteerd en beschadigd.
Stapsgewijze handleiding om de niet-ondersteunde SD-kaartfout op te lossen
Zonder verder oponthoud zijn hier de stappen om het niet-ondersteunde SD-kaartprobleem op te lossen:
Monteer de SD-kaart als verwijderbare opslag
Het eerste dat u moet proberen, is de SD-kaart aansluiten op een Windows-pc of Mac met behulp van een kaartlezer. Herkent uw computer de kaart en geeft deze weer als verwisselbare opslag?
Als dit het geval is, is de kans groot dat uw SD-kaart niet het probleem is. Je moet meer kijken naar het apparaat dat je eerder gebruikte.
Voordat u iets anders doet, moet u ervoor zorgen dat u alle belangrijke bestanden naar uw computer overzet.
Gebruik een externe kaartlezer

Als een computer de SD-kaart ook niet kan vinden, gebruik dan een externe USB-kaartlezer. Dit helpt u erachter te komen of er problemen zijn met de kaart of het apparaat dat u gebruikt.
- Als de lezer alles goed vindt en leest, ligt het waarschijnlijk aan het andere apparaat of aan de ingebouwde kaartlezer.
- Als het nog steeds niet goed leest, is er een probleem met uw SD-kaart zelf.
Controleer op fysieke schade op de SD-kaart
Controleer zorgvuldig alles op uw SD-kaart om te zien of er fysieke schade is. Zoeken:
- Chips, scheuren of verbogen pinnen in metalen contacten
- Een behuizing die er gebarsten of vervormd uitziet
- Tekenen van waterschade of oververhitting
Als er schade is, kunnen ze de manier waarop elektriciteit door uw kaart beweegt en verbinding maken met apparaten verstoren. Dit zijn enkele dingen die mogelijk moeten worden vervangen als u ze opmerkt.
Test de SD-kaart in een ander apparaat
Probeer uw SD-kaart in een ander apparaat, zoals een camera of tablet, te plaatsen.
Als het daar normaal werkt en niet op die van jou, dan weten we welke gadget al deze problemen veroorzaakt.
Maar als de kaart ook niet door andere apparaten wordt herkend, ligt de fout bij de kaart zelf. Ga verder met de volgende stappen voor verdere probleemoplossing.
Herstel partitietabelfouten met behulp van Schijfbeheer
Ervan uitgaande dat er geen fysieke schade is, kan het probleem met de SD-kaart te wijten zijn aan fouten in het bestandssysteem, zoals een beschadigde partitietabel. Dit gebeurt vaak als de kaart niet goed is uitgeworpen voordat deze werd verwijderd.
U kunt veel partitieproblemen scannen en oplossen met het hulpprogramma Schijfbeheer:
Op Windows:
- Open Schijfbeheer (druk op Windows + R en typ diskmgmt.msc)
- Klik met de rechtermuisknop op de problematische SD-kaart en kies “Bestandssysteem controleren”
- Klik op ‘Schijf scannen en repareren’ om fouten te vinden en op te lossen
Op Mac:
- Start Schijfhulpprogramma
- Selecteer de SD-kaart en klik op EHBO
- Voer de optie “Schijf herstellen” uit om problemen te detecteren en op te lossen
Dit zou hopelijk je partitietabel opnieuw moeten opbouwen en de SD-kaart weer leesbaar moeten maken.
Wijzig de toewijzingseenheidgrootte van uw SD-kaart

Een andere mogelijke oplossing is het aanpassen van de grootte van de toewijzingseenheden. Dit bepaalt hoe opslagruimte op de schijf wordt toegewezen.
Als uw SD-kaart een andere toewijzingseenheid gebruikt dan uw apparaat, wordt deze mogelijk weergegeven als niet-ondersteund.
U kunt de grootte van de toewijzingseenheid aanpassen aan uw apparaat met behulp van partitietools zoals MiniTool Partition Wizard of EaseUS Partition Master.
Raadpleeg de softwaredocumentatie voor de exacte stappen. Zorg ervoor dat u eerst een back-up van de gegevens maakt!
Formatteer de SD-kaart met officiële hulpmiddelen
Als al het andere niet lukt, moet u de kaart mogelijk opnieuw formatteren met behulp van de formatteerhulpmiddelen van de fabrikant.
Voor SanDisk-kaarten downloadt en installeert u bijvoorbeeld de SanDisk SD Formatter. Hierdoor worden de gegevens volledig gewist, dus zorg ervoor dat u eerst een back-up van belangrijke bestanden op de kaart hebt gemaakt!
Door opnieuw te formatteren wordt het bestandssysteem opnieuw opgebouwd en worden eventuele corruptieproblemen in het proces opgelost. Zorg ervoor dat u de juiste instellingen gebruikt die compatibel zijn met uw apparaat.



Geef een reactie