Hoe Halo Infinite te repareren Kan geen verbinding maken met serverfout op pc of Xbox

Halo Infinite-spelers hebben verbindingsproblemen ondervonden die hun game-ervaring op de Xbox-console of Windows-pc kunnen verstoren. Het garanderen van een stabiele verbinding is cruciaal als je wilt genieten van de naadloze, actievolle gameplay die Halo Infinite biedt. Door deze verbindingsproblemen snel aan te pakken, wordt het algehele plezier vergroot en blijft de competitieve geest van het spel behouden.
Deze varianten van het foutbericht kunnen op uw apparaatscherm verschijnen wanneer de fout optreedt:
“Verbinding verbroken – Je hebt de verbinding met de spelserver verloren.” of “Let op – Er is een probleem opgetreden met de Dedicated Server. Probeer het opnieuw.”
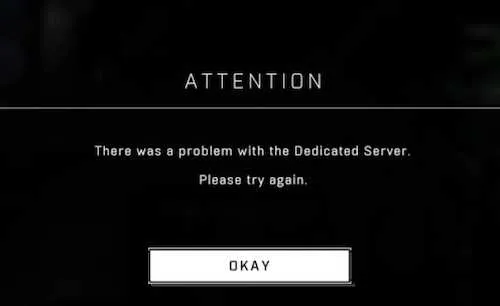
Verbindingsproblemen oplossen en Halo Infinite oplossen Kan geen verbinding maken met serverfout op Windows-pc of Xbox-console
1. Start de Halo Infinite-game opnieuw op uw apparaat
Het kan frustrerend zijn om een probleem tegen te komen tijdens het verbinden met Halo Infinite. Het opnieuw opstarten van het spel fungeert vaak als een snelle oplossing, net zoals het uit- en weer inschakelen van een apparaat om een technisch probleem op te lossen. Het is een eenvoudig proces: verlaat het spel, wacht even en open het dan opnieuw.
Met deze actie worden alle tijdelijke bestanden en processen afgesloten die actief waren. Deze tijdelijke bestanden kunnen soms een vlotte ervaring in de weg staan. Door het spel opnieuw op te starten, geef je het spel een schone lei, waardoor verbindingsproblemen die door deze tijdelijke bestanden worden veroorzaakt, kunnen worden geëlimineerd.
Het is ook een goede gewoonte om andere programma’s te sluiten die mogelijk op de achtergrond worden uitgevoerd. Andere toepassingen kunnen de systeembronnen in beslag nemen of de internetverbinding van uw game verstoren. Door ervoor te zorgen dat Halo Infinite de belangrijkste focus is van de bronnen van uw systeem, vindt u wellicht een gemakkelijker pad om deel te nemen aan de online strijd.

2. Controleer de status van de Halo Infinite-servers op downtimes
Soms ligt het probleem niet bij uw game of apparaat, maar bij de servers van de game zelf. Ga voor een duidelijk beeld naar de officiële ondersteuningssite van Halo Infinite. Hier vindt u de laatste updates over de serverstatus en eventueel lopend onderhoud of storingen.
De Xbox Live-servicestatus is een ander controlepunt voor consolespelers. Deze service houdt de gezondheid van de online gameplay bij en kan inzicht geven als er iets mis is. Een snelle blik kan u veel tijd besparen bij het oplossen van problemen als de servers niet beschikbaar zijn.
Voor een extra bevestigingslaag kunnen sites van derden, zoals Downdetector, behoorlijk nuttig zijn. Deze sites stellen gebruikersrapporten samen om aan te geven of veel mensen soortgelijke problemen ondervinden. Een piek in het aantal meldingen betekent meestal dat het probleem wijdverspreid is en niet alleen aan uw kant ligt.
3. Controleer uw internetverbinding thuis of WiFi-netwerk op problemen
Een stabiele internetverbinding is de ruggengraat van een soepele game-ervaring. Als u verbindingsproblemen ondervindt met Halo Infinite, is het verstandig om even de tijd te nemen om uw eigen netwerk te beoordelen. Je kunt beginnen door te controleren of andere apparaten in huis internettoegang hebben.
Door een snelheidstest uit te voeren, kunt u snel inzicht krijgen in de prestaties van uw netwerk. Er zijn veel websites en apps beschikbaar die uw download- en uploadsnelheid kunnen meten. Als de cijfers afwijken, kan dit de oorzaak van uw verbindingsproblemen zijn .
Als de resultaten van uw snelheidstest niet kloppen, is het wellicht tijd om contact op te nemen met uw internetprovider (ISP). Zij kunnen controleren of eventuele problemen aan hun kant van invloed kunnen zijn op uw verbinding. Uw ISP kan ook bevestigen of u de internetsnelheden krijgt waarvoor u betaalt.
4. Schakel uw modem/router uit en weer in
Het vernieuwen van uw netwerkapparatuur kan vaak verbindingsproblemen oplossen. Dit proces, ook wel power cycling genoemd, is in feite een reset die het geheugen van uw router wist en netwerkcongestie kan oplossen.
Volg deze stappen om uw modem en router uit en weer in te schakelen:
- Schakel uw modem en router uit. Het is meestal zo simpel als het indrukken van de aan/uit-knop of het loskoppelen van de apparaten.
- Wacht ongeveer een minuut. Deze pauze geeft de apparatuur de tijd om volledig uit te schakelen en eventuele tijdelijke configuraties te wissen.
- Schakel eerst uw modem in en wacht tot deze volledig is opgestart. Normaal gesproken zie je een reeks lampjes die aangeven wanneer het klaar is.
- Schakel vervolgens uw router in en wacht opnieuw tot deze volledig is opgestart. Zodra alle lampjes stabiel zijn, geeft dit aan dat de router klaar is voor gebruik.
Na deze stappen beschikt uw netwerkapparatuur over nieuwe instellingen. Apparaten presteren vaak beter na dit soort reset, omdat eventuele fouten in het systeem worden verwijderd.
5. Installeer de nieuwste updates voor je game
Het actueel houden van uw software is cruciaal voor een soepele game-ervaring. Game-ontwikkelaars en platformaanbieders brengen regelmatig updates uit die de prestaties kunnen verbeteren en bekende problemen kunnen oplossen. Zorg er voor Halo Infinite voor dat de game de nieuwste versie gebruikt door te controleren op updates in de platformwinkel of in de game-instellingen.
Uw besturingssysteem heeft ook aandacht nodig. Bij Windows kunt u bijvoorbeeld naar updates zoeken door naar ‘Instellingen’, vervolgens ‘Update & Beveiliging’ en ten slotte ‘Windows Update’ te gaan. In dit gebied kunt u alle beschikbare updates downloaden en installeren .
Deze updates brengen niet alleen nieuwe functies of verbeteringen met zich mee, maar repareren ook beveiligingsproblemen. Het is een goede gewoonte om regelmatig op updates te controleren, omdat dit veel voorkomende problemen kan voorkomen voordat ze uw gaming beïnvloeden.
6. Controleer of de nieuwste netwerkadapterstuurprogramma’s aanwezig zijn
Bijgewerkte stuurprogramma’s zijn essentieel voor een effectieve communicatie tussen uw computer en uw hardware, zoals de netwerkadapter die u met internet verbindt. Verouderde stuurprogramma’s kunnen de boosdoener zijn als u verbindingsproblemen ondervindt met de Halo Infinite-app.
Om er zeker van te zijn dat uw netwerkadapter over de nieuwste stuurprogramma’s beschikt, volgt u deze stappen:
- Open ‘Apparaatbeheer’ op uw Windows-computer. Deze kun je vinden door te zoeken in het startmenu.
- Vouw het gedeelte ‘Netwerkadapters’ uit, klik met de rechtermuisknop op uw adapter en selecteer ‘Stuurprogramma bijwerken’.
- Kies ‘Automatisch zoeken naar bijgewerkte stuurprogramma’s’ en volg de aanwijzingen. Als er een update beschikbaar is, wordt deze gedownload en geïnstalleerd.
Als Windows geen nieuw stuurprogramma vindt, kunt u voor uw netwerkkaart of moederbord naar de website van de fabrikant gaan. Ze hebben vaak de nieuwste stuurprogramma’s beschikbaar om te downloaden. Het up-to-date houden van deze stuurprogramma’s kan leiden tot betere prestaties en minder verbindingsproblemen.
7. Schakel uw firewallinstellingen uit
Soms kan Windows Firewall overijverig zijn, waardoor games als Halo Infinite geen verbinding met internet kunnen maken. Het is ontworpen om uw systeem te beschermen tegen ongeoorloofde toegang, maar soms kan het een spel voor iets onveiligs aanzien.
Volg deze stappen om uw firewallinstellingen aan te passen:
- Typ ‘Firewall’ in de zoekbalk en selecteer ‘Windows Defender Firewall’.
- Klik in het linkerdeelvenster op ‘Windows Defender Firewall in- of uitschakelen’.
- Kies ‘Windows Defender Firewall uitschakelen’ voor zowel privé- als openbare netwerkinstellingen. Houd er rekening mee dat dit een tijdelijke maatregel moet zijn om problemen op te lossen.
Om Halo Infinite specifiek door de firewall te laten gaan, kunt u:
- Ga terug naar het hoofdmenu van Windows Defender Firewall.
- Klik op ‘Een app of functie toestaan via Windows Defender Firewall’.
- Zoek Halo Infinite in de lijst en vink deze aan, of klik op ‘Nog een app toestaan’ om deze toe te voegen als deze niet in de lijst staat.
Probeer na het aanbrengen van deze wijzigingen opnieuw verbinding te maken met de game. Als het verbindingsprobleem is opgelost, weet u dat de firewall de oorzaak was. Vergeet niet om uw firewall na uw gamesessie weer in te schakelen om uw systeem beschermd te houden.
8. Controleer de Halo Infinite-systeemvereisten
Het is van cruciaal belang ervoor te zorgen dat uw computer voldoet aan de minimale systeemvereisten voor Halo Infinite. Als uw installatie niet aan deze benchmarks voldoet, kunt u problemen ondervinden zoals slechte prestaties of het onvermogen om verbinding te maken.
De minimumvereisten zijn de essentiële vereisten die nodig zijn om het spel te kunnen spelen, maar voor een optimale ervaring moet je streven naar de aanbevolen vereisten. Deze specificaties staan meestal vermeld op de website of winkelpagina van de game.
U kunt de specificaties van uw systeem controleren door naar de ‘Systeeminformatie’ op uw computer te gaan. Vergelijk deze details met de vereisten voor het spel. Het upgraden van hardware kan een oplossing zijn als uw systeem tekortschiet, maar het is een belangrijke stap die zorgvuldig moet worden overwogen.
9. Gebruik verschillende DNS-serverinstellingen
DNS, wat staat voor Domain Name System, is als een telefoonboek voor internet. Het vertaalt websitenamen naar IP-adressen die computers gebruiken om met elkaar verbinding te maken. Soms zijn de standaard DNS-servers van uw internetprovider mogelijk niet de snelste of meest betrouwbare, wat de spelprestaties en connectiviteit kan beïnvloeden.
Het wijzigen van uw DNS-instellingen kan leiden tot een stabielere verbinding en mogelijk hogere internetsnelheden. Hier zijn de stappen om uw DNS-instellingen op een pc te wijzigen:
- Open het Configuratiescherm en navigeer naar ‘Netwerkcentrum’.
- Klik aan de linkerkant op ‘Adapterinstellingen wijzigen’.
- Klik met de rechtermuisknop op uw actieve netwerkverbinding en selecteer ‘Eigenschappen’.
- Scroll naar beneden naar ‘Internet Protocol versie 4 (TCP/IPv4)’ en klik op ‘Eigenschappen’.
- Selecteer ‘Gebruik de volgende DNS-serveradressen’ en voer de DNS-servers in die u wilt gebruiken.
- Bevestig door op ‘OK’ te klikken en sluit alle vensters.
Voor Xbox is het proces als volgt:
- Druk op de Xbox-knop om de gids te openen en ga naar ‘Systeem’ > ‘Instellingen’.
- Selecteer ‘Netwerk’ > ‘Netwerkinstellingen’ > ‘Geavanceerde instellingen’.
- Kies ‘DNS-instellingen’ en vervolgens ‘Handmatig’.
- Voer de primaire en secundaire DNS-servers van uw voorkeur in.
- Sla de wijzigingen op en verlaat het menu.
Houd er rekening mee dat het een goed idee is om na het wijzigen van uw DNS-instellingen uw apparaat opnieuw op te starten om er zeker van te zijn dat de nieuwe instellingen van kracht worden.
10. Verwijder de Halo Infinite-app en installeer deze opnieuw

Soms zijn hardnekkige problemen met een spel als knopen die te strak zijn om los te maken. In dergelijke gevallen kan het volledig verwijderen van het spel en beginnen met een nieuwe installatie de meest effectieve oplossing zijn. Dit proces kan problemen aanpakken die de gebruikelijke stappen voor probleemoplossing overleven, zoals eenvoudig opnieuw opstarten of updates.
Een nieuwe game-installatie kan beschadigde gegevens verwijderen die ervoor kunnen zorgen dat de game niet goed functioneert . Het is vergelijkbaar met een nieuwe start, waarbij eerdere fouten worden opgelost en het spel de beste kans heeft om soepel te verlopen.
Voordat u de game verwijdert, moet u ervoor zorgen dat er indien mogelijk een back-up van uw opgeslagen gegevens wordt gemaakt. Zo verlies je je voortgang niet. Vervolgens kunt u de game van uw systeem verwijderen via de functie ‘Programma’s toevoegen of verwijderen’ in Windows of door uw opslag op uw console te beheren.
Nadat de game is verwijderd, downloadt u deze opnieuw vanuit de winkel waar u deze oorspronkelijk hebt gekocht. Dit zorgt ervoor dat je de meest recente versie van de game krijgt, die mogelijk patches en updates bevat die het probleem waarmee je te maken hebt, kunnen oplossen.
Nadat u de game opnieuw hebt geïnstalleerd, start u de game om te zien of de problemen zijn opgelost. Deze stap kan vaak aanvoelen als een laatste redmiddel, maar kan hardnekkige problemen oplossen die andere methoden niet kunnen oplossen.
Conclusie
Het tegenkomen van problemen tijdens het spelen is een veel voorkomende ervaring die behoorlijk irritant kan zijn. De hier geboden oplossingen zijn echter bedoeld om deze problemen effectief aan te pakken. Als deze oplossingen zijn toegepast, zou je een merkbare verbetering moeten ondervinden, die de weg vrijmaakt voor een soepelere en aangenamere game-ervaring.


Geef een reactie