Hoe u de taakbalkgrootte in Windows 11 kunt wijzigen
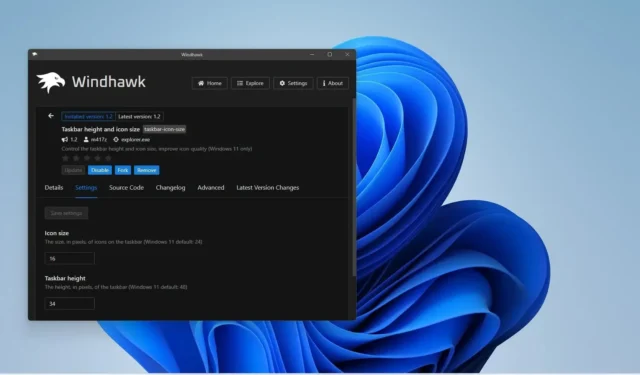
- Methode 1: Om de taakbalkgrootte in Windows 11 te wijzigen, opent u ‘Windhawk’, installeert u ‘Taakbalkhoogte en pictogramgrootte’ en kiest u de grootte voor pictogrammen en interfacehoogte.
- Methode 2: Om het formaat van de taakbalk te wijzigen, opent u “ExplorerPatcher”, klikt u op “Taakbalk” en wijzigt u de “Taakbalkpictogramzijde” in “Klein” om de interface kleiner te maken.
- De registermethode werkt niet meer om de taakbalk kleiner of groter te maken in de nieuwste versie van Windows 11.
BIJGEWERKT op 7-11-2023: Hoewel de taakbalk op Windows 11 een soortgelijk ontwerp heeft als die beschikbaar op Windows 10, mist de nieuwe versie enkele essentiële functies, waaronder de mogelijkheid om de grootte van de taakbalk te wijzigen. Het is echter mogelijk om de grootte van de taakbalk te wijzigen om deze kleiner of groter te maken, en in deze handleiding laat ik u de beschikbare methoden zien.
In vroege versies van het besturingssysteem kon je Register gebruiken om de instellingen aan te passen om de grootte van de taakbalk te wijzigen, maar dat is niet langer het geval. Als u kleinere of grotere pictogrammen moet weergeven terwijl u de hoogte van de interface minimaliseert, zult u hulpmiddelen van derden moeten gebruiken, zoals Windhawk en ExplorerPatcher.
Windhawk is een open-sourceproject dat het gemakkelijker maakt om het gedrag van applicaties en het besturingssysteem aan te passen. Deze oplossing vereist het installeren van de applicatie en vervolgens het downloaden en installeren van de extensie om een wijziging door te voeren, in dit geval het wijzigen van de grootte van de taakbalk.
ExplorerPatcher is ook een open-sourcetoepassing die de klassieke taakbalkervaring herstelt. Met deze app kun je de balk naar elke locatie verplaatsen, de taakbalk kleiner of groter maken, en meer.
In deze handleiding leert u de stappen om de grootte van de taakbalk in Windows 11 te wijzigen.
- Wijzig de taakbalkgrootte in Windows 11 vanuit Windhawk
- Wijzig de taakbalkgrootte in Windows 11 vanuit ExplorerPatcher
- Wijzig de taakbalkgrootte in Windows 11 vanuit het register (verouderd)
Wijzig de taakbalkgrootte in Windows 11 vanuit Windhawk
Nadat u de Windhawk-applicatie hebt geïnstalleerd, kunt u deze gebruiken om de extensie te downloaden waarmee u de taakbalkinterface kunt wijzigen.
1. Installeer Windhawk
Volg deze stappen om Windhawk op Windows 11 te installeren:
-
Begin openen .
-
Zoek naar Opdrachtprompt , klik met de rechtermuisknop op het bovenste resultaat en selecteer de optie Als administrator uitvoeren .
-
Typ de volgende opdracht om Windhawk te installeren en druk op Enter :
winget install --id RamenSoftware.Windhawk
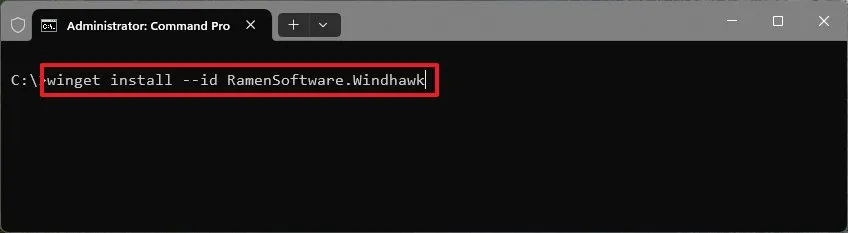
Nadat u de stappen heeft voltooid, wordt de app geïnstalleerd op Windows 11.
2. Wijzig de taakbalk van Windhawk
Volg deze stappen om de grootte van de taakbalk te wijzigen met de Windhawk-app:
-
Windhawk openen .
-
Klik op de knop Verkennen .
-
Zoek naar ‘Taakbalkhoogte en pictogramgrootte’ en klik op de knop ‘Details’ .
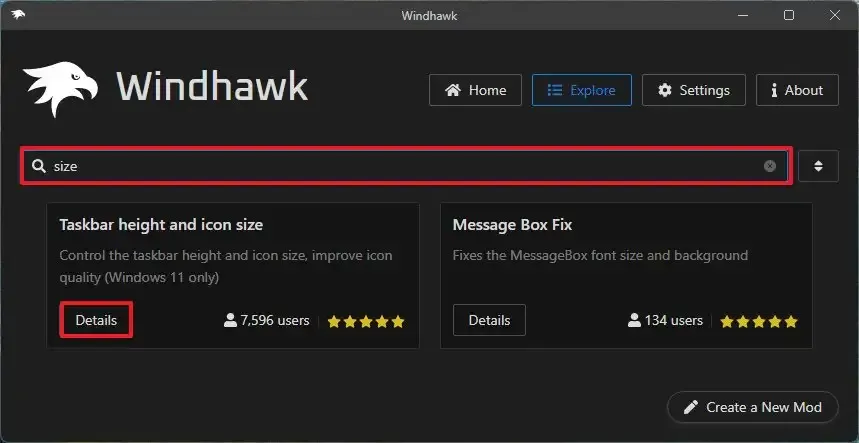
-
Klik op de knop Installeren .
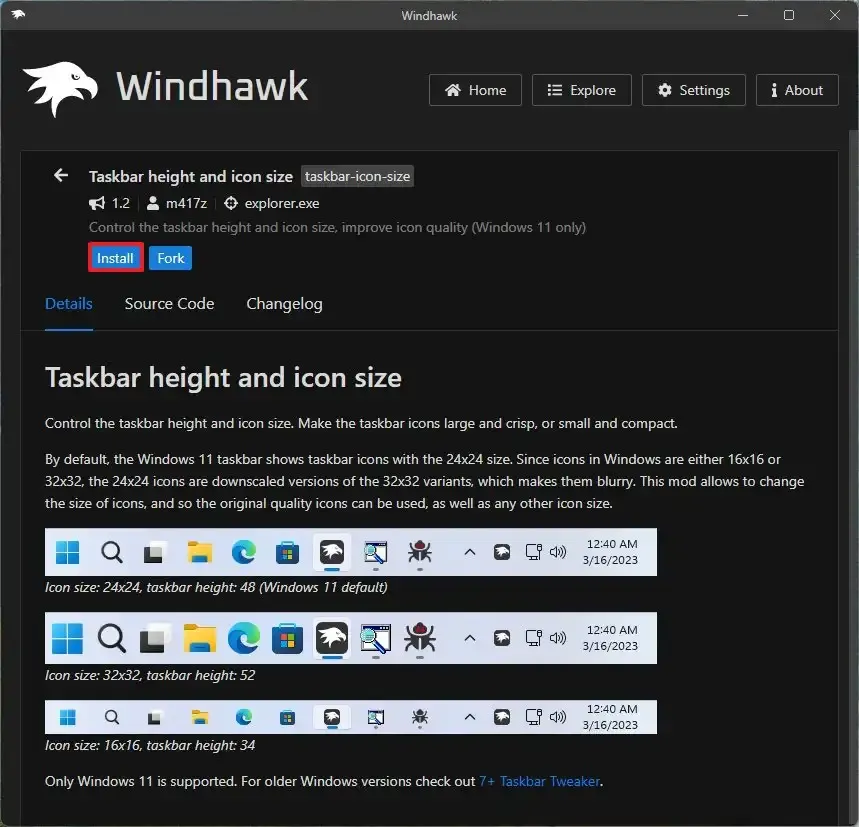
-
Klik op de knop ‘Risico accepteren en installeren’ .
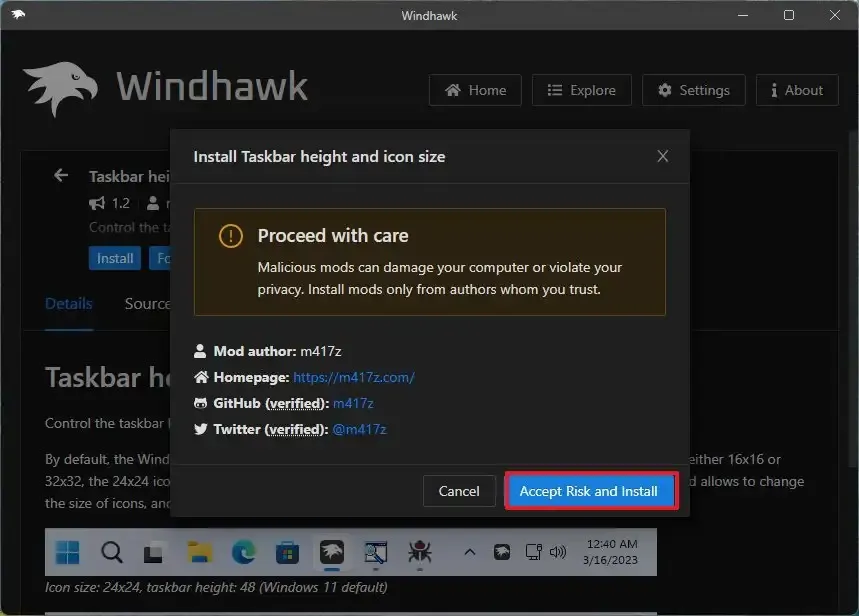
-
Klik op het tabblad Instellingen .
-
Stel de “Icoongrootte” in op 16 .
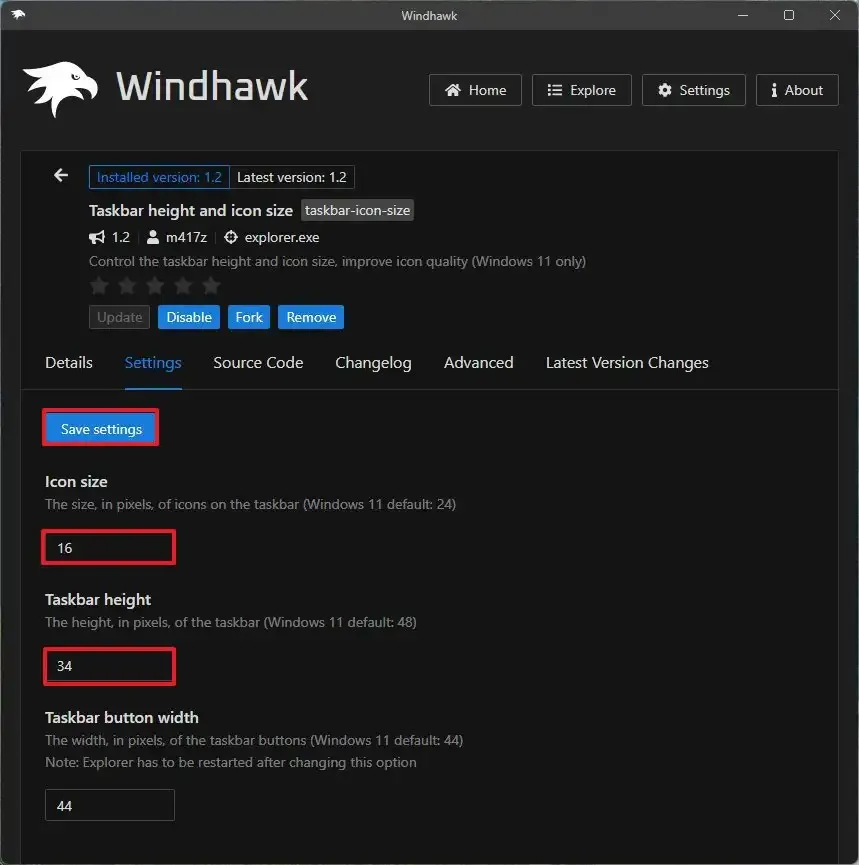
-
Stel de “Taakbalkhoogte” in op 34 om de taakbalk kleiner te maken.
-
Klik op de knop Instellingen opslaan .
Nadat u de stappen heeft voltooid, zijn de instellingen van toepassing, waardoor de taakbalk kleiner wordt op het Windows 11-bureaublad.
Als u van gedachten verandert, kunt u de wijzigingen met dezelfde instructies ongedaan maken, maar stelt u in stap 7 en 8 de pictogramzijde in op 24 en de taakbalkhoogte op 48 . U kunt ook op de knop “Verwijderen” klikken om de extensie uit de Windhawk-applicatie te verwijderen, waardoor ook de standaardinstellingen worden hersteld.
Wijzig de taakbalkgrootte in Windows 11 vanuit ExplorerPatcher
Nadat u de ExplorerPatcher-toepassing hebt geïnstalleerd, kunt u de grootte van de taakbalk wijzigen.
1. Installeer ExplorerPatcher
Volg deze stappen om ExplorerPatcher op Windows 11 te installeren:
-
Begin openen .
-
Zoek naar Opdrachtprompt , klik met de rechtermuisknop op het bovenste resultaat en selecteer de optie Als administrator uitvoeren .
-
Typ de volgende opdracht om ExplorerPatcher te installeren en druk op Enter :
winget install --id valinet.ExplorerPatcher
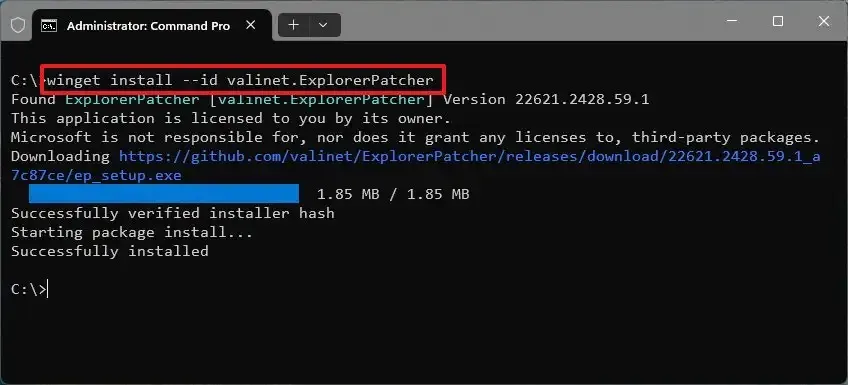
Nadat u de stappen heeft voltooid, wordt de app geïnstalleerd op Windows 11 en wordt de taakbalk standaard bovenaan het scherm geplaatst.
2. Wijzig ExplorerPatcher van ExplorerPatcher
Volg deze stappen om de grootte van de taakbalk te wijzigen met de ExplorerPatcher-app:
-
Begin openen .
-
Zoek naar ExplorerPatcher en klik op het bovenste resultaat om de interface Eigenschappen (ExplorerPatcher) te openen.
-
Klik op Taakbalk .
-
Wijzig de “Taakbalkpictogramzijde” in “Klein” om de interface kleiner te maken.
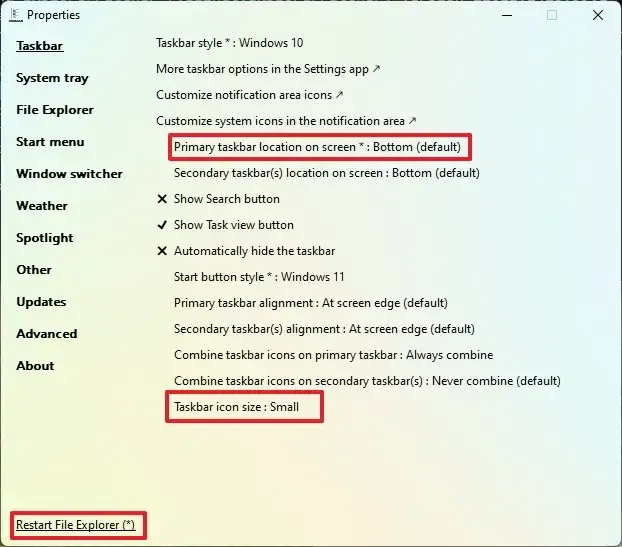
-
(Optioneel) Wijzig de ‘Primaire taakbalklocatie op het scherm’ in ‘Onder’, ‘Boven’ of de positie waar de taakbalk moet worden geplaatst.
-
Klik op de optie Verkenner opnieuw starten in de linkerbenedenhoek om de wijzigingen toe te passen.
Zodra u de stappen heeft voltooid, maakt ExplorerPatcher de taakbalk kleiner of groter, afhankelijk van uw configuratie.
Als u de wijzigingen van de interface “Eigenschappen (ExplorerPatcher)” wilt terugdraaien , kiest u de optie “Groot” voor de instelling “Taakbalkpictogramzijde”.
Wijzig de taakbalkgrootte in Windows 11 vanuit het register (verouderd)
Deze methode werkte, maar na recente wijzigingen in het besturingssysteem is het niet langer een optie om de grootte van de taakbalk te wijzigen. Ik laat deze stappen achter als referentie.
Volg deze stappen om de taakbalkgrootte in Windows 11 te wijzigen:
-
Begin openen .
-
Zoek naar regedit en klik op het bovenste resultaat om de Register-editor te openen .
-
Blader door het volgende pad:
HKEY_CURRENT_USER\Software\Microsoft\Windows\CurrentVersion\Explorer\Advanced -
Klik met de rechtermuisknop op de Advanced- toets, selecteer Nieuw en klik op DWORD (32-bit) -waarde.
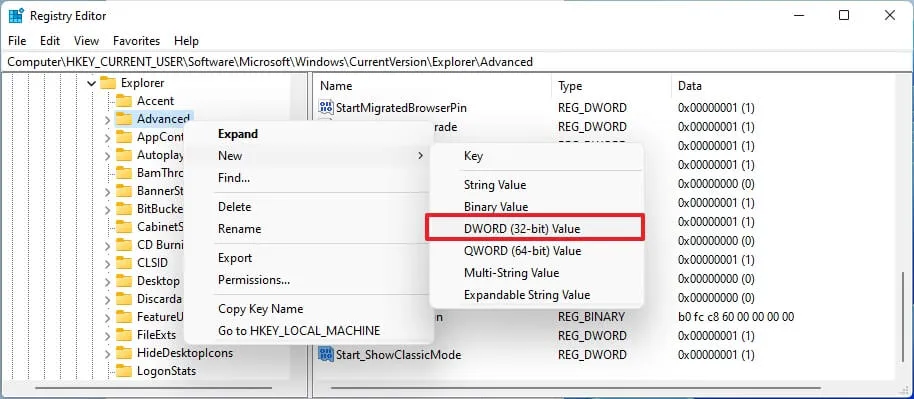
-
Geef de sleutel een naam TaskbarSi en druk op Enter .
-
Dubbelklik op de nieuw gemaakte DWORD en wijzig de waarde van 0 in 2 om de grootte van het taakbalkpictogram in groot te veranderen. De waarde 0 is voor het kleine formaat en 1 is voor de standaard pictogramgrootte.
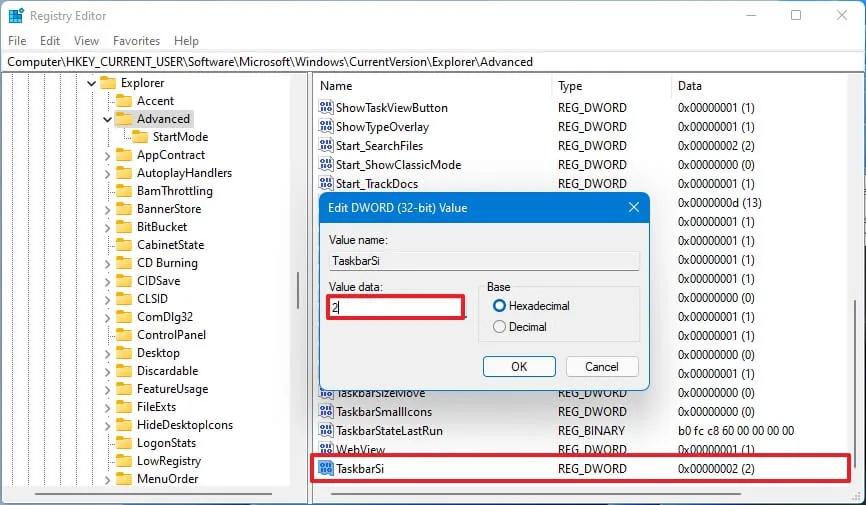
-
Klik op de OK- knop.
-
Herstart de computer.
Nadat u de stappen heeft voltooid, geeft de taakbalk de grootte weer die u hebt opgegeven in Windows 11.
Als u de wijzigingen ongedaan wilt maken, kunt u altijd dezelfde instructies volgen, maar klik in stap 4 met de rechtermuisknop op de TaakbalkSi DWORD en selecteer de knop Verwijderen .
Update 7 november 2023: deze handleiding is bijgewerkt met nieuwe methoden om de taakbalkgrootte te wijzigen en te bevestigen dat de registermethode niet langer werkt.



Geef een reactie