Hoe u de kleur en het thema van Chrome kunt wijzigen
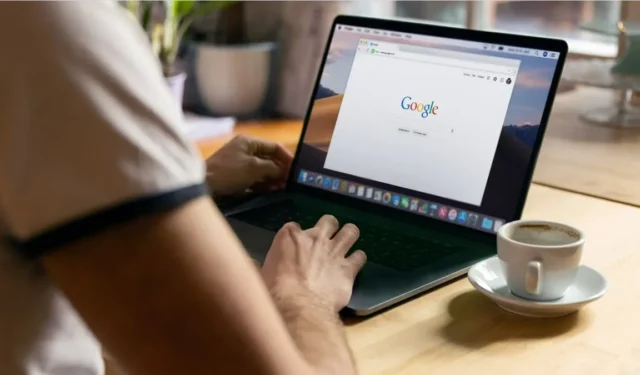
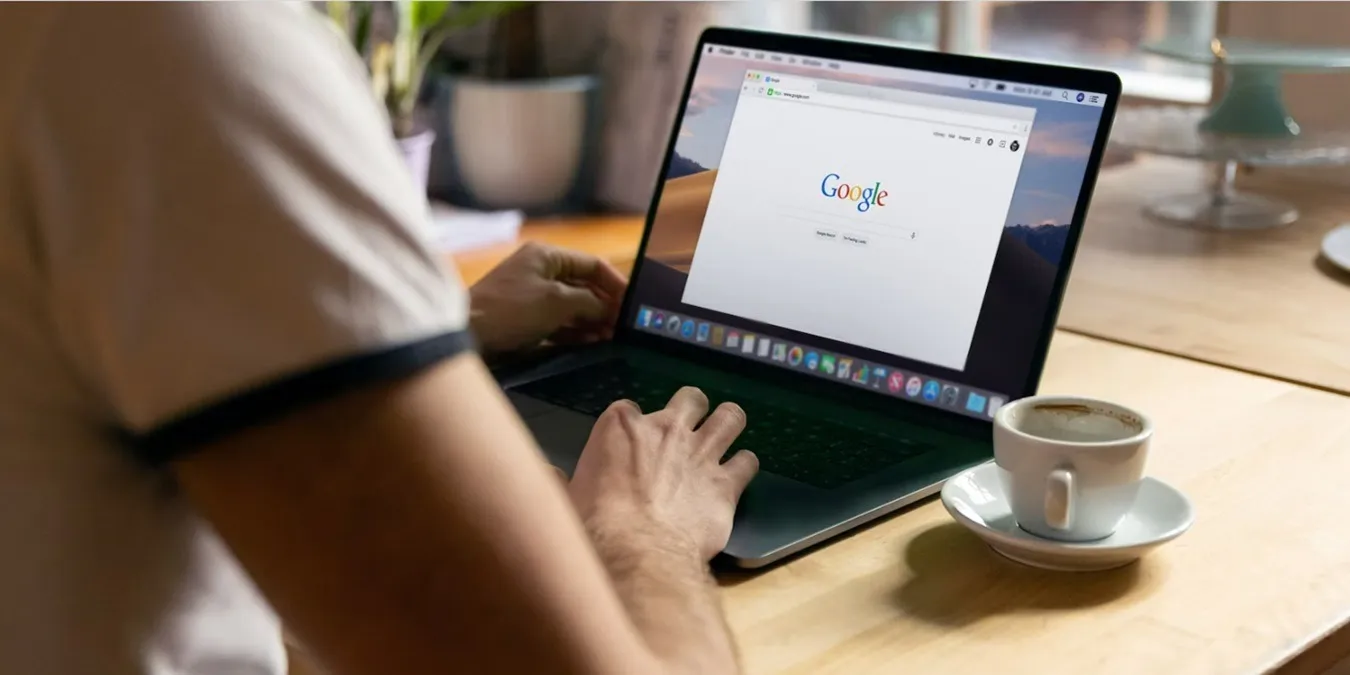
Chrome is een van de populairste browsers, maar ziet er gewoon saai en saai uit. Hoewel het minimale uiterlijk oké is, kun je de kleur en het thema van Google Chrome wijzigen om het te personaliseren. Verander kleuren, voeg afbeeldingen toe en maak zelfs aangepaste thema’s die anderen kunnen gebruiken. Momenteel geldt dit alleen voor de desktopversie van Chrome.
Download een nieuw Chrome-thema uit de Chrome Web Store
De eenvoudigste manier om de kleur en het thema van Google Chrome te wijzigen, is door een bestaand thema uit de Chrome Web Store te installeren . U kunt ook het themagedeelte van de Web Store openen door het Chrome-menu te openen en Instellingen te selecteren .
Selecteer Uiterlijk aan de linkerkant en selecteer vervolgens Thema . Hiermee wordt de Google Chrome Web Store geopend. Als u momenteel een thema heeft geïnstalleerd, wordt in plaats daarvan de pagina van het thema in de Web Store geopend.
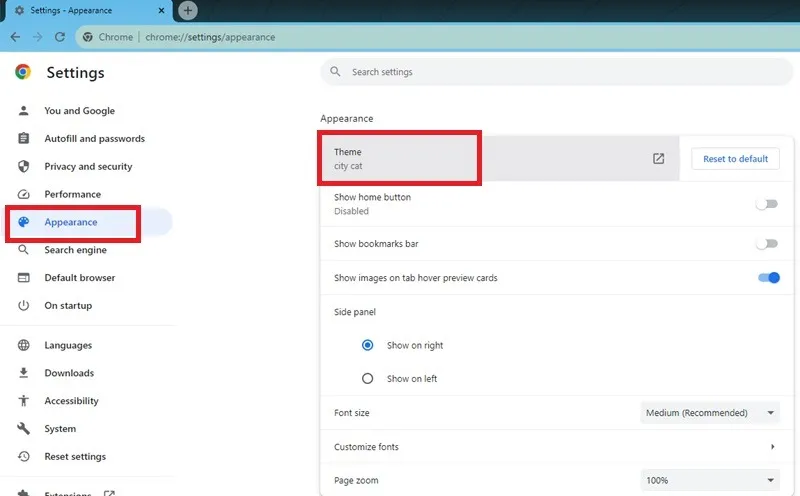
Blader door de winkel en ontdek de grote verscheidenheid aan beschikbare thema’s. Selecteer een thema om meer details te bekijken, zoals wat er in zit, hoe vaak het wordt bijgewerkt en om recensies van andere gebruikers te zien. Er zijn duizenden opties om uit te kiezen, dus gebruik het categorieënfilter en zelfs het beoordelingsfilter om uw opties te verfijnen.
Wanneer u er een vindt die u bevalt, selecteert u deze en klikt u op de knop Toevoegen aan Chrome om deze te installeren.
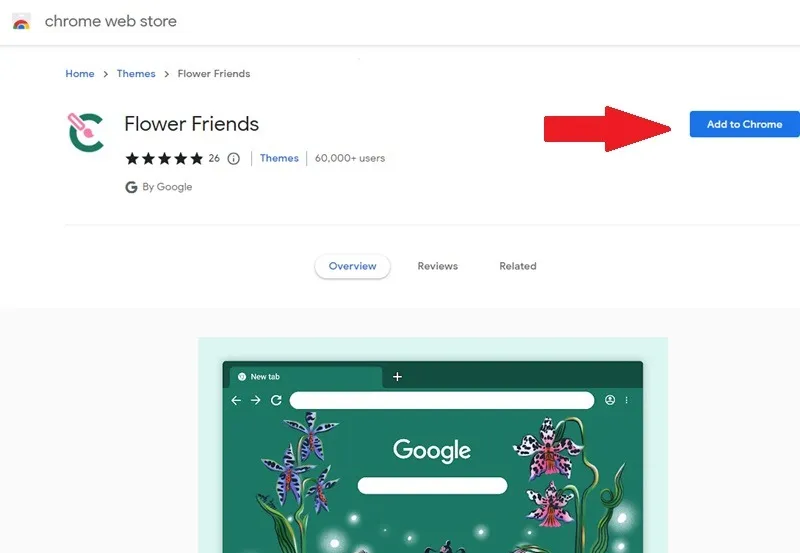
Het duurt slechts een paar seconden voordat uw Chrome-thema verandert. Wanneer u een nieuw tabblad opent, ziet u de nieuwe achtergrond. Ongeacht de site die u bezoekt, uw tabbladen en randen behouden het nieuwe thema.

U kunt ook op de knop Bewerken klikken (het potlood in de rechterbenedenhoek van een nieuw tabblad) om toegang te krijgen tot een menu voor snelle toegang. Wijzig uw thema, kies of u snelkoppelingen wilt weergeven of niet, en stel het standaardkleurenschema van Chrome opnieuw in.
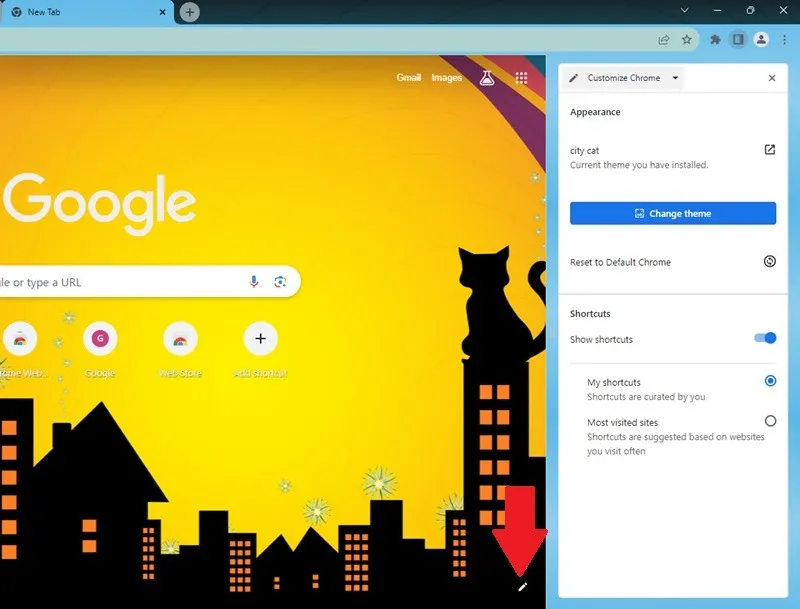
Verwijder een thema in Chrome
Als je iets anders wilt, heb je twee opties. Ga terug naar Instellingen en scroll omlaag naar Uiterlijk .
Chrome behoudt alleen uw huidige thema. Wilt u iets anders, klik dan op het pijltje naast Thema om opnieuw naar de Webwinkel te gaan. Wanneer u een nieuw thema installeert, wordt uw oude vervangen.
U kunt ook klikken op Standaardwaarden herstellen naast Thema om uw thema terug te zetten naar zijn oorspronkelijke uiterlijk. Je kunt elk thema altijd opnieuw installeren, zolang het nog beschikbaar is in de Web Store. Als u dingen vaak wilt veranderen, overweeg dan om links naar uw favorieten toe te voegen aan uw bladwijzers. Houd er rekening mee dat makers soms thema’s uit de Chrome-webwinkel verwijderen. Je kunt het thema behouden, maar als je er een verwijdert die de maker ook heeft verwijderd, kun je het niet opnieuw installeren.
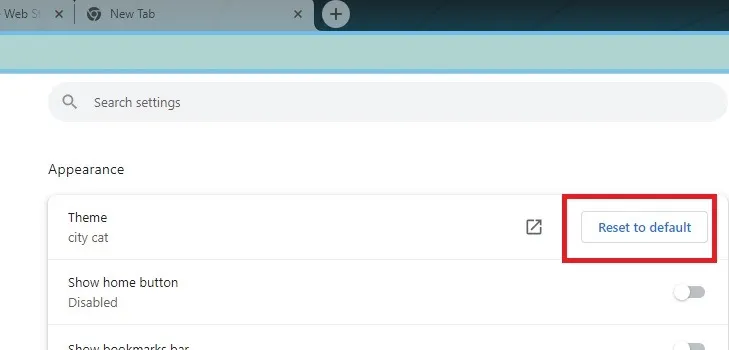
Wijzig de kleuren en achtergrondafbeelding van Chrome
Als u alleen een achtergrondafbeelding aan nieuwe tabbladen wilt toevoegen of het kleurenschema wilt wijzigen, opent u Chrome en klikt u rechtsonder op het pictogram Bewerken (potlood). Klik op Thema wijzigen en selecteer Een afbeelding uploaden .

Kies een afbeelding die op uw computer is opgeslagen om de nieuwe achtergrond van Chrome te worden.
Als je een minimalistischer uiterlijk wilt behouden, verander dan gewoon de kleur door Chrome-kleuren te selecteren in hetzelfde zijbalkmenu. Kies een van de voorinstellingen of maak uw eigen voorinstellingen.
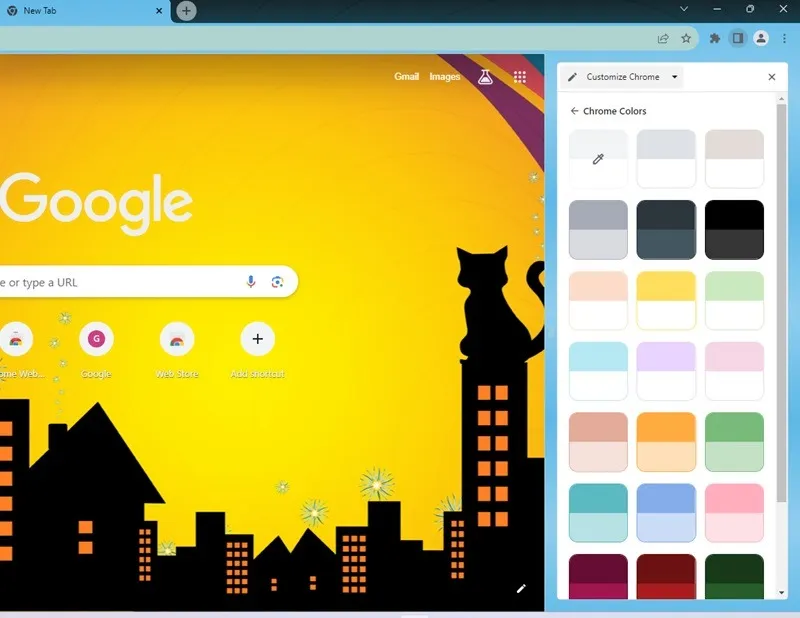
Creëer uw eigen thema in Chrome
Wilt u de kleur en het thema van Chrome wijzigen, maar kunt u niets vinden dat u bevalt? Maak in plaats daarvan uw eigen Chrome-thema’s. Hoewel u uw eigen code kunt gebruiken, is een eenvoudigere methode het gebruik van Chrome Theme Creator van Theme Beta . Het is een gratis tool waarvoor geen codeerkennis vereist is. Thema Bèta biedt ook een verscheidenheid aan Chrome-thema’s waaruit u kunt kiezen.
Op het tabblad Basis kunt u een afbeelding uploaden, er compatibele kleuren uit genereren en een themapakket maken en installeren. Er zijn aanwijzingen in de tool voor het gebruik van uw themapakket.
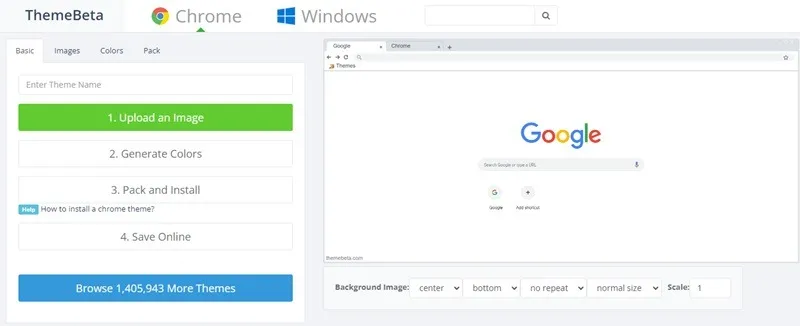
Als u meer maatwerk wilt, geven de tabbladen Afbeeldingen en Kleuren u meer controle over elk element van het thema.
Bekijk een voorbeeld van uw wijzigingen in het Chrome-voorbeeldvenster in de editor. Als het je niet bevalt wat je ziet, blijf dan je instellingen aanpassen totdat het precies goed is. Als u denkt dat anderen het geweldig zullen vinden, upload het dan naar de Chrome Web Store zodat anderen het kunnen gebruiken. Zorg ervoor dat u geen auteursrechtelijk beschermde afbeeldingen gebruikt. Gebruik deze Creative Commons-afbeeldingssites voor gratis afbeeldingen.
Wijzig de kleur en het thema van Chrome op mobiel
Momenteel kunt u niet veel aanpassen aan het uiterlijk van Chrome op mobiele apparaten. Het enige dat u kunt doen, is schakelen tussen lichte en donkere thema’s.
Open Chrome en tik op het menu met drie stippen. Selecteer Instellingen . Tik op Thema en kies tussen Systeemstandaard , Licht of Donker .
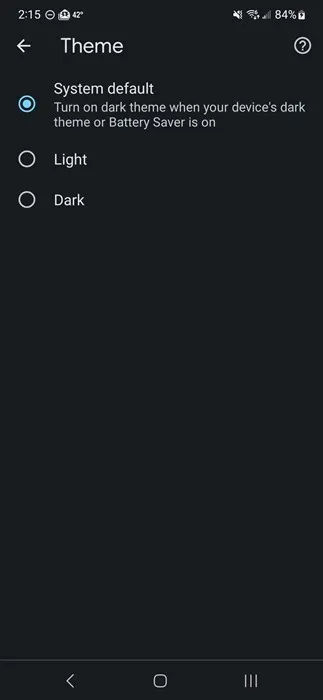
Verander nog meer aan Chrome
Nu u weet hoe u de kleur en het thema van Chrome kunt wijzigen, kunt u wat muziek toevoegen aan uw browsen met de beste muziekextensies voor Chrome . Maak het navigeren in Chrome ook veel eenvoudiger door deze handige Chrome-sneltoetsen te leren .
Afbeeldingscredit: Unsplash , Alle screenshots door Crystal Crowder.



Geef een reactie