Steam Captcha werkt niet op Windows? 6 manieren om het te repareren


“Uw reactie op de CAPTCHA lijkt ongeldig te zijn” is een veel voorkomende fout op Steam in Windows. Het verschijnt wanneer uw invoer in de CAPTCHA-uitdaging als onjuist of verdacht wordt beschouwd. Verschillende factoren kunnen dit probleem veroorzaken, zoals een beschadigde cache, een slechte internetverbinding en browserproblemen. Deze handleiding behandelt verschillende oplossingen om u te helpen oplossen dat Steam CAPTCHA niet werkt.
Basisproblemen oplossen
Hieronder volgen enkele voorlopige oplossingen die u kunt proberen voordat u zich op de meer specifieke oplossingen stort.
- Start uw browser opnieuw op . Sluit uw browser en open deze opnieuw om te zien of daarmee de Steam CAPTCHA-fout wordt opgelost.
- Ververs de Steam-aanmeldingspagina – CAPTCHA’s werken mogelijk niet als ze niet volledig zijn geladen. Probeer de Steam-aanmeldingspagina te vernieuwen om ervoor te zorgen dat CAPTCHA’s correct worden geladen.
- Start uw internetrouter opnieuw op – het opnieuw opstarten of volledig opnieuw opstarten van uw thuisnetwerk kan tijdelijke problemen met Steam CAPTCHA verhelpen.
- Schakel over naar een andere internetverbinding . Als de CAPTCHA niet wordt geladen, probeer dan een andere internetverbinding om te zien of deze daarna volledig wordt weergegeven.
- Schakel uw VPN uit – VPN’s kunnen CAPTCHA soms verstoren, dus schakel de uwe uit om te zien of dit het probleem oplost.
- Zorg ervoor dat het probleem niet browserspecifiek is . Probeer Steam in een andere browser te openen. Als CAPTCHA op de een wel werkt, maar niet op de ander, kan het probleem browserspecifiek zijn.
Krijg je nog steeds te maken met de CAPTCHA-fout op Steam nadat je deze snelle oplossingen hebt geprobeerd? Ga verder met de meer geavanceerde oplossingen die hieronder worden besproken.
1. Wijzig de internetprotocolversie
IPv6 is de volgende generatie Internet Protocol (IP)-adresstandaard die tot doel heeft IPv4 aan te vullen en uiteindelijk te vervangen. Toch zijn er nog steeds veel internetverbindingen die IPv6 nog niet volledig ondersteunen. Hoewel we de neiging hebben beide opties ingeschakeld te hebben, kan het, als je te maken hebt met het Steam CAPTCHA-probleem, een goed idee zijn om IPv6 uit te schakelen en alleen IPv4 ingeschakeld te laten.
Als u uw internetprotocolversie wilt wijzigen, typt u Netwerkverbindingen bekijken in de Windows-zoekbalk. Klik met de rechtermuisknop op uw internetverbinding en selecteer Eigenschappen . Schakel op het tabblad Netwerken het selectievakje IPv6 uit , maar zorg ervoor dat het vakje IPv4 is aangevinkt. Klik op OK om de wijzigingen op te slaan.
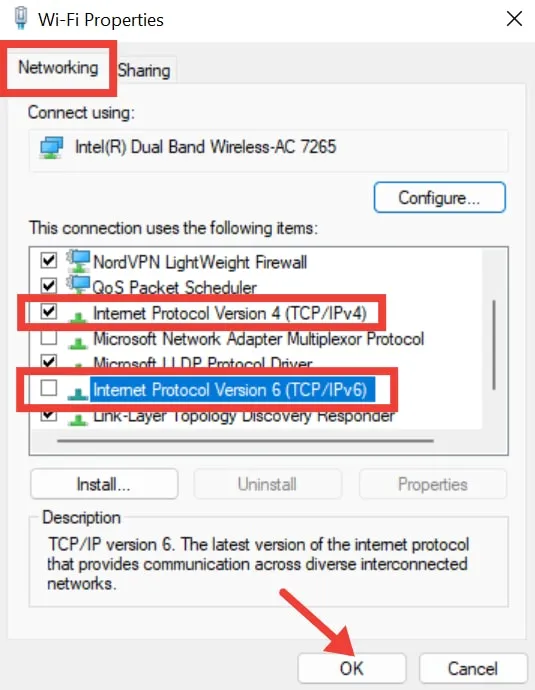
Hopelijk lost dit het Steam CAPTCHA-probleem op, maar als dit niet het geval is, ga dan verder met de volgende methode.
2. Wijzig de Steam-paginataal
Als u op reis bent, worden CAPTCHA-elementen of -scripts op de pagina mogelijk niet geladen of functioneren ze mogelijk niet correct in uw standaardtaal. Dit kan ervoor zorgen dat Steam CAPTCHA er kapot uitziet of niet laadt. Door over te schakelen naar de taal van het land waarin u zich daadwerkelijk bevindt, zou u de CAPTCHA effectief moeten kunnen laden.
Om dat te doen, opent u Steam in uw browser en klikt u op de taalknop in de rechterbovenhoek. Kies de taal van het land waarin u woont. De app wordt opnieuw opgestart om de taalwijziging toe te passen.
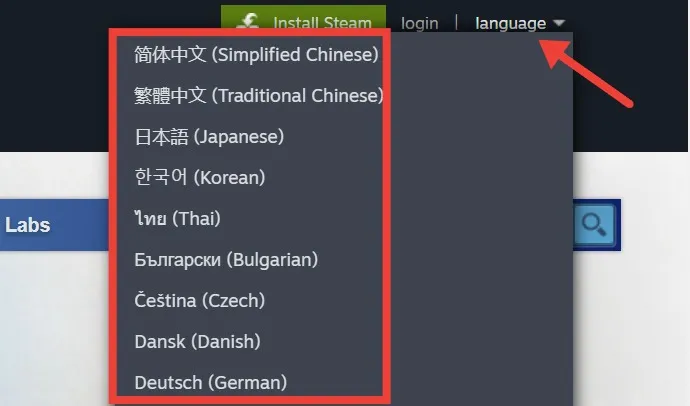
3. Schakel de proxyserver uit
Als je een proxyserver op je pc gebruikt, kan deze conflicten veroorzaken met de manier waarop Steam met zijn servers communiceert, waardoor problemen met CAPTCHA ontstaan. Probeer de proxyserver uit te schakelen om te zien of dit het probleem oplost.
Om de proxyserver uit te schakelen, drukt u op Win+ Iom Instellingen te openen . Navigeer naar Netwerk en internet -> Proxy . Schakel onder Automatische proxyconfiguratie Instellingen automatisch detecteren uit .
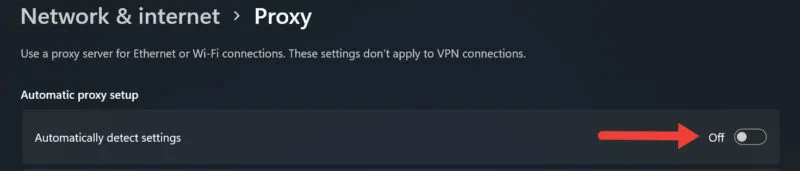
Blader omlaag naar het gedeelte Handmatige proxy-instellingen en klik op de knop Instellen naast Een proxyserver gebruiken . Schakel de optie Een proxyserver gebruiken uit en klik op Opslaan .
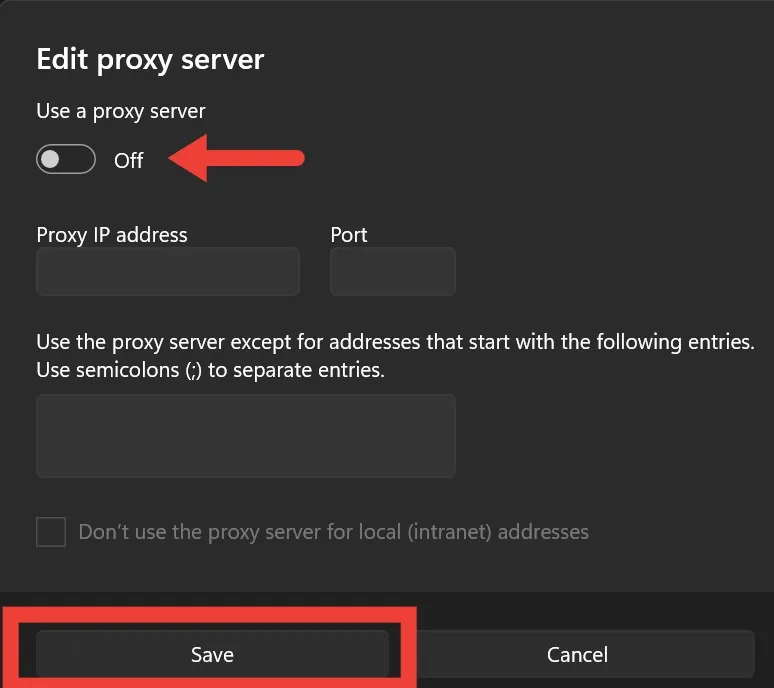
4. Spoel de DNS-cache leeg
Een beschadigde DNS-cache kan optreden als gevolg van wijzigingen in de DNS-records van websites of malware-aanvallen, wat kan leiden tot problemen met Steam CAPTCHA-verificatie. Door de DNS-cache leeg te maken, kunt u verouderde en beschadigde gegevens verwijderen, inclusief problematische IP-adressen en DNS-records in de cache, die mogelijk CAPTCHA-verificatiefouten veroorzaken.
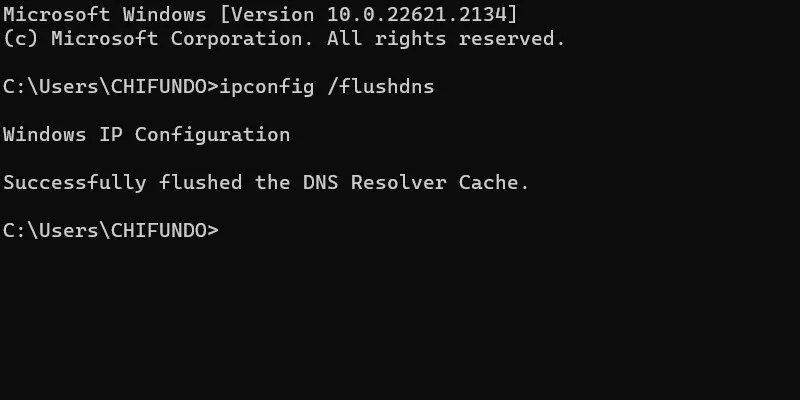
5. Reset de Windows Socket-API
Windows Socket API, ook bekend als Winsock, fungeert als een brug die de communicatie tussen netwerkservices en Windows-netwerksoftware mogelijk maakt. Hoewel het zorgt voor soepele internetverbindingen, kan het na verloop van tijd defect raken.
Wanneer dat gebeurt, kan Winsock de netwerkcommunicatie verstoren, wat tot CAPTCHA-problemen kan leiden. Door het opnieuw in te stellen, kunt u de goede werking van netwerkdiensten herstellen, waardoor een betrouwbare verbinding wordt gegarandeerd.
Om Winsock opnieuw in te stellen, typt u ‘Opdrachtprompt’ in het Windows-zoekvak en klikt u op Als administrator uitvoeren aan de rechterkant. Typ netsh winsock reseten druk op Enter.
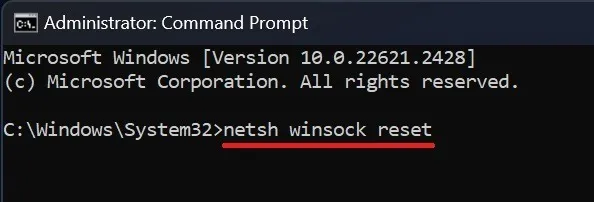
6. Wis sitegegevens en cookies
Na verloop van tijd kunnen de accumulatie van sitegegevens en cookies ertoe leiden dat Steam CAPTCHA niet meer werkt. Door deze gegevens te wissen, kun je ervoor zorgen dat de Steam CAPTCHA correct wordt geladen, waardoor het gemakkelijker wordt om Steam op Windows te gebruiken.
Om sitegegevens en cookies in Chrome te wissen, klikt u op de drie stippen in de rechterbovenhoek en selecteert u Instellingen . Ga naar Privacy en beveiliging -> Browsegegevens wissen .
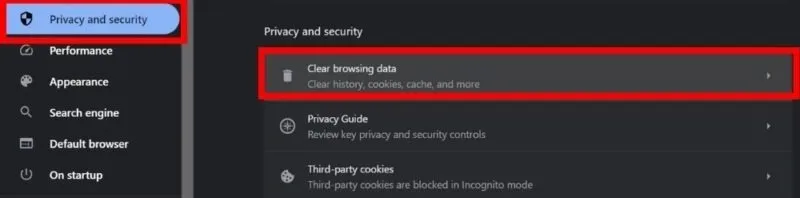
Stel op het tabblad Basis het Tijdbereik in op Altijd , vink alle vakjes aan en selecteer Gegevens wissen .
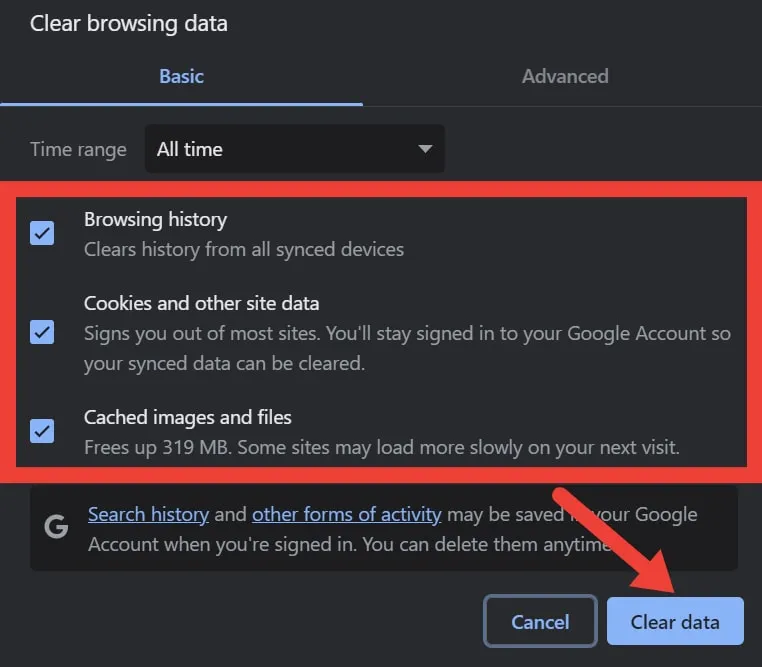
Weg met Steam CAPTCHA-fouten
CAPTCHA-gerelateerde problemen kunnen de toegang tot je Steam-account blokkeren, dus je moet snel handelen om ze op te lossen.
Afbeelding tegoed: Unsplash . Alle screenshots door Khizer Kaleem.



Geef een reactie