Windows 11 blijft piepen of piepen
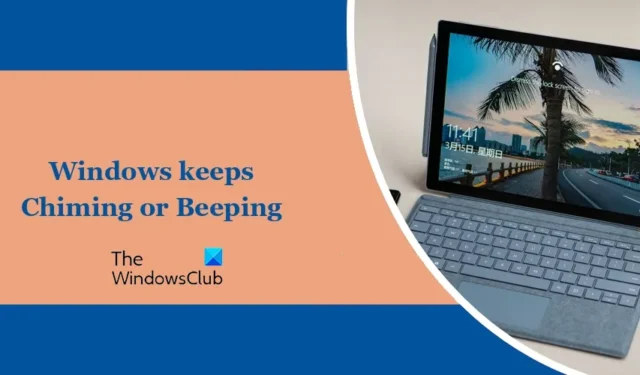
Blijft uw Windows-pc willekeurig luiden of piepen ? Veel Windows-gebruikers hebben gemeld dat hun computer om de paar seconden vervelende piepgeluiden en geluiden blijft maken. Als u hetzelfde probleem ondervindt, laat dit bericht u zien hoe u van dergelijke geluiden af kunt komen.
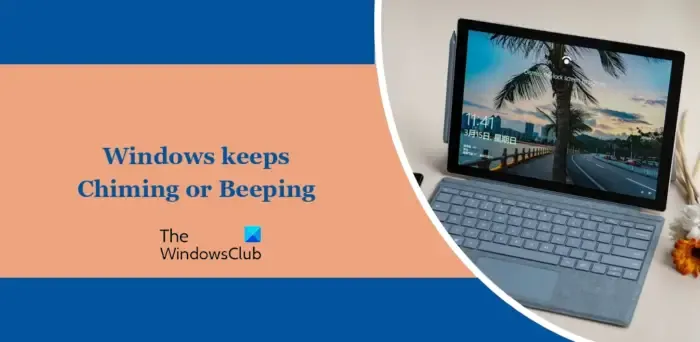
Waarom blijft mijn computer Windows 11 luiden?
Er kunnen verschillende redenen zijn waarom uw pc blijft piepen of piepen. Dit kan te wijten zijn aan defecte randapparaten, losjes aangesloten USB-apparaten, verouderde stuurprogramma’s of een BIOS-probleem. Bovendien, als u uw bureaubladachtergrond hebt ingesteld op een diavoorstelling waarbij de achtergrondafbeelding regelmatig verandert, kunnen er pieptonen klinken wanneer de afbeelding wordt vernieuwd. Het kan ook de automatische accentkleurinstelling achter de willekeurige pieptonen zijn.
Sommigen hebben gemeld dat hun microfoon een piepend geluid maakt wanneer deze op hun pc wordt aangesloten. In dat geval kunt u proberen het apparaat uit te schakelen of de microfoon los te koppelen om het probleem op te lossen. Controleer ook of u geen frequente alarmen op uw pc hebt ingesteld. Als er andere redenen zijn voor belsignalen en pieptonen op uw systeem, kunt u de onderstaande oplossingen gebruiken om het probleem op te lossen.
Windows 11 blijft piepen of piepen
Als uw Windows 11/10-computer blijft piepen, willekeurige geluiden maakt of belt, start u uw computer opnieuw op en controleert u of het probleem is opgelost. Als dit niet het geval is, volgen hier de oplossingen die u kunt gebruiken om het probleem op te lossen:
- Koppel randapparatuur los.
- Controleer op problemen met uw hardwareapparaten in Apparaatbeheer.
- Zorg ervoor dat de stuurprogramma’s van uw apparaat up-to-date zijn.
- Schakel de bureaubladachtergrond-diavoorstelling uit.
- Stel Accentkleur in op Handmatig.
- Schakel filtersleutels uit.
- BIOS bijwerken
- Problemen oplossen in een schone opstartstatus.
1] Koppel randapparaten los
Het kan een aangesloten randapparaat zijn, zoals een printer, microfoon, enz., dat willekeurige pieptonen maakt. Het is mogelijk dat het apparaat de verbinding verbreekt/opnieuw verbindt, waardoor er willekeurig geluiden ontstaan. Als het scenario van toepassing is, koppelt u een dergelijk apparaat dus los en controleert u of het probleem is opgelost. Als dit het geval is, sluit u het apparaat op de juiste manier aan en kijkt u of het geen geluiden meer maakt.
2] Controleer op problemen met uw hardwareapparaten in Apparaatbeheer

Dit probleem kan worden veroorzaakt door een probleem met een van uw apparaten. U kunt dus controleren of er een probleem is met uw apparaten en dit dienovereenkomstig oplossen.
Open hiervoor Apparaatbeheer via het Win+X-snelmenu. Vouw daarna alle categorieën één voor één uit en kijk of er een geel uitroepteken naast uw apparaten staat.
Als dit het geval is, kunt u het gele uitroepteken dat aan een apparaat is gekoppeld in Apparaatbeheer oplossen door de probleemoplosser voor hardware en apparaten uit te voeren, uw apparaatstuurprogramma schoon te installeren of de apparaatstatus te controleren.
3] Zorg ervoor dat uw apparaatstuurprogramma’s up-to-date zijn
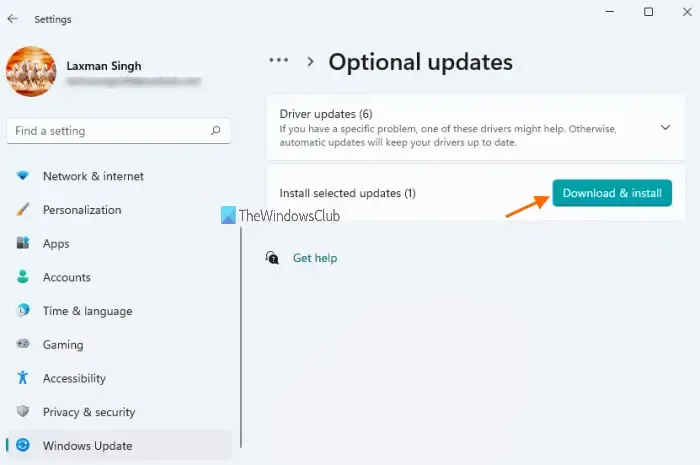
U kunt ook uw apparaatstuurprogramma’s bijwerken, inclusief audio-, controller-, USB- en andere stuurprogramma’s, en kijken of het probleem is opgelost. Start Instellingen met Win+I, ga naar Windows Updates , selecteer Geavanceerde opties en klik op de optie Optionele updates . Download en installeer daarna de updates voor het apparaatstuurprogramma die in behandeling zijn en kijk of het probleem is opgelost.
4] Schakel de bureaubladachtergrond-diavoorstelling uit
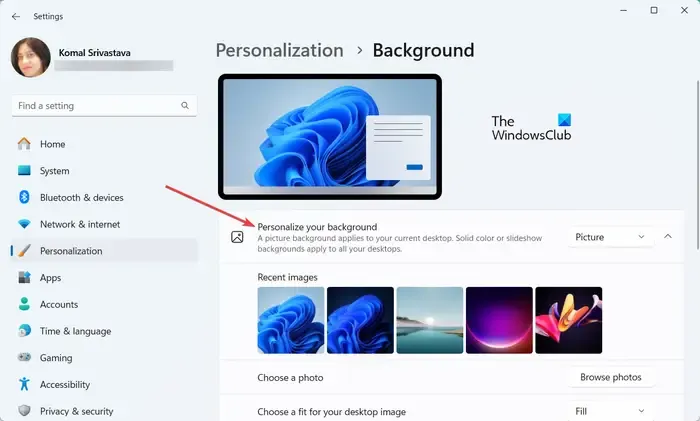
Sommige gebruikers hebben gemeld dat het piepgeluid optreedt wanneer hun achtergrondafbeelding verandert. Dus als het scenario van toepassing is, kunt u de diavoorstelling op het bureaubladachtergrond uitschakelen en de pieptonen op uw Windows-pc stoppen. Hier leest u hoe u dat doet:
- Open eerst de app Instellingen met Win+I.
- Ga nu naar het tabblad Personalisatie in het linkerdeelvenster.
- Selecteer vervolgens de optie Achtergrond .
- Zorg er daarna voor dat Personaliseer uw achtergrond niet is ingesteld op Diavoorstelling. U kunt dit wijzigen in Afbeelding of Effen kleur.
- Als u klaar bent, controleert u of uw pc geen pieptonen meer maakt.
Als u alleen de achtergrond van een diavoorstelling wilt behouden, kunt u de frequentie instellen waarmee de ene afbeelding naar de andere wordt gewisseld. Stel daarvoor de optie Afbeelding wijzigen elke overeenkomstig in.
5] Stel Accentkleur in op Handmatig
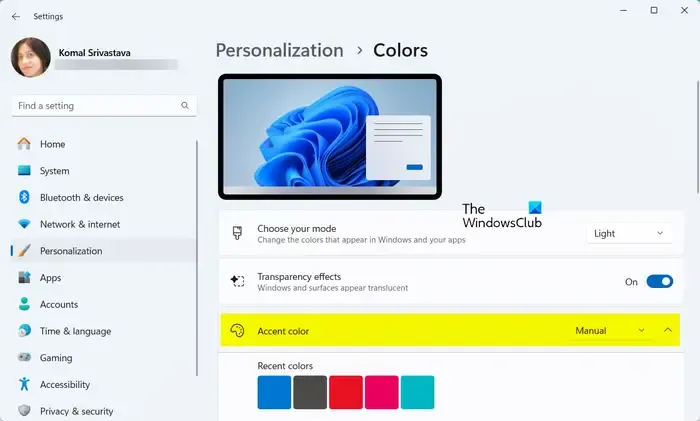
De willekeurige pieptonen kunnen ook worden veroorzaakt als uw Accent-kleurinstelling is ingesteld op automatisch. Windows biedt een accentkleurfunctie die, wanneer ingesteld op Automatisch, de kleur van actieve vensters en elementen zal veranderen en afstemmen op de kleur van uw bureaubladachtergrond. Sommige gebruikers hebben geklaagd dat het systeem piept wanneer ze de accentkleur op Automatisch instellen. Als het scenario van toepassing is, kunt u de accentkleur dus wijzigen in Handmatig en kijken of het probleem is opgelost.
Hier is hoe:
- Open eerst de app Instellingen met Win+I en ga naar het tabblad Personalisatie .
- Selecteer nu de optie Kleuren .
- Stel vervolgens de Accentkleur in op Handmatig .
- Schakel daarna de optie Accentkleur weergeven op titelbalken en vensterranden uit en kijk of dit helpt.
Zie: Toetsenbord maakt klikkend geluid en typt niet in Windows .
6] Schakel filtertoetsen uit
Het kan ook zijn dat wanneer u bepaalde toetsen op uw toetsenbord indrukt, u pieptonen hoort. Het kan dus zijn dat u de filtertoetsen opzettelijk of onbedoeld hebt ingeschakeld. Als het scenario van toepassing is, schakel dan de filtersleutels uit en controleer of het probleem is opgelost. Hier zijn de stappen om dit te doen:
- Open eerst Instellingen en navigeer naar het tabblad Toegankelijkheid .
- Selecteer nu Toetsenbord en schakel de schakelaar uit die is gekoppeld aan de optie Filtertoetsen .
7] BIOS bijwerken
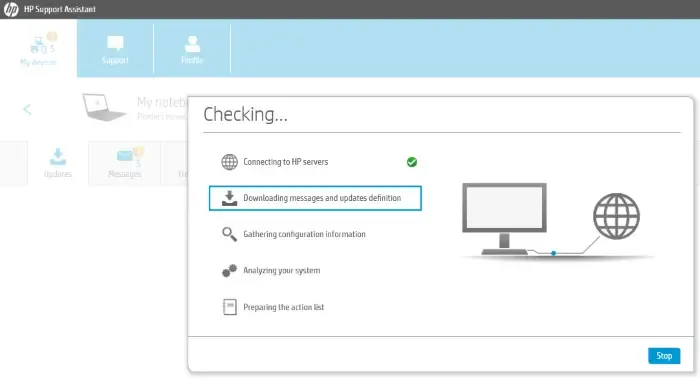
Update uw BIOS en firmware en kijk of dit helpt. Om dit veilig te doen, kunt u het beste OEM-tools gebruiken. Alle OEM-fabrikanten hebben hulpprogramma’s waarmee u eenvoudig het BIOS, de firmware en stuurprogramma’s kunt bijwerken. Zoek naar de jouwe en download deze alleen van de officiële site. Dit is de veiligste manier om het BIOS bij te werken.
8] Problemen oplossen in een schone opstartstatus
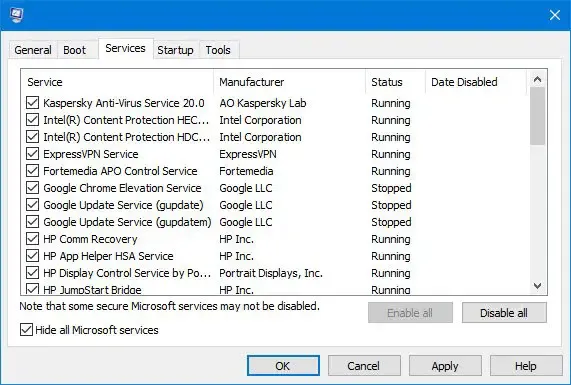
Als de bovenstaande oplossingen niet werken, kunt u een schone start uitvoeren en kijken of een softwareconflict van derden het probleem veroorzaakt. Wanneer Windows schoon opstart, kunt u software van derden één voor één inschakelen en kijken welke de hoofdschuldige is achter willekeurige pieptonen. Zodra u dat heeft geanalyseerd, schakelt u de software uit of verwijdert u deze om het probleem op te lossen.
Ik hoop dat je pc zal stoppen met piepen en piepen met behulp van de bovenstaande oplossingen.
Hoe stop ik het piepgeluid op Windows 11?
Om het piepgeluid op uw Windows-pc te stoppen, kunt u uw geluidsinstellingen aanpassen en het piepgeluid op geen instellen. Hier zijn de stappen om dat te doen:



Geef een reactie