20 dingen die u kunt proberen als uw muis blijft bevriezen in Windows

U vraagt zich misschien af: “Waarom loopt mijn muis steeds vast op mijn Windows-pc?” De meest voorkomende reden is dat het muisstuurprogramma beschadigd is geraakt. Andere redenen zijn onder meer verouderde stuurprogramma’s en software, defecte hardware of zelfs virussen. Gelukkig zijn er enkele dingen die u kunt proberen om het probleem op te lossen, zodat u weer aan het werk kunt.
Sneltoetsen die u kunt gebruiken als uw muis vastloopt
Als uw muis een storing heeft, zijn er sneltoetsen waarmee u door Windows kunt navigeren terwijl u het probleem probeert te achterhalen. Met deze snelkoppelingen kunt u apps openen, door documenten bladeren en meer.
| Ctrl+Tab | Wordt gebruikt om vooruit door tabbladen te bladeren. |
| Ctrl+ Alt+Tab | Hiermee kunt u met de pijltjestoetsen in volgorde door actieve toepassingen bladeren (die als tabbladen worden weergegeven). |
| Winsleutel | Opent het Windows Startmenu. |
| F5 | Met deze sleutel wordt een pagina vernieuwd naar de nieuwste versie. |
| Ctrl+ Alt+Delete | Opent Taakbeheer zodat u programma’s kunt beëindigen die niet goed werken en problemen veroorzaken met andere toepassingen. U kunt uw computer ook afsluiten met deze snelkoppeling. |
| Alt+F4 | Opent het menu Bestand van een programma dat is geminimaliseerd of gesloten, maar niet volledig is afgesloten. Je kunt het ook gebruiken om apps te sluiten. |
| Ctrl+S | Slaat eventuele lopende werkzaamheden op voordat u uw pc opnieuw opstart. |
| Ctrl+Z | Hiermee kunt u uw laatste actie in elk programma ongedaan maken. |
| Win+L | Vergrendelt het scherm zodat niemand anders toegang heeft tot uw pc als u niet achter uw computer zit. |
| Win+E | Opent het Windows Verkenner-venster, dat u kunt gebruiken om door uw bestanden en mappen op uw computer te bladeren. |
U kunt ook een uitgebreide lijst met sneltoetsen bekijken die nuttig zullen blijken te zijn als u zich in een dergelijke situatie bevindt.
1. Controleer de kabelaansluiting
Dit is de meest elementaire stap die u moet uitvoeren. Als u een bedrade muis gebruikt, zorg er dan voor dat de kabel stevig in de USB-poort van uw computer is gestoken en dat het andere uiteinde van de kabel in uw muis zit.

Mogelijk moet u andere kabels in de buurt van uw muis verwijderen of aanpassen, zodat deze een duidelijk pad heeft om met uw pc te communiceren.
2. Wijzig de USB-poorten
Mogelijk werken uw USB-poorten. Probeer indien mogelijk een andere USB-poort of een andere kabel te gebruiken om de muis op uw pc aan te sluiten. Dit geldt voor zowel bedrade muizen als de USB-dongle van een draadloze muis.

Als dit niet werkt, probeer het dan op een andere computer aan te sluiten. Als dat nog steeds niet werkt, heeft uw muis mogelijk een intern probleem dat door een professional moet worden vervangen of gerepareerd.
3. Vervang de batterijen

Als uw muis draadloos is, probeer dan de batterijen te vervangen. Als u de muis lange tijd hebt gebruikt, zijn de batterijen mogelijk bijna leeg. Probeer ze te vervangen door nieuwe en kijk of dat helpt.
4. Controleer de muisafstand

Als u een Bluetooth-muis gebruikt, zorg er dan voor dat u zich binnen de aanbevolen afstand van de ontvanger bevindt. Als u te ver weg bent, kan de verbinding verbroken worden, waardoor uw muis niet meer reageert.
5. Maak de muis en muismat schoon

Maak het oppervlak van de muismat schoon met een doek en zorg ervoor dat er geen vuil of stof op zit. Maak ook het oppervlak van de muis zelf schoon met een doek. Als er vuil op deze oppervlakken zit, kan dit problemen veroorzaken, omdat dit invloed heeft op de manier waarop uw cursor beweegt.
6. Probeer een andere muis

Als uw muis blijft vastlopen, probeer dan een andere muis op dezelfde computer om te zien of deze hetzelfde probleem heeft. Het kan zijn dat u een slechte of defecte muis heeft. Met deze stap kunt u de mogelijkheid uitsluiten dat een kapotte muis moet worden vervangen.
7. Update de muisstuurprogramma’s
Uw computer gebruikt stuurprogramma’s om te communiceren met hardwareapparaten, zoals printers en muizen, zodat deze goed weten samen te werken. Als een van deze stuurprogramma’s verouderd raakt, kan dit problemen veroorzaken, zoals het bevriezen van uw muis om de paar seconden.
Druk op Win+ Xen selecteer Apparaatbeheer . Klik op de pijl naast Muizen en andere aanwijsapparaten .
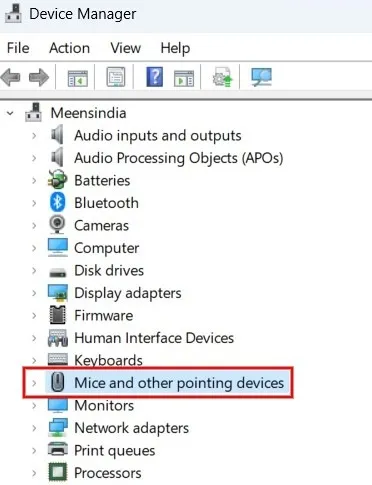
Selecteer uw muis, klik met de rechtermuisknop en klik vervolgens op Stuurprogramma bijwerken in het vervolgkeuzemenu.
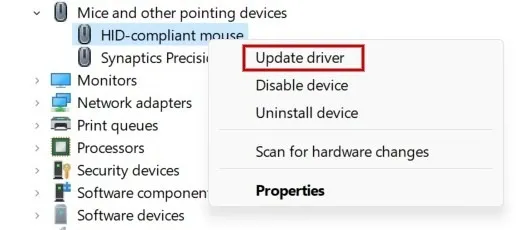
Klik op Automatisch zoeken naar stuurprogramma’s en volg de instructies op het scherm om het stuurprogramma bij te werken.
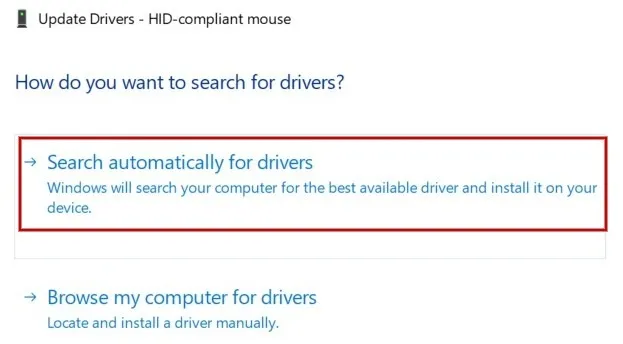
Als u zeker weet welk specifiek stuurprogramma moet worden bijgewerkt, slaat u deze stappen over en gaat u rechtstreeks naar de website van uw fabrikant om te zien of er een stuurprogramma beschikbaar is om te downloaden.
8. Verwijder de muisstuurprogramma’s en installeer deze opnieuw
Soms wordt het probleem met uw muis veroorzaakt door corrupte stuurprogramma’s. Om dit te verhelpen, verwijdert u het huidige stuurprogramma en installeert u het opnieuw.
Open Apparaatbeheer opnieuw, scroll naar beneden en selecteer Muizen en andere aanwijsapparaten . Selecteer uw muis, klik met de rechtermuisknop en kies Apparaat verwijderen in het vervolgkeuzemenu.
Nadat u uw pc opnieuw hebt opgestart, zal Windows het apparaat vinden en het nieuwste stuurprogramma ervoor opnieuw installeren.
9. Schakel extra muisstuurprogramma’s uit
Soms, wanneer u een nieuw apparaat op uw computer aansluit, installeert het automatisch zijn eigen stuurprogramma, zelfs als het geen stuurprogramma nodig heeft. Dit kan conflicten veroorzaken met uw bestaande muisstuurprogramma, waardoor uw muis vastloopt wanneer u deze probeert te gebruiken.
Blader in Apparaatbeheer omlaag en selecteer Muizen en andere aanwijsapparaten . Selecteer uw muis, klik met de rechtermuisknop en kies Apparaat uitschakelen in het vervolgkeuzemenu.
U kunt ook oude en nutteloze stuurprogramma’s verwijderen om de prestaties van uw pc te verbeteren.
10. Ga terug naar eerdere muisstuurprogramma’s
Soms kan een slechte driverupdate problemen veroorzaken, zoals het bevriezen van de muis om de paar seconden. Als uw muis problemen begint te vertonen nadat u het stuurprogramma hebt bijgewerkt, kunt u proberen de muis terug te zetten naar een eerdere versie.
Navigeer in Apparaatbeheer naar Muizen en andere aanwijsapparaten . Klik met de rechtermuisknop op uw muis en selecteer Eigenschappen .
Selecteer het tabblad Stuurprogramma , druk op Stuurprogramma terugdraaien en klik vervolgens op OK .

11. Start de Verkenner opnieuw
Als uw muis vastloopt, kunt u het probleem mogelijk oplossen door Verkenner opnieuw te starten. Het muisprobleem kan een gevolg zijn van het feit dat een programma niet meer reageert.
Druk op de toetsen Win+ Xen selecteer Taakbeheer . Zoek Windows Verkenner, klik er met de rechtermuisknop op en selecteer Opnieuw opstarten .
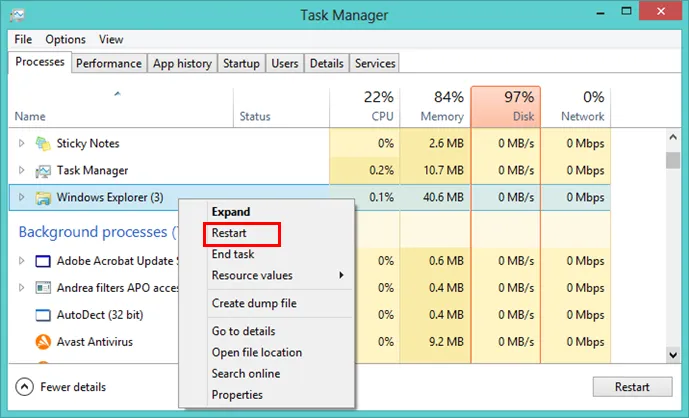
12. Schakel Energiebesparing voor USB-poorten uit
Als uw USB-muis niet werkt, kan dit komen door de energiebesparende instellingen op uw computer. Wanneer uw pc bijna geen stroom meer heeft, worden bepaalde functies uitgeschakeld om energie te besparen. Probeer deze functies uit te schakelen om te zien of dat de problemen oplost.
Open Apparaatbeheer en navigeer naar Universal Serial Bus-controllers . Klik om het uit te vouwen, klik vervolgens met de rechtermuisknop op USB Root Hub en selecteer Eigenschappen .
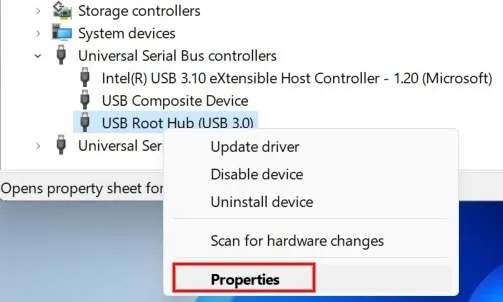
Navigeer naar het tabblad Energiebeheer . Schakel het selectievakje Toestaan dat de computer dit apparaat uitschakelt om energie te besparen uit en klik vervolgens op OK om te voltooien.
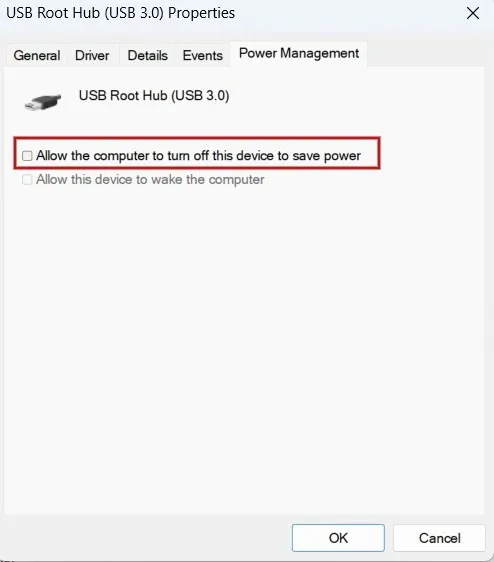
13. Schakel de precisie van de muisaanwijzer uit
Hoewel dit misschien als een vreemde oplossing klinkt, kan het uitschakelen van de precisie van de muisaanwijzer de muisvertraging en bevriezing helpen verminderen.
Klik op het Windows Search-pictogram en typ ‘Configuratiescherm’ om de app te openen. Typ muisinstellingen in de zoekbalk en selecteer Muisinstellingen wijzigen .
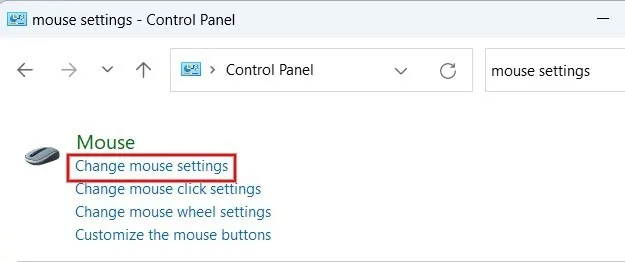
Selecteer het tabblad Aanwijzeropties . Schakel onder het gedeelte Beweging het selectievakje Aanwijzerprecisie verbeteren uit en klik op Toepassen -> OK om uw wijzigingen op te slaan.
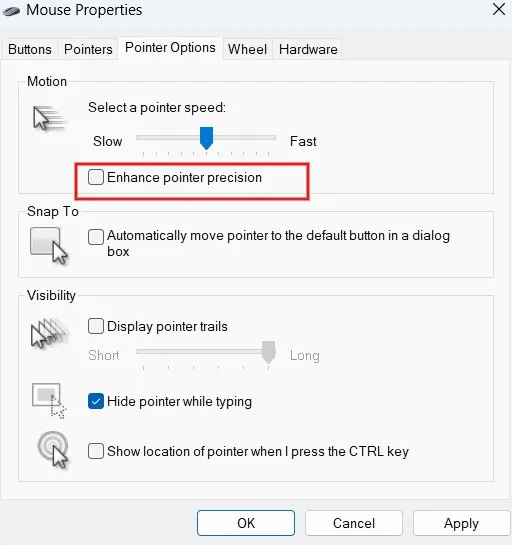
14. Voer de probleemoplosser voor hardware en apparaten uit
De probleemoplosser voor hardware en apparaten (alleen beschikbaar in Windows 10) kan detecteren of er problemen zijn met de hardware die op uw computer is geïnstalleerd. Zodra het een probleem signaleert, zal het oplossingen aanbevelen.
Start het Configuratiescherm op uw computer. Typ ‘Problemen oplossen’ in het zoekvak in de rechterbovenhoek en klik op Probleemoplossingsgeschiedenis in de resultaten.
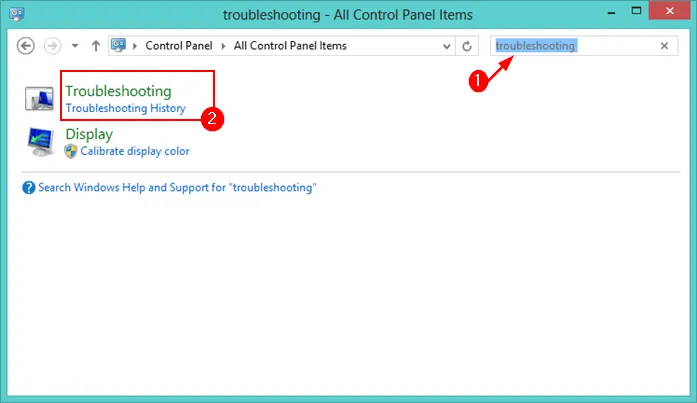
Klik op Hardware en geluiden -> Hardware en apparaten .
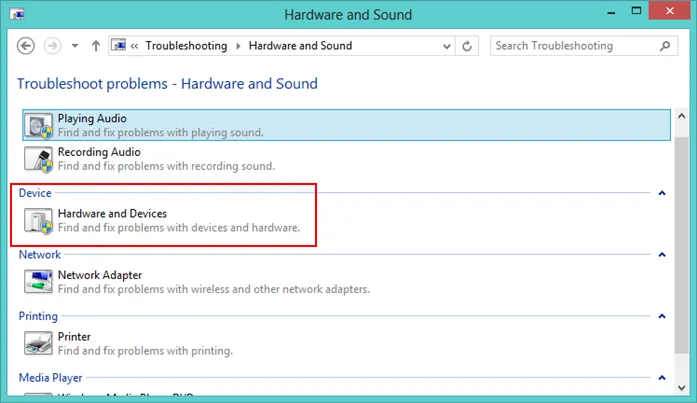
Klik op de knop Volgende en wacht tot de probleemoplosser klaar is met het detecteren van de problemen en de aanbevolen oplossingen toepast.
15. Scannen op malware
Als uw computer is geïnfecteerd met een virus of een andere vorm van malware, kan dit het bevriezingsprobleem veroorzaken.
Typ ‘Windows-beveiliging’ in de zoekbalk en open de app vanaf daar.
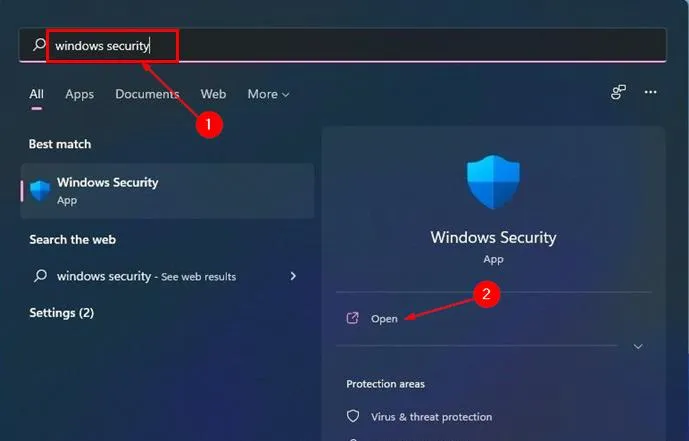
Klik op Virus- en bedreigingsbescherming -> Snelle scan om te controleren op malware. U moet alle gevonden virussen verwijderen.
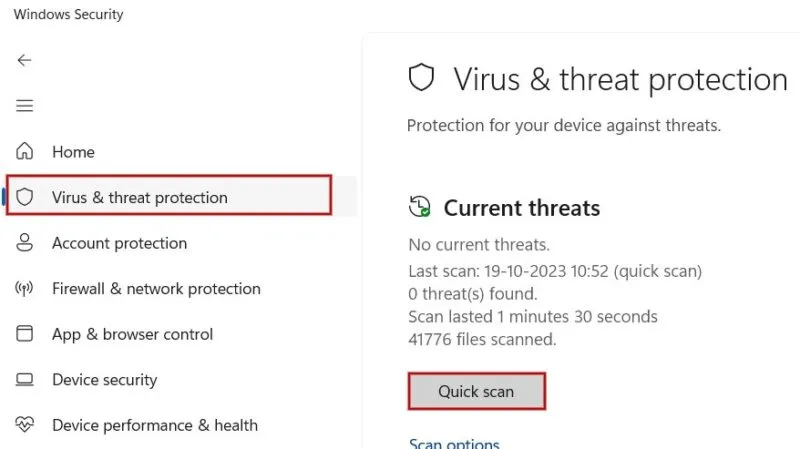
16. Schakel Snel opstarten uit
Als uw muis vastloopt terwijl u de computer opstart, bestaat de kans dat dit wordt veroorzaakt door de snelle opstartoptie van Windows. Dit is een ingebouwde functie die is ontworpen om uw pc sneller op te starten. Hoewel nuttig, kan deze optie ook problemen veroorzaken met uw muis en andere randapparatuur, dus het kan een goed idee zijn om deze uit te schakelen.
Start het Configuratiescherm op uw computer, zorg ervoor dat Weergeven op is ingesteld op Categorie en klik vervolgens op Systeem en beveiliging .
Klik op Energiebeheer in het scherm Systeem en beveiliging .
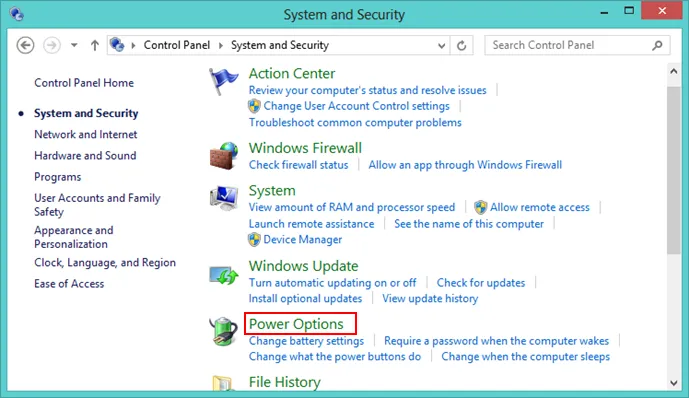
Klik op Kies wat de aan/uit-knop doet in het linkerdeelvenster.
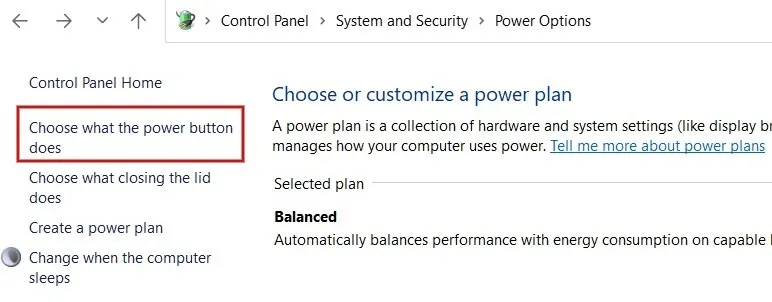
Klik op Instellingen wijzigen die momenteel niet beschikbaar zijn in het rechterdeelvenster. Scroll naar beneden, schakel de optie Snel opstarten inschakelen uit en klik vervolgens op Wijzigingen opslaan .
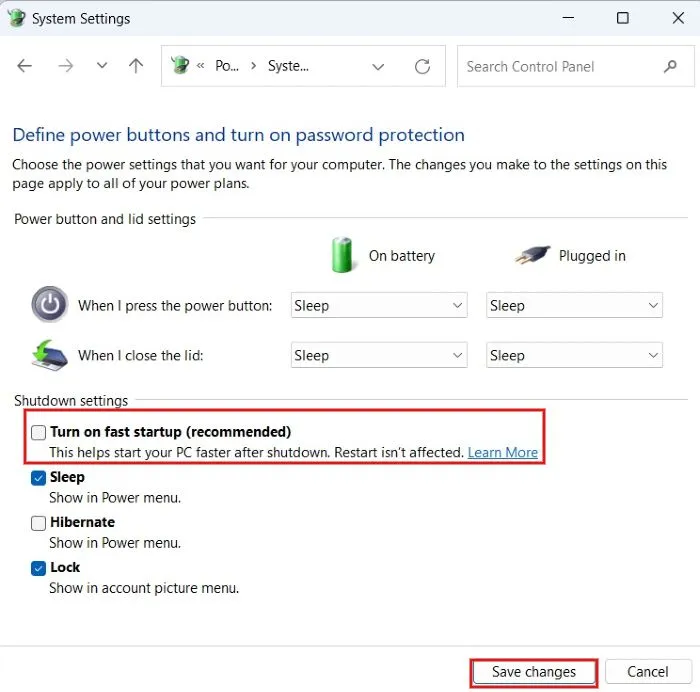
17. Voer SFC- en DISM-opdrachten uit
De opdracht System File Checker (SFC) controleert op ontbrekende of corrupte systeembestanden die problemen met uw pc kunnen veroorzaken en vervangt onjuiste versies door correcte versies.
Typ “cmd” in de zoekbalk en klik op de optie Als administrator uitvoeren aan de rechterkant. Typ vervolgens de volgende opdracht en druk op Enter.
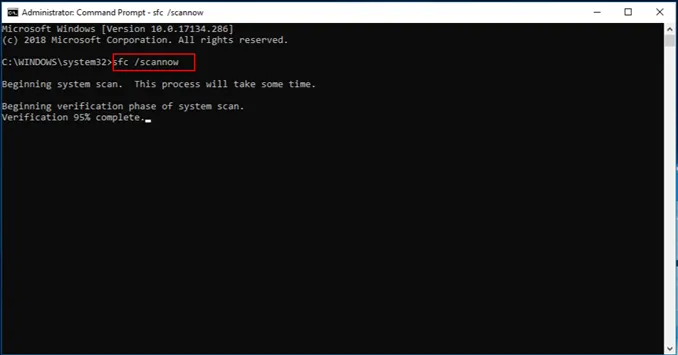
Als de SFC-scan geen resultaten oplevert, probeer dan DISM uit te voeren in de opdrachtprompt om beschadigde en kapotte systeembestanden te scannen. Het installeert ook nieuwe apparaatstuurprogramma’s en andere optionele componenten.
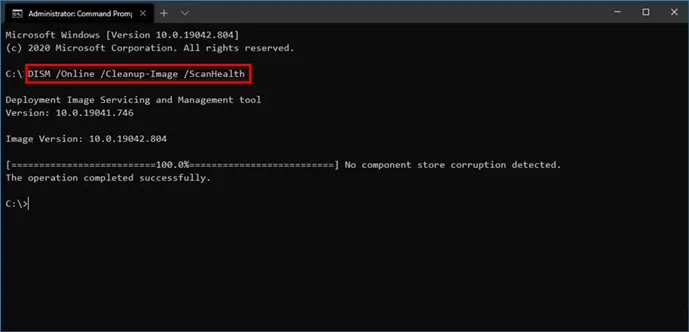
18. Verwijder recent toegevoegde apps
Als uw muis vastloopt, kan dit een probleem zijn met een toepassing die u onlangs hebt geïnstalleerd of bijgewerkt. Om dit probleem op te lossen, verwijdert u alle toepassingen die u onlangs hebt geïnstalleerd. Als dit het probleem oplost, installeer ze dan één voor één opnieuw totdat u de boosdoener vindt.
Druk op de Win+ Rtoetsen om de Run-tool te openen. Typ appwiz.cplhet dialoogvenster om Programma’s en onderdelen te openen .
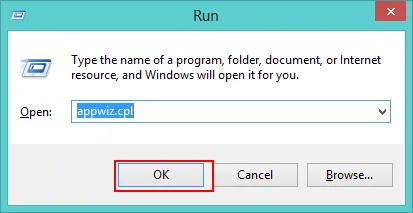
Klik met de rechtermuisknop op de app die u wilt verwijderen en selecteer Verwijderen .
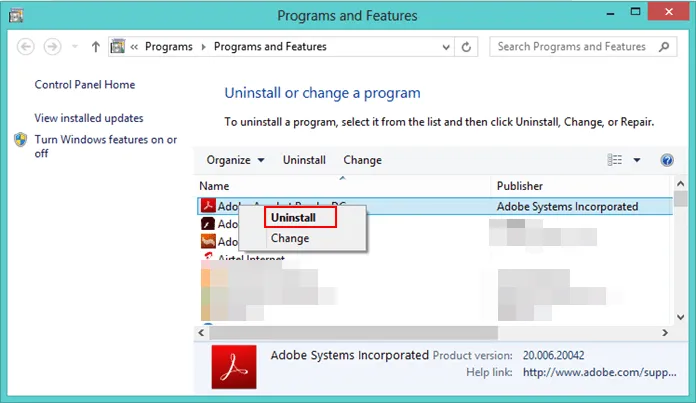
19. Update Windows
Het updaten van Windows kan de problemen oplossen die u momenteel ondervindt door eventuele bugs op uw systeem te verwijderen. Soms zijn oudere versies van Windows mogelijk niet compatibel met uw muisstuurprogramma’s, waardoor de muis vastloopt.
Navigeer naar Instellingen -> Windows Update -> Controleren op updates . Als er updates zijn, selecteert u Downloaden en installeren om deze op uw computer te installeren.
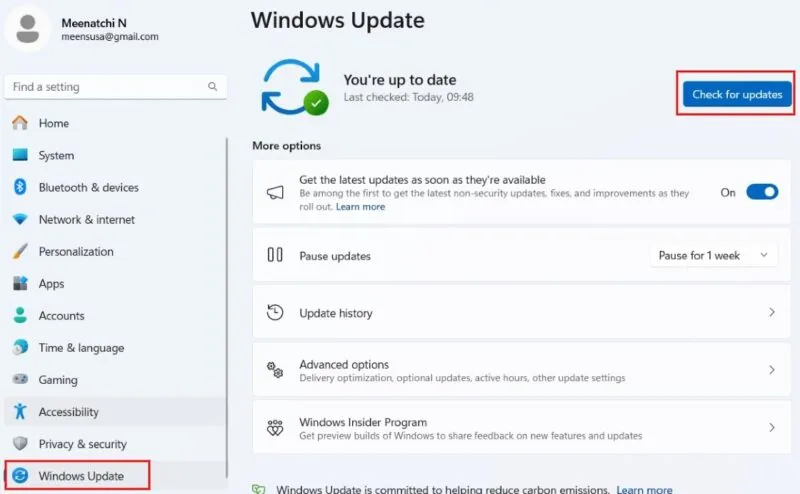
20. Start uw pc opnieuw op
Dit is een van de meest betrouwbare manieren om uw computer weer soepel te laten werken. Normaal gesproken zal het opnieuw opstarten tijdelijke softwareproblemen oplossen en alles weer op de rails krijgen. Als u een oudere pc heeft, kan deze mogelijk niet te veel programma’s tegelijk verwerken, waardoor het systeem mogelijk opnieuw moet worden opgestart.
Als uw muis u problemen gaf, zou u nu zonder problemen verder moeten kunnen gaan, nadat u een of meer van onze aanbevolen oplossingen heeft geprobeerd. Degenen die laptops gebruiken en problemen ondervinden waarbij het touchpad niet werkt, kunnen ook profiteren van onze speciale gids.
Afbeelding tegoed: Pixabay . Alle screenshots door Meenatchi Nagasubramanian.



Geef een reactie