Profielen gebruiken in omgevingsvariabelen in Windows 11 en 10
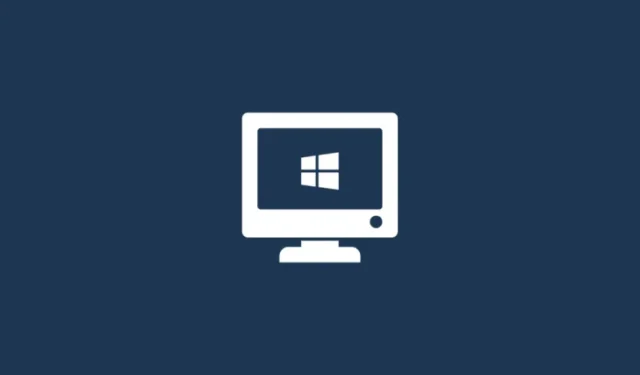
Wat te weten
- U hebt PowerToys v0.75.1 nodig om profielen in te stellen en omgevingsvariabelen op Windows te beheren.
- Open PowerToys, selecteer Omgevingsvariabelen in het linkerpaneel, schakel Omgevingsvariabelen in en stel deze in op ‘Starten als beheerder’ aan de rechterkant.
- Klik op ‘Nieuw profiel’ om er een aan te maken, geef het een naam en selecteer ‘Variabele toevoegen’ om zowel nieuwe als bestaande variabelen aan uw profiel toe te voegen.
- Schakel het profiel in om de variabelen ervan toe te passen.
Omgevingsvariabelen zijn de locatiepaden (of omgevingen) waarin apps en programma’s worden uitgevoerd. Ze kunnen door gebruikers worden gemaakt, bewerkt, beheerd of verwijderd en zijn handig bij het beheren van het gedrag van bepaalde processen.
Hier ziet u hoe u profielen kunt maken om meerdere variabelen samen te beheren zonder ze afzonderlijk in Windows te hoeven bewerken.
Profielen gebruiken in omgevingsvariabelen op Windows 11 en 10
In Windows zijn er twee sets omgevingsvariabelen: gebruikersvariabelen (die van toepassing zijn op de huidige gebruiker) en systeemvariabelen (die globaal van toepassing zijn). Met een tool als PowerToys kun je echter een apart profiel maken om nieuwe en bestaande variabelen toe te voegen en ze allemaal in één keer te beheren. Hier is hoe:
Stap 1: Installeer PowerToys
PowerToys heeft een tool voor omgevingsvariabelen waarmee u profielen kunt maken om omgevingsvariabelen te beheren. Om het te gebruiken, moet je eerst PowerToys installeren. Open hiervoor de Microsoft Store.

Zoek naar PowerToys.

Klik op Installeren .

- PowerToys | GitHub-link

Na het downloaden voert u het PowerToys-installatieprogramma uit.

Ga akkoord met de voorwaarden en klik op Installeren .

Stap 2: Schakel omgevingsvariabelen in PowerToys in
Start PowerToys en klik op Omgevingsvariabelen aan de linkerkant.
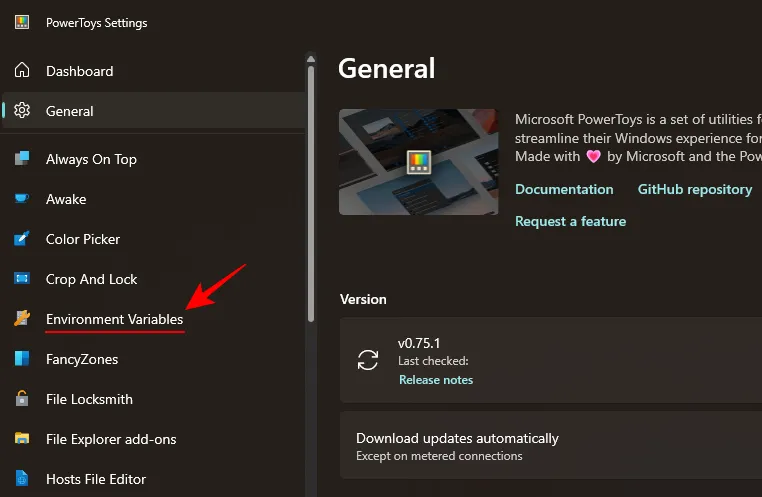
Schakel aan de rechterkant Omgevingsvariabelen inschakelen in .

Zorg er bovendien voor dat Starten als beheerder is ingeschakeld, zodat u indien nodig wijzigingen kunt aanbrengen in de ‘Systeem’-variabelen.
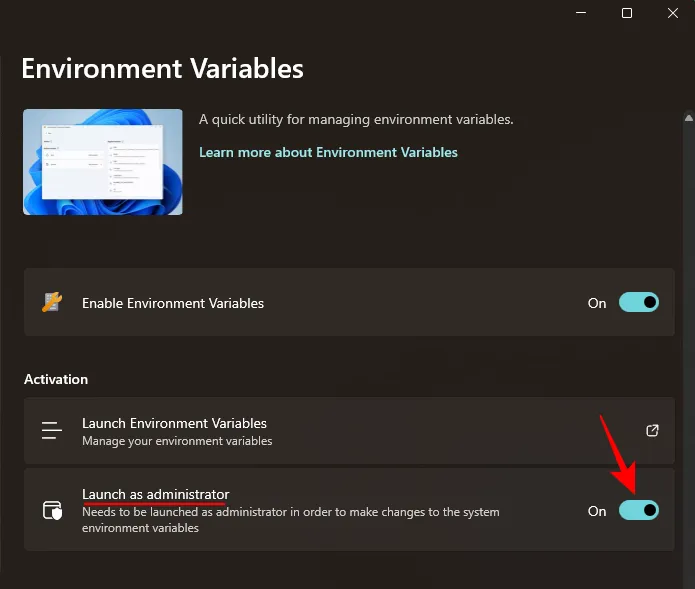
Stap 3: Stel een nieuw profiel in
Klik op Omgevingsvariabelen starten om het te openen.

In het venster ‘Omgevingsvariabelen’ vindt u aan de linkerkant de twee standaardvariabeleprofielen – Gebruiker en Systeem.

Aan de rechterkant staan de variabelen die worden toegepast.

Om een nieuw profiel toe te voegen, klikt u op de optie + Nieuw profiel in de linkerbovenhoek.
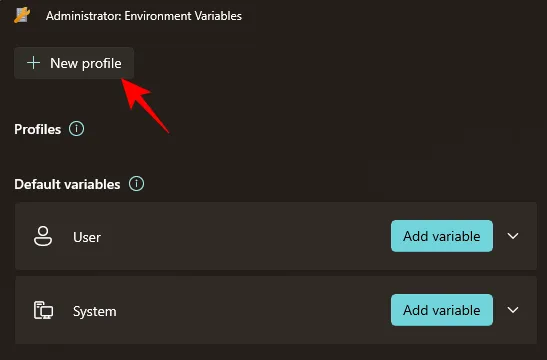
En geef je profiel een naam.
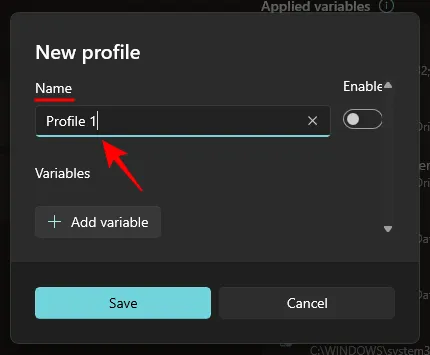
Stap 4: Variabelen toevoegen – Nieuw en Bestaand
Klik hiervoor op Variabele toevoegen .
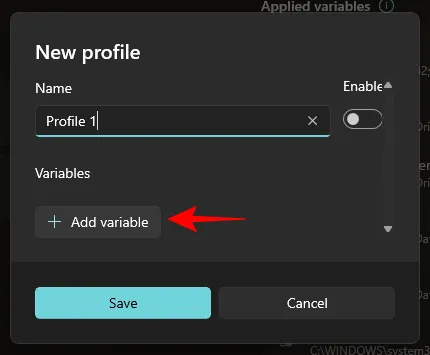
Hier kunt u zowel nieuwe als bestaande variabelen aan een profiel toevoegen. Om een nieuw profiel toe te voegen, voert u onder ‘Nieuw’ de Naam en Waarde van de omgevingsvariabele in.
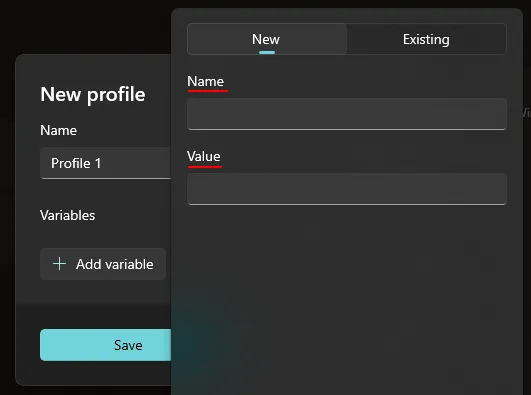
Klik vervolgens onderaan op Toevoegen .
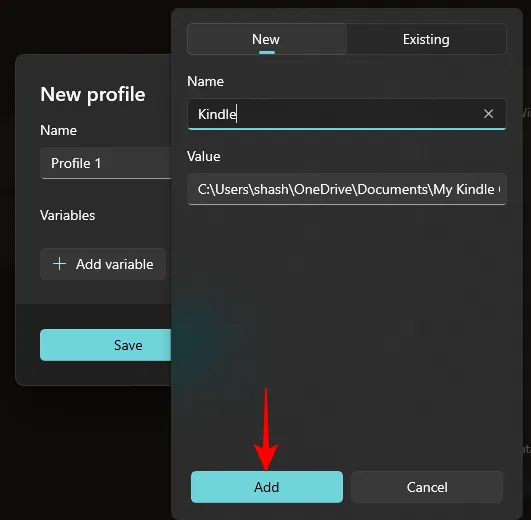
Uw nieuwe omgevingsvariabele wordt aan uw profiel toegevoegd.

Om een bestaande variabele toe te voegen, klikt u op het tabblad ‘Bestaand’.

Selecteer vervolgens de variabelen die u wilt toevoegen.

En klik onderaan op Toevoegen .

Klik ten slotte op Opslaan .

Stap 5: Bewerk of verwijder variabelen
Uw aangepaste omgevingsvariabeleprofiel wordt vermeld onder de sectie ‘Profielen’. Klik op het pijltje naar beneden ernaast om de variabelen te bekijken die deel uitmaken van het profiel.

Om een variabele uit het profiel te bewerken of te verwijderen, klikt u op het pictogram met de drie stippen naast de variabele.

Selecteer Bewerken om de naam of waarde ervan te wijzigen.

Breng de nodige wijzigingen aan en klik op Opslaan .
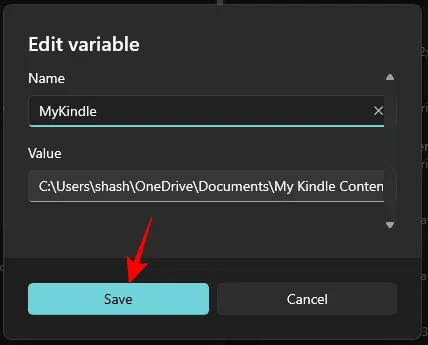
Selecteer Verwijderen om de variabele uit het profiel te verwijderen.

Klik op Ja om te bevestigen.

Om het profiel zelf te bewerken, klikt u op het pictogram met de drie stippen naast het profiel en selecteert u Bewerken .
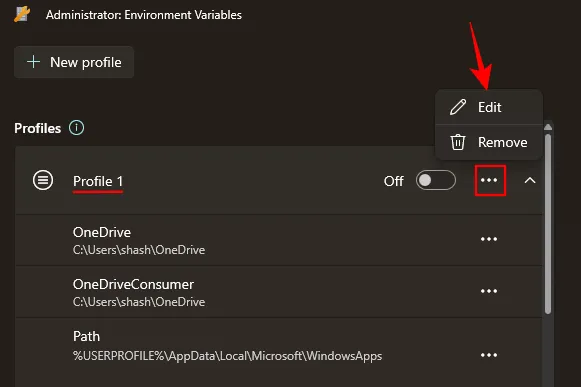
Dit brengt u naar hetzelfde venster als voorheen, waar u nieuwe en bestaande variabelen kunt toevoegen (en bewerken).
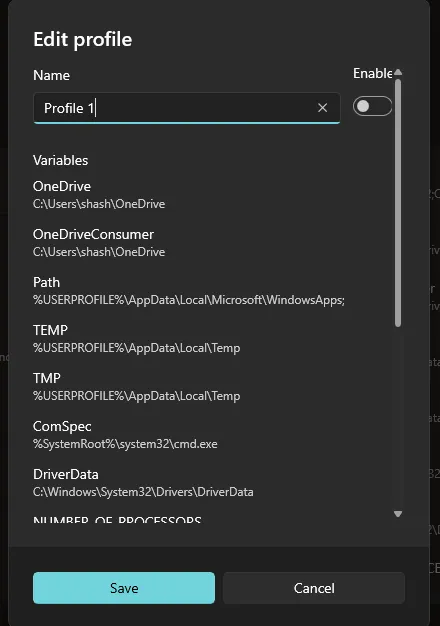
Selecteer Verwijderen om het profiel te verwijderen .

Selecteer Ja om te bevestigen.
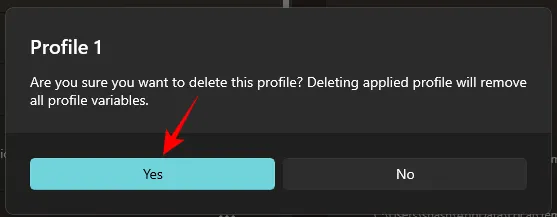
Stap 6: Profielen in- of uitschakelen
Vergeet ten slotte niet het profiel in te schakelen om de reeks variabelen toe te passen die u eraan hebt toegevoegd.

De toegepaste variabelen worden rechts van het venster ‘Omgevingsvariabelen’ weergegeven.

Houd er rekening mee dat u slechts één profiel tegelijk kunt toepassen, ongeacht het aantal profielen dat u aanmaakt.
Om een profiel uit te schakelen, schakelt u het eenvoudigweg uit.
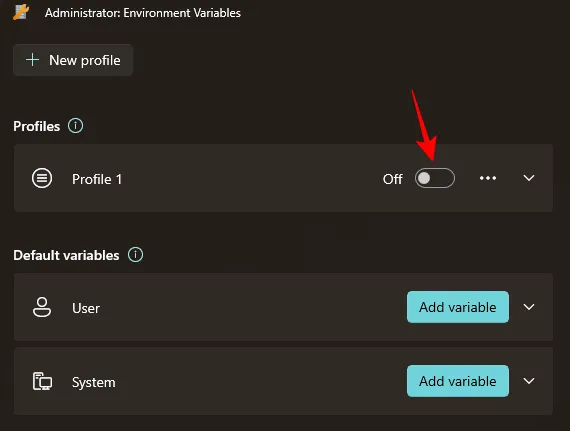
Wat gebeurt er als ik een profiel maak in Omgevingsvariabelen
Welnu, de variabelen die u aan dat profiel toevoegt, zullen de gebruikers- en systeemvariabelen overnemen wanneer ze gebruikelijk zijn. U kunt variabelen eenvoudig in- en uitschakelen door profielen respectievelijk in of uit te schakelen. het verandert niets aan de gebruikers- en systeemomgevingsvariabelen, maar als een variabele gemeenschappelijk is tussen deze drie, is de voorkeursvolgorde deze: Profiel > Gebruiker > Systeem.
Waarom profielen gebruiken in omgevingsvariabelen
Als u een afzonderlijk profiel voor omgevingsvariabelen gebruikt, kunt u het volgende doen:
- Voeg eenvoudig nieuwe variabelen toe die u nodig heeft, zonder wijzigingen aan te brengen in gebruikers- en systeemvariabelen.
- Beheer een reeks variabelen in één keer.
- Geef aandacht aan een variabele die dezelfde naam heeft als een gebruikersvariabele.
Met de tool Omgevingsvariabelen van PowerToys kunt u ook bestaande gebruikers- en systeemvariabelen beheren vanuit de sectie ‘Standaardvariabelen’. Zorg ervoor dat u de tool als beheerder uitvoert om wijzigingen in systeemvariabelen toe te staan.
FAQ
Laten we eens kijken naar enkele veelgestelde vragen over het gebruik van profielen in omgevingsvariabelen in Windows.
Hoe kan ik standaard systeemvariabelen wijzigen met PowerToys?
Om standaardsysteemvariabelen te wijzigen, voert u de tool Omgevingsvariabelen in PowerToys uit als beheerder. Klik vervolgens op het tabblad ‘Systeem’ onder Standaardvariabelen, klik op het pictogram met de drie stippen naast de variabele die u wilt wijzigen en selecteer ‘Bewerken’ of ‘Verwijderen’.
Welke variabele heeft prioriteit tussen profiel- en gebruikersvariabelen met dezelfde naam?
Als twee variabelen dezelfde naam hebben, krijgen de variabelen die deel uitmaken van een profiel voorrang. De voorkeursvolgorde voor algemene variabelen is in deze volgorde: Profiel > Gebruiker > Systeem.
Bij het beheren van omgevingsvariabelen zorgen profielen voor een niveau van flexibiliteit en gemak dat tot nu toe ongezien was in Windows. Omdat het aanmaken van dergelijke profielen alleen mogelijk is met PowerToys, wordt dit laatste een onmisbaar hulpmiddel voor iedereen die betere controle wil over omgevingsvariabelen op Windows. We hopen dat deze gids hiervoor nuttig is gebleken. Tot de volgende keer!



Geef een reactie